Hirdetés
A OneNote az tökéletes jegyzetfüzet alkalmazás 5 ok, amit fel kell vennie a OneNote használatával bárholKevés dolog olyan fontos, mint a jó jegyzetek készítésének képessége, különösen a hallgatók számára. A OneNote kiválóan alkalmas tanfolyamok jegyzeteire. Úgy gondoljuk, hogy remekül szolgál más információk szervezésére is. Olvass tovább , amely minden eszközén elérhető, és még a legfejlettebb szolgáltatások, például az OCR és a notebook megosztása is ingyenesek. De ha az összes tojását egy kosárba rakja, hogyan lehet biztos benne, hogy nem fognak sérülni? A OneNote nem engedi el.
Itt megmutatjuk hogyan kezeli a OneNote a notebookokat 6 tipp a OneNote mint teendők listájának használatáhozHozza ki a legtöbbet a OneNote teendők listájából? Alkalmazza tippeinket a OneNote jobb ellenőrző listáira vonatkozóan. Olvass tovább , hogyan történik a biztonsági mentések kezelése és hogyan lehet visszaállítani a törölt jegyzeteket is.
A OneNote fájlok mentése
Mint a megfelelő „mindig online” alkalmazásokhoz, a OneNote nem rendelkezik mentési gombbal. A fájlok automatikusan gyorsítótárba kerülnek, elmennek és szinkronizálódnak egy előre meghatározott ütemezés szerint. Alapértelmezés szerint a OneNote a notebookokat a OneDrive alkalmazásba menti, vagy - ha helyi notebookot hoz létre (amely nem érhető el a
OneNote Mac-hez Az Essential OneNote for Mac útmutatóA Microsoft OneNote egy ingyenes jegyzetkészítő alkalmazás Mac, iPad és iPhone készülékekhez. Itt van minden, amire szüksége lehet, hogy produktívabbá váljon. Olvass tovább ) - a Windows dokumentumok mappája. Megváltoztathatja az alapértelmezett mentési helyet és az egyes notebookok helyét.Az alapértelmezett hely megváltoztatásához ugorjon a Fájl> Opciók> Mentés és mentés és Módosít… az Alapértelmezett notebook hely. Új helyszíneket is kiválaszthat az Ön számára Gyors megjegyzés szakasz és a Biztonsági mentési mappa. kettyenés rendben a jobb alsó sarokban, hogy mentse a módosításokat.
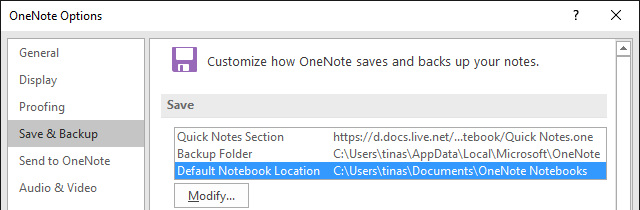
Az egyes notebookok helyének megváltoztatásához kattintson a jobb gombbal a notebook nevére, amíg nyitva van, vagy ahova megy Fájl> Információ majd kattintson a Beállítások gombot a megfelelő notebook mellett. Választ Tulajdonságok, kattintson a Helyváltozatás…és választ új mappa rendeltetési hely. Vegye figyelembe, hogy Notebook tulajdonságai itt is átnevezheti a notebookját Megjelenítendő név vagy változtassa meg Szín.
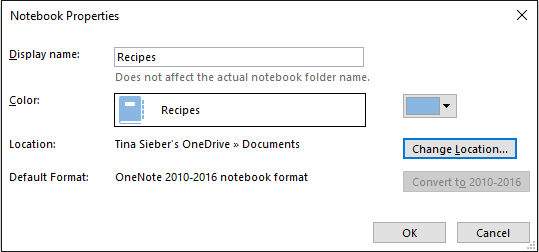
Szinkronizálja a jegyzeteit
Amikor bejelentkezett a OneNote-ba a a Microsoft-fiókod A Microsoft-fiók Windows rendszerrel történő előnyei és hátrányaiAz egyetlen Microsoft-fiók lehetővé teszi a Microsoft szolgáltatások és alkalmazások széles skálájába történő bejelentkezést. Megmutatjuk az előnyeit és hátrányait, ha egy Microsoft-fiókot használunk a Windowshoz. Olvass tovább , a jegyzeteket automatikusan menti és szinkronizálja a OneDrive szoftverrel, kivéve, ha helyben mentette őket. A szinkronizálást kézzel indíthatja el:
- nyomja meg SHIFT + F9 amíg notebookban dolgozik.
- Kattintson a jobb gombbal a nyitott notebook nevére és válassza a lehetőséget Szinkronizálja ezt a notebookot most.
- Alatt Fájl> Információ, kattints a Beállítások gombot, és válassza a lehetőséget Szinkronizál.
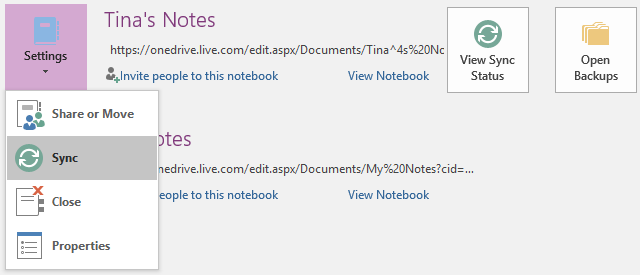
Időnként eltarthat egy ideig a notebook szinkronizálása, például ha többoldalas dokumentumot importált, vagy sok összetett változtatást hajtott végre az utolsó szinkronizálás óta. Az előrehaladást itt ellenőrizheti:
- Kattints a A szinkronizálási állapot megtekintése gombot a jobb felső sarokban Fájl> Információ.
- A notebook belsejében kattintson a jobb gombbal a notebook nevére, és válassza a lehetőséget Notebook szinkronizálási állapota ...
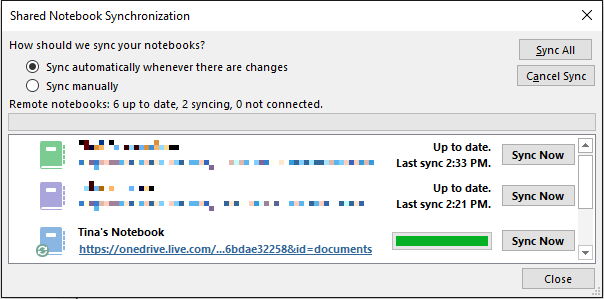
Ban,-ben Megosztott notebook szinkronizálás A fenti ablakban szinkronizálhatja bármelyik nyitott notebookját a Szinkronizálás most gombot a megfelelő notebook mellett, vagy szinkronizálhatja őket a Összes szinkronizálása gomb.
Állítsa le a Notebook szinkronizálását
Ha megosztott notebookon dolgozik, érdemes magántulajdonban dolgozni anélkül, hogy bárki látná a vázlatát. A OneNote korábbi verziói rendelkeztek a Offline munka szolgáltatás, de ezt eltávolították. A OneNote legújabb verziójában (Office 2016) választhat Szinkronizálás kézzel a megfelelő opció kiválasztásával a Megosztott notebook szinkronizálás korábban említett. Ne feledje, hogy ismét vissza kell térnie az automatikus szinkronizálásra.
Miután megnyitotta a OneDrive-en tárolt notebookot, amelynek betöltéséhez szinkronizáció szükséges, engedélyezheti az egyedi szinkronizálást a megfelelő értesítésre kattintva.
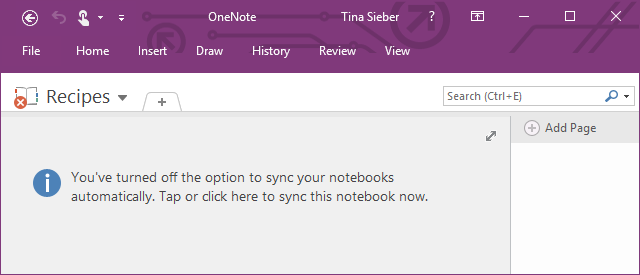
Az egyetlen mód a OneNote szinkronizálásának végleges megakadályozására a OneDrive szolgáltatással, ha az összes notebookját helyben tárolja, és kijelentkezik a Microsoft-fiókból. Menj Fájl> Információ> Fiók és kattintson a gombra Kijelentkezés.
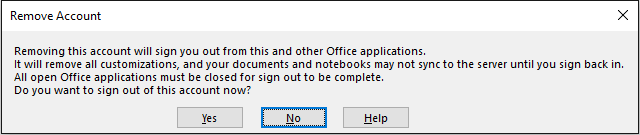
Ha inkább egy másik felhőszolgáltatással dolgozik, például Dropbox vagy Google Drive Dropbox vs. Google Drive vs. OneDrive: Melyik felhőalapú tárolás a legmegfelelőbb az Ön számára?Megváltoztatta a felhőalapú tárolás gondolkodásának módját? A Dropbox, a Google Drive és a OneDrive népszerű lehetőségeihez mások is csatlakoztak. Segítünk abban, hogy megválaszolja, melyik felhőalapú tárolási szolgáltatást kell használni. Olvass tovább , megváltoztathatja a notebook mentési helyét a számítógép szolgáltatásának mappájára.
Biztonsági mentési lehetőségek
A OneNote automatikusan biztonsági másolatot készíthet notebookjairól a közti időközönként 1 perc nak nek 6 hét. Javasoljuk, hogy az automatikus biztonsági mentést napi legalább egyszerre állítsa. A beállítás megváltoztatásához ugorjon a Fájl> Opciók> Mentés és mentés és válassza ki a kívánt intervallumot a legördülő menüből. A módosítások megerősítéséhez kattintson a gombra rendben.
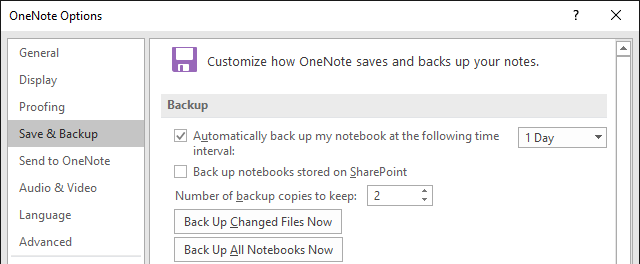
A megfelelő gombokat is használhatja a Biztonsági másolat készítése a megváltozott fájlokról most vagy Most készítsen biztonsági másolatot az összes notebookról.
Törölt megjegyzések helyreállítása és biztonsági mentések visszaállítása
A biztonsági mentéseket az egyes notebookok külön mappáiban tárolja. Böngészhet a tárolóhelyen a meghajtón, és megnyithatja a .one fájlokat, hogy hozzáférjen a notebook szakaszaihoz (lapjai). Ugyanakkor könnyebb, ha a Nyissa meg a biztonsági mentéseket a jobb felső sarokban található parancsikon Fájl> Információ.
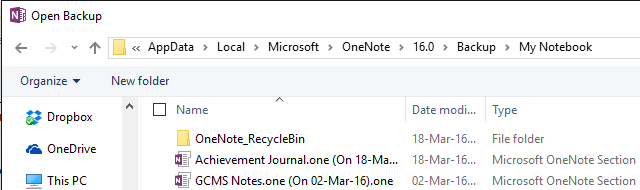
Amikor megnyit egy részt a biztonsági mentésekből, az ideiglenesen marad Nyitott szakaszok jegyzetfüzet. Mint a Nyílt szakaszok, felfedezheti a Helytelen szakaszok notebook, ami akkor fordulhat elő, ha egy szakaszon dolgozik, míg valaki más törli. Innentől a szekciót átmásolhatja a szokásos notebookjaiba. Kattintson a jobb gombbal a szakaszra, válassza a lehetőséget Áthelyezés vagy másolás ..., válasszon egy nyitott notebookot a listából, és kattintson az OK gombra Másolat.
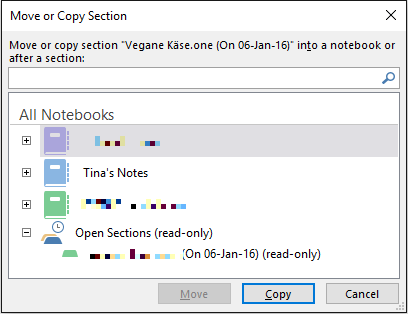
Vegye figyelembe, hogy a rendeltetési jegyzetfüzetnek nyitva kell lennie, és megjelennie kell a Minden notebook lista.
Töröljön egy Notebook-ot
A OneNote nem az volt a célja, hogy bármilyen notebookját könnyen törölhesse. Valójában az asztali verziónak egyáltalán nincs törlési lehetősége a notebookok számára. Mielőtt megkísérel egy notebookot törölni, kattintson a jobb gombbal annak nevére a OneNote alkalmazásban, és válassza a lehetőséget Zárja be ezt a notebookot.
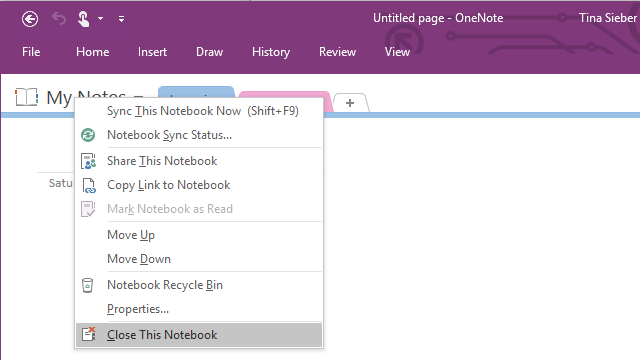
Helyileg mentett notebook törléséhez keresse meg a számítógép megfelelő helyét, és törölje a teljes notebook mappát. Az OneDrive alkalmazásban tárolt notebook törléséhez menjen a a OneDrive mappát az interneten, keresse meg a OneNote fájlt (általában a Dokumentumok alatt), kattintson a jobb gombbal, és válassza a lehetőséget Töröl.
Vegye figyelembe, hogy törölheti az egyes szakaszokat a notebookokból (kattintson a jobb gombbal a szakaszra, majd kattintson a gombra Töröl), de a másolatot a OneNote_RecycleBin mappa 60 napig. A biztonsági mentések eléréséhez nyissa meg a notebookot, kattintson a jobb gombbal a névére, és válassza a lehetőséget Notebook Lomtár.
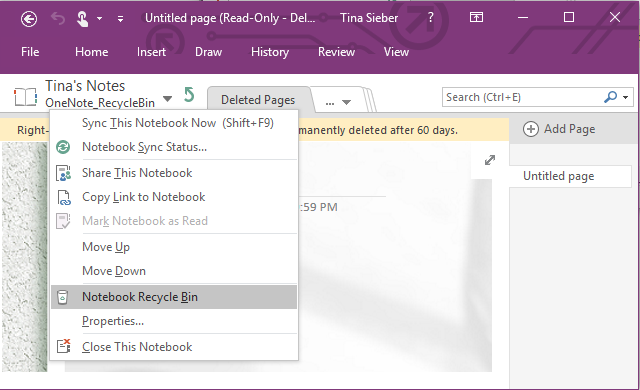
Miután megnézte ezeket a fájlokat, eltávolíthatja őket; kattintson a jobb gombbal egy szakaszra, és válassza a lehetőséget Üres Lomtár.
Minden jegyzete mindig veled legyen
Ha nem félsz tárolja jegyzeteit online Evernote vs. OneNote: Melyik jegyzetelő alkalmazás megfelelő az Ön számára?Az Evernote és a OneNote csodálatos jegyzetelő alkalmazások. Nehéz választani a kettő között. Összehasonlítottuk az összes felületet a feljegyzések szervezéséig, hogy segítsenek választani. Mi működik a legjobban? Olvass tovább , A OneNote és az online (= helyszíni) tárolási rétegek és a helyi biztonsági másolatok több rétegét fedezték, amikor katasztrófa sztrájkol. 60 napig visszatérhet, és visszaállíthatja azt, amit törölt. Ha szorgalmasan szinkronizálja a notebookjait, akkor ezt meg kell tennie soha ne veszíts el egyetlen gondolatot sem 10 egyedi módszer a Microsoft OneNote használatáhozA OneNote a Microsoft egyik alulértékelt alkalmazása. Szinte minden platformon elérhető, és számos trükköt megtehet, amire nem számíthatna egy jegyzetelő alkalmazásból. Olvass tovább rögzítettél a OneNote-ban.
Véletlenül törölt vagy elveszített valamit a OneNote-ban? Tudassa velünk, hogyan sikerült visszaállítani, vagy hogyan sikerült megszereznie a OneNote összes óvintézkedését.
Tina több mint egy évtizede ír a fogyasztói technológiáról. Természettudományi doktori fokozattal, Németországból diplomával és Svédországból diplomával rendelkezik. Analitikai háttere elősegítette, hogy kiemelkedjen a MakeUseOf technológiai újságírójaként, ahol jelenleg kulcsszó-kutatást és műveleteket irányít.