Hirdetés
Unod már a fejedben lévő összes feladat, terv és jegyzet nyomon követését? Senki sem emlékszik mindent. Ezért kell leírnod a dolgokat. Toll és papír használata helyett a jegyzetkészítő alkalmazás, például a OneNote, sokkal kényelmesebb és megbízhatóbb.
A OneNote kiválóan alkalmas arra, hogy nyomon kövesse és rendezze minden információt, és elérhető legyen minden eszközén. A Microsoft jelenleg kínál a OneNote két verziója:
- OneNote Windows 10 rendszerhez (a Microsoft Store alkalmazás)
- OneNote 2016 (a Microsoft Office asztali alkalmazás)
Az előbbi sokkal korlátozottabb volt, ám a dolgok minden bizonnyal megváltoztak az évek során.
A OneNote 2016 továbbra is robusztusabb, mint a OneNote for Windows 10, de ez is fokozatosan megszűnik. Elmagyarázzuk, mi történik a OneNote 2016-ban, és megmutatjuk a OneNote for Windows 10 rendszerre való váltás nagyszerű előnyeit.
Mi történik a OneNote 2016 asztali alkalmazáskal?
Csak abban az esetben, ha pánikba kezdett, a OneNote 2016 nem megy el. Legalábbis nem azonnal.
Az Office 2019-től kezdve a OneNote 2016 alapértelmezés szerint nem lesz telepítve. Ha feliratkozik az Office 365-re, továbbra is választhatja a OneNote 2016 telepítését. És te tudod ingyenesen letöltheti a OneNote 2016 alkalmazást még akkor sem, ha nem iratkozz fel az Office 365-re.
A OneNote 2016 azonban nem fog új funkciókat kapni.
Ehelyett a Microsoft frissíti a OneNote for Windows 10 (más néven OneNote-t) frissítéseit a OneNote 2016 szolgáltatásaival, valamint új szolgáltatásaival. Ezért a Microsoft arra ösztönzi mindenkit, hogy kezdje el használni a OneNote for Windows 10 rendszert, így Ön is van mindig a legújabb verziót használja a Microsoft Store-on keresztül, és kihasználja az újszerű előnyeit jellemzők.
Ha szüksége van néhány olyan funkcióra, amely a OneNote 2016-ban még nem került hozzáadásra a OneNote for Windows 10 rendszerhez, akkor is használhatja a OneNote 2016 alkalmazást. A Microsoft továbbra is támogatást, hibajavításokat és biztonsági frissítéseket nyújt a OneNote 2016-hoz, a mainstream támogatás 2020 októberéig és a kiterjesztett támogatás érdekében 2025 októberéig.
Ha bármilyen kérdése van a OneNote-tal kapcsolatban az Office 2019-ben, lásd: A Microsoft GYIK listája.
Hogyan tartja fenn a OneNote szervezését
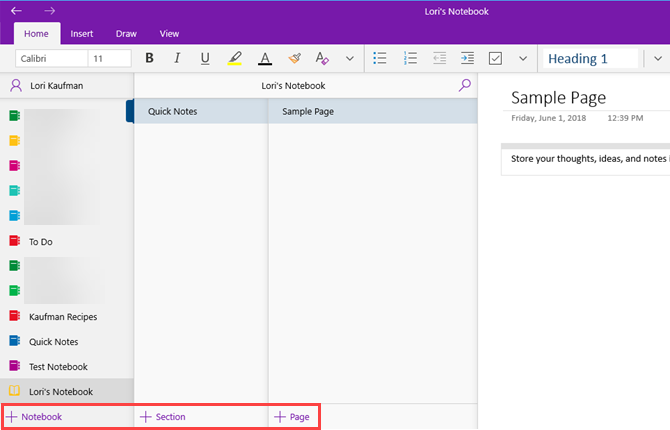
A OneNote felépítése három gyűrűs iratgyűjtőt utánoz. Olyan notebookokat hoz létre, amelyeknek szakaszai vannak, mint például a fülek, egy három gyűrűs iratgyűjtőben. Minden szakasz olyan oldalakat tartalmaz, mint például a papírlapok, amelyeket a kötőanyagban lévő fülek közé tett.
Minden oldal vagy megjegyzés különféle típusú tartalmat tartalmazhat, például gépelt szöveget, táblázatokat, képeket, csatolt fájlokat, internetes linkeket, sőt akár kézzel írt szöveget és rajzokat is.
Csakúgy, mint egy darab papírra írása, a OneNote oldalán bárhol elhelyezhet tartalmat, és mozgathatja az elemeket.
A OneNote for Windows 10 az alapműveletekhez hasonlóan működik, mint a OneNote 2016. a OneNote útmutató Az egyetlen OneNote útmutató, amelyre mindig szükséged leszA OneNote egy erőteljes jegyzetelő alkalmazás. Platformközi és jól integrálva van a Microsoft Office-ba. Olvassa el ezt az útmutatót, hogy OneNote profi legyen! Olvass tovább kiterjed a OneNote 2016-ra. Bizonyos dolgok kissé másképp működnek a OneNote for Windows 10 rendszerben, mint a OneNote 2016, viszont elképzelést kapsz arról, hogyan működik a OneNote.
Miért jobb a OneNote a Windows 10 számára, mint a OneNote 2016?
Akkor miért váltson a OneNote for Windows 10 rendszerre? A Microsoft folyamatosan új funkciókat ad hozzá a OneNote-hez, és áttelepíti a OneNote 2016 szolgáltatást a Windows 10 alkalmazásba.
Íme néhány fantasztikus előnye, amelyeket a OneNote Windows 10 rendszerre való átváltással kaphat. És az itt felsorolt nem mindegyik. A funkciók listáját csak a OneNote for Windows 10 verzióban érheti el A Microsoft webhelyeés új funkciók kerülnek hozzáadásra minden hónapban.
Jegyzetek megosztása bármilyen Windows 10 alkalmazással
A OneNote for Windows 10 lehetővé teszi a jegyzetek megosztását más Windows 10 alkalmazásokkal, például a Mail, a Skype és a Twitter.
Nyissa meg a megosztani kívánt jegyzetet, majd kattintson a gombra Ossza meg a OneNote ablak jobb felső sarkában. Ezután kattintson a gombra Küldjön egy példányt.
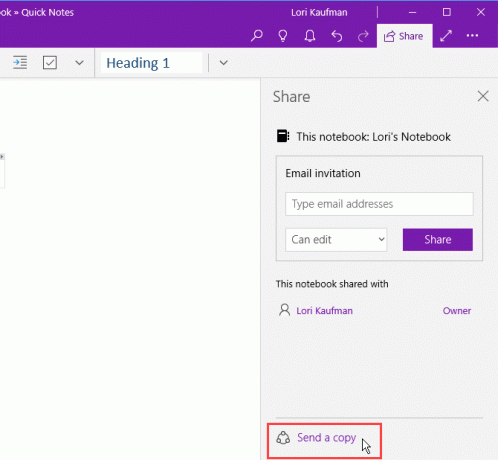
Az Ossza meg párbeszédpanelen megjelenik a számítógépére telepített Windows 10 alkalmazás, amely alkalmas megjegyzés megosztására. Ha nem látja az alkalmazást, amellyel meg szeretné osztani a feljegyzését, kattintson az Szerezzen alkalmazásokat a Store-ban a párbeszédpanel alján. A Microsoft Store bemutatja az elérhető alkalmazások listáját, amelyek segítségével megjegyzését megoszthatja.
Megjegyzését megoszthatja az emberekkel is, ha rákattint egy személyre az alkalmazások listája felett, vagy rákattint Több ember és egy személy kiválasztása a címjegyzékből.
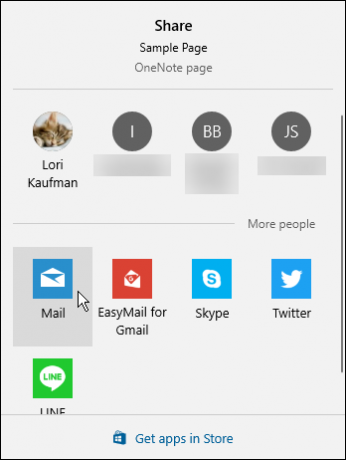
Rajzolni az ujjával vagy az egérével
Rajzolhat vagy vázlatolhat jegyzetekbe egy Felület tollal (ha van Felület) vagy az ujjával, ha van egy érintőképernyővel rendelkező számítógép. Ha nincs érintőképernyője vagy felülete, akkor is rajzolhat az egérrel.
Jegyzet rajzolásához nyissa meg a behívni kívánt jegyzetet. A kiválasztott jegyzet más tartalmat is tartalmazhat, például beírt szöveget és képeket.
A Húz lapon kattintson a használni kívánt toll típusára, majd kattintson az OK gombra Rajzolj egérrel vagy érintéssel. Kezdje rajzolni a jegyzetében az ujjával vagy az egérrel.
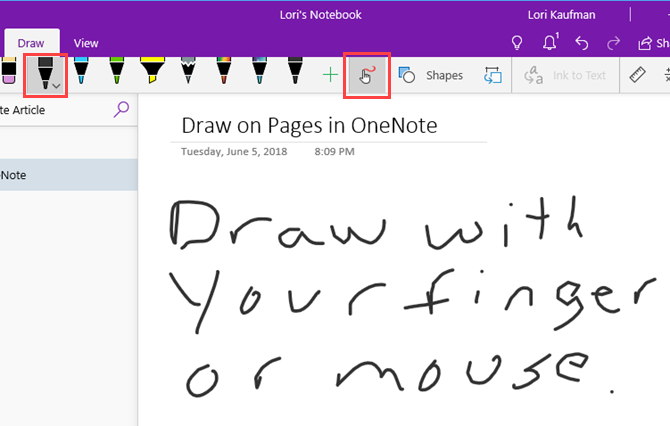
Oldja meg és ábrázolja a matematikai egyenleteket
A OneNote még megoldja és ábrázolja az egyenleteket az Ön számára. Írhatja be vagy írhatja az egyenleteket. Írjuk az egyenletet a példánkhoz, mert ez gyorsabb, ha az egyenletek olyan elemeket tartalmaznak, mint a feliratok. Megmutatjuk azt is, hogyan lehet az írásos egyenletet átalakítani gépelté.
A Math Assistant segítségével egyenlet megoldásához kattintson a Húz fület. Ezután kattintson a használni kívánt toll típusára, majd kattintson a gombra Rajzolj egérrel vagy érintéssel.
Írja be az egyenletét az ujjával, a ceruza vagy az egér segítségével.
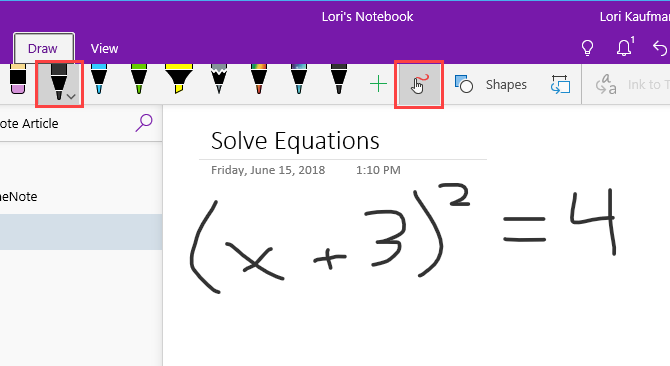
Kattints a Lasszó eszköz segítségével húzza az egeret az egyenlet körül. A lassó eleje és vége automatikusan csatlakozik, tehát amikor a kapcsolat azt mutatja, hogy a választás magában foglalja az egész egyenletet, engedje el az egérgombot.
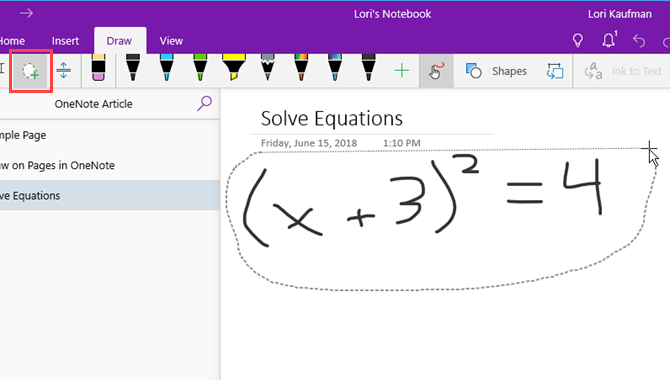
kettyenés Math a Húz fület.
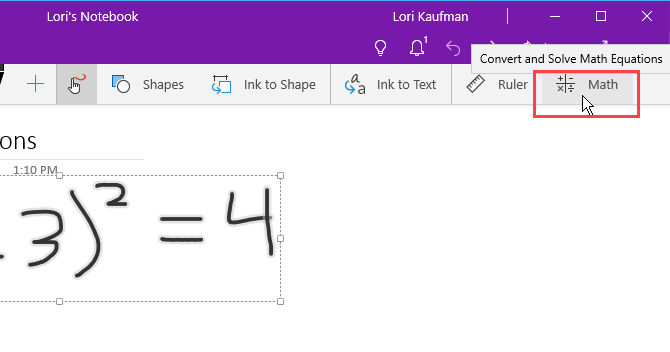
A kézírásos egyenlet gépelt egyenletké konvertálásához kattintson a gombra Tinta Math-hez a Math ablaktábla.
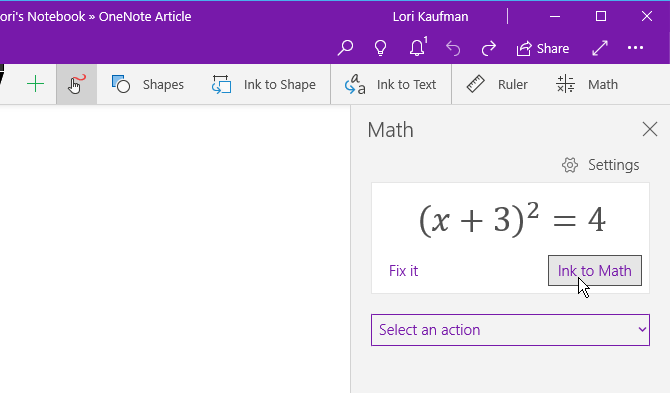
Válassza ki, hogy szeretne-e megoldani egy egyenlet ismeretét az egyenletben, vagy ábrázolja az egyenletet az első legördülő listából. Húzza a megoldás mezőjét a jegyzetbe.
Megmutathatja a megoldás eléréséhez szükséges lépéseket is a második legördülő lista segítségével. Húzza a lépések mezőt a jegyzethez.
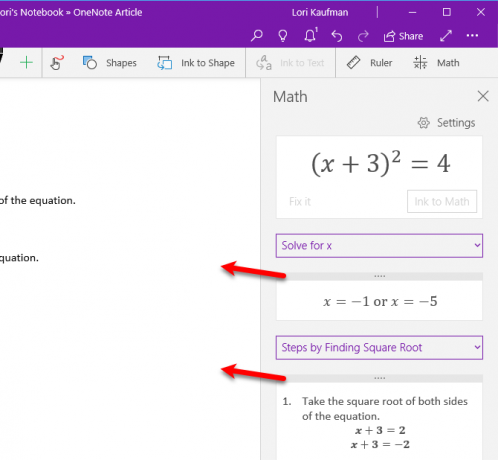
Most már teljes megoldást talált az egyenletre.
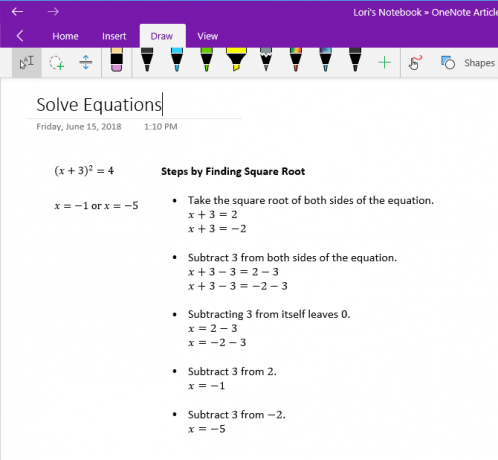
Átalakítsa a rajzokat alakzatokba
A OneNote rajzeszközeinek másik remek előnye, hogy képeket tud rajzolni és azokat automatikusan alakzatokká alakítják.
Kattints a Húz fülre, és kattintson a használni kívánt toll típusára.
kettyenés Rajzolj egérrel vagy érintéssel majd kattintson az OK gombra Tinta az alakhoz. Ujjával, érintőceruzával vagy egérével rajzolj egy alakot a jegyzetbe.
Ügyeljen arra, hogy a rajzolt alak elejét és végét csatlakoztassa.
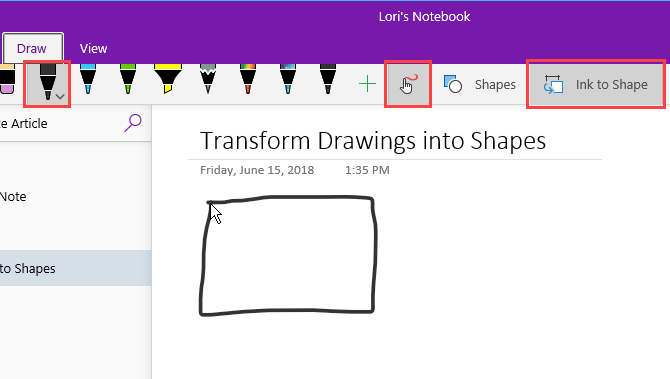
A rajz automatikusan átalakul a rajzolt alakra.
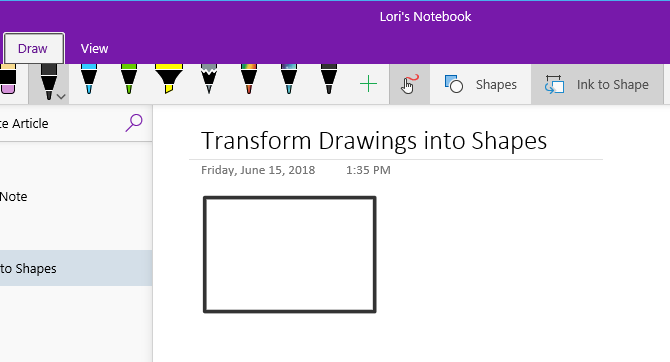
Mentse el a weboldal kommentárjait a Microsoft Edge alkalmazásban a OneNote alkalmazásba
A Microsoft Edge lehetővé teszi kommentárok hozzáadását a weboldalakhoz, és mentését a OneNote-ba.
Ha kommentárt ad hozzá egy oldalhoz, és elmentheti a OneNote-ba, nyissa meg az Edge alkalmazást, és keresse meg a megjegyezni kívánt weblapot.
kettyenés Jegyzetek hozzáadása az ablak jobb felső sarkában található eszköztáron.
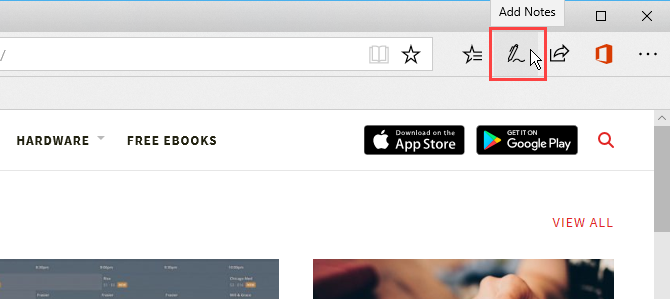
Válassza ki, hogy szeretne-e írni a weboldalra a Golyóstoll, jelölje ki a szöveget a Kiemelővagy Adj hozzá megjegyzést.
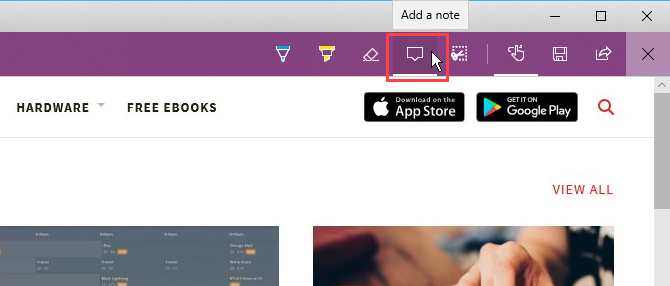
Írjon a weblapra, jelölje ki az oldal szövegét, vagy adjon hozzá egy megjegyzést az oldalra kattintással, és a mezőbe írja be a jegyzetét.

kettyenés Mentés a webes megjegyzésre és ellenőrizze, hogy a OneNote van-e kiválasztva a legördülő panelen.
Válassza ki a nemrégiben használt szakaszt, hogy a webes megjegyzését a Válasszon egy legutóbbi részt legördülő listát, vagy fogadja el az alapértelmezett részt. Ezután kattintson a gombra Megment.
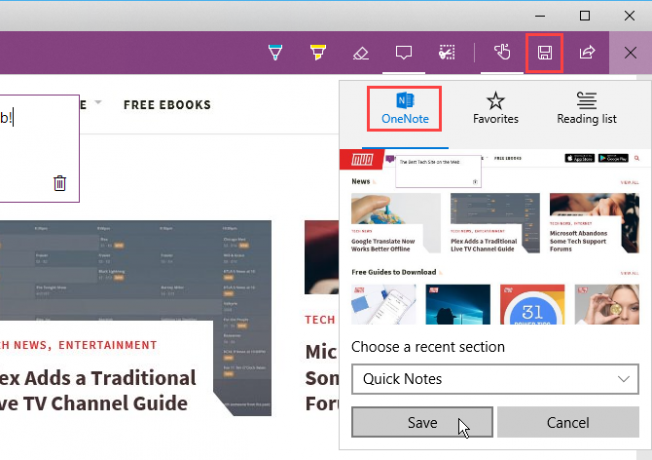
Egy üzenet jelenik meg, ha a jegyzet sikeresen mentésre került a OneNote-ba. kettyenés Megjegyzés megtekintése az OneNote automatikus megnyitásához és az új jegyzet megtekintéséhez.
Ha mindkét OneNote verzió van a PC-jén, akkor a OneNote 2016 lehet automatikusan megnyíló verzió. Ha ez megtörténik, meg kell változtatnia a OneNote Windows alapértelmezett verzióját.
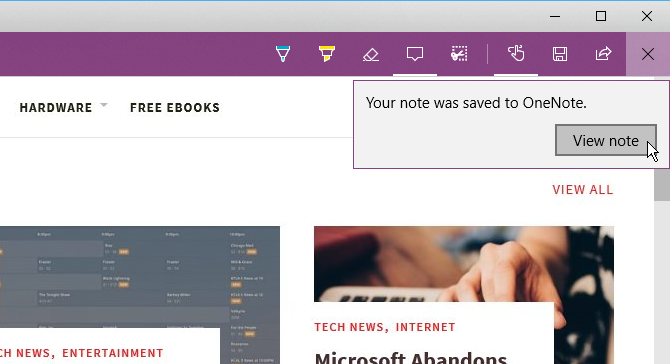
A weboldal képernyőképe és a web megjegyzés hozzáadódik az új jegyzethez a kiválasztott szakaszban.
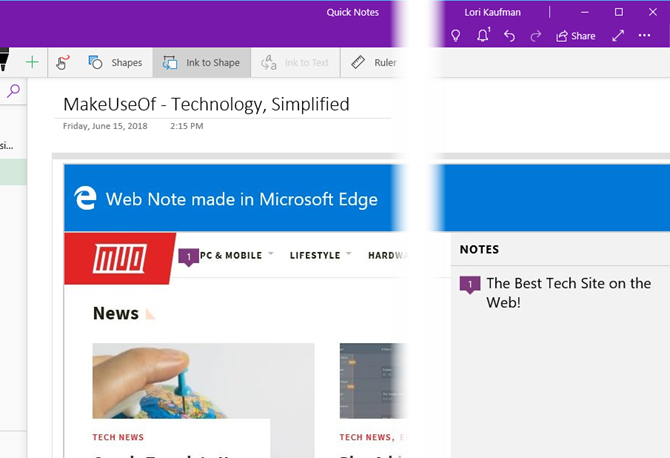
Helyezze be az oldalakat a Start menübe a gyors hozzáférés érdekében
Ha van néhány olyan oldal, amelybe gyakran hozzáfér, akkor a könnyű és gyors hozzáférés érdekében rögzítheti azokat a Start menübe.
Lépjen a rögzíteni kívánt oldalra, kattintson a jobb gombbal az oldalra, és válassza a lehetőséget Az oldal rögzítése a kezdéshez.
Ezután kattintson a gombra Igen a megerősítő párbeszédpanelen.
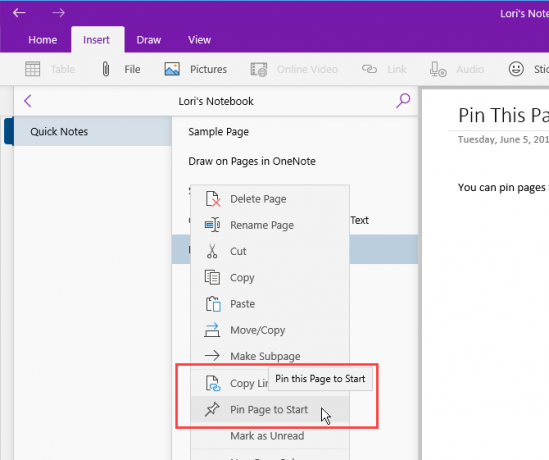
Az oldal mozaikként kerül hozzáadásra a Start menübe. Kattintson a csempére a jegyzet megnyitásához a OneNote alkalmazásban.
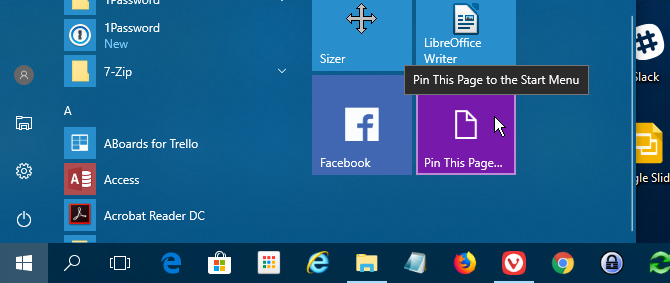
Ha úgy dönt, hogy már nem akarja, hogy a jegyzet rögzítve legyen a Start menübe, kattintson a jobb gombbal a jegyzet csempére, és válassza a Húzza le a Start-tól.
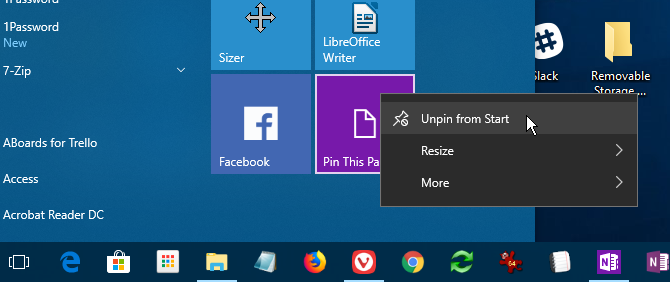
Beszélje meg jegyzeteit, és ne írja be őket
Unod már, hogy beírja az összes jegyzetet? Engedje el kezét, és kezdje el beszélni a jegyzeteivel a Cortana segítségével.
Jegyzet beszédéhez nyissa meg a Cortana alkalmazást, majd kattintson a mikrofon ikonra a keresőmezőn.
Mondja el, mit szeretne hozzáadni a jegyzetéhez. Cortana konvertálja az ön által mondott szöveget szöveggé, és megjeleníti azt. Kattintson a konvertált szövegre a jegyzet megnyitásához a OneNote alkalmazásban.
Ismét, ha a számítógépen mindkét OneNote verzió van, akkor a OneNote 2016 lehet automatikusan megnyíló verzió. Ahhoz, hogy a OneNote alkalmazás alapértelmezett legyen, ezt meg kell tennie módosítsa a OneNote alapértelmezett verzióját a Windows rendszerben használható.
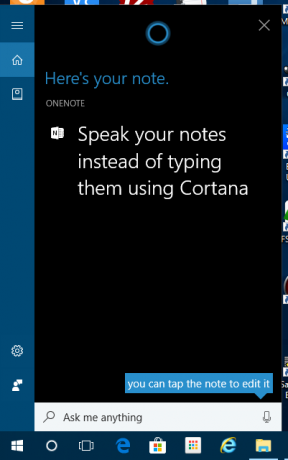
Az Legutóbbi megjegyzések A lista jelenik meg, a te beszélt hangjegyével felül. A notebook és az új jegyzetet tartalmazó szakasz szintén megjelenik.
Lehet, hogy szerkesztenie kell a jegyzetet attól függően, hogy Cortana mennyire értette meg mit mondott.
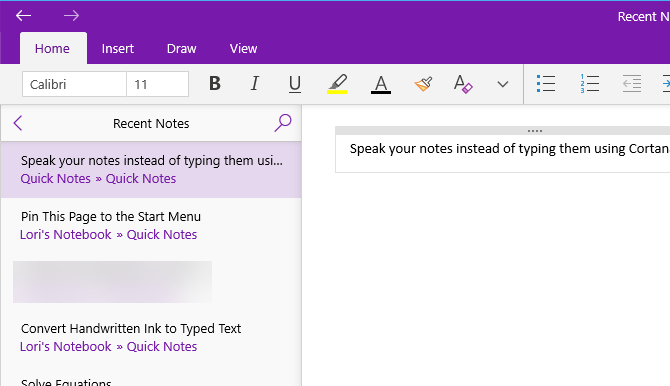
Váltás a OneNote for Windows 10 ma verziójára
A OneNote for Windows 10 számos előnnyel jár a termelékenység javítása érdekében, például a rajz és a megoldás egyenletek jegyzetekben, kézírásának szöveggé alakítása és a jegyzetek beszéde ahelyett, hogy gépelne őket.
Vannak más is hasznos OneNote funkciók, amelyeket esetleg még nem próbált ki A 13 legjobb új OneNote szolgáltatás, amelyet még nem próbáltál kiA Microsoft számos újdonságot adott a OneNote for Windows 10 rendszerhez. Itt találhatók a OneNote legjobb új OnenNote szolgáltatásai, amelyeket esetleg kihagyott. Olvass tovább , például a kézzel írott szöveg konvertálása gépelt szöveggé, a Mondd el a keresés funkció, előre és előre navigálás, több OneNote ablak megnyitása, aloldalak létrehozása és elrejtése.
Lori Kaufman egy szabadúszó műszaki író, aki a kaliforniai Sacramento területén él. Készülék- és tech-geek, akik szeretnek sokféle témáról írt cikkeket írni. Lori szereti a rejtélyek olvasását, a keresztszemes varrást, a zenei színházat és a Doctor Who-t is. Kapcsolatba léphet Lori-val a LinkedIn-en.