Hirdetés
A Microsoft Office-nak nagyon sok beállítása van, de az, amit alapértelmezés szerint rendel hozzá, lehet, hogy nem a legjobb választás az Ön számára. Megmutatjuk az Office alapértelmezett alapbeállításait, amelyeket testre kell szabnia az időmegtakarítás és a hatékonyabb felhasználás érdekében.
Néhány beállítás elérhető az egész oldalon minden Office program Microsoft Office Mi? Útmutató az Office Suite ökoszisztémájáhozMindenki tudja, mi a Microsoft Office, igaz? Word, Excel, PowerPoint, Outlook, OneNote - egyszerű. Mi lesz az Office Online, az Office Mobile, az Office 2016 és az Office 365 termékkel? Az Office csomag bonyolultá vált. Kihúzzuk ... Olvass tovább , mint például a szalag jellemzőinek testreszabása, mások pedig kizárólagosak. Megvizsgálunk néhány általános alapértelmezést, majd foglalkozunk az Excel, a PowerPoint és a Word programmal.
Ha úgy gondolja, hogy van valami, amit kihagytunk ebből a listából, kérjük, ossza meg velünk az alábbi megjegyzéseket.
Egyetemes
Néhány lehetőség az összes (vagy a legtöbb) Office programban elérhető.
1. Testreszabhatja a szalagot
A szalag a tetején megjelenő sáv, amely a leggyakoribb feladatokhoz hivatkozásokat és parancsokat tartalmaz. Testreszabásához menjen a Fájl> Opciók> Szalag testreszabása. A bal oldalon az összes elérhető parancs látható, a jobb oldalon pedig az aktuális konfiguráció.

Kattintson egy elemre a bal oldalon, majd kattintson az OK gombra Add >> jobbra mozgatni. A pluszjelekre kattintva kibővítheti a kategóriákat, és további testreszabhatja a mellékelt tartalmat.
A folyamattal kapcsolatos teljes információkért olvassa el a útmutató az Office 2016 szalag optimalizálásához Hogyan lehet optimalizálni az Office 2016 szalagot vagy a menü interfészétGyakran keres menüelemeket a Microsoft Office alkalmazásban? Itt az ideje, hogy újrarendezzük és testreszabjuk a Szalag menüt személyes igényeinek megfelelően. Meg fog lepődni, milyen rugalmas és könnyű ez! Olvass tovább .
2. Hely mentése
Ha általában a fájlokat ugyanabban a helyen menti, akkor módosítsa az alapértelmezett fájlútvonalat. Ehhez menjen a Fájl> Opciók> Mentés és keresse meg a Mentse a dokumentumokat szakasz.

Először jelölje be Alapértelmezés szerint mentse a számítógépre. Legközelebb Alapértelmezett helyi fájlhely kettyenés Tallózás ... és keresse meg a kívánt utat. Ezután kattintson a gombra rendben kétszer.
Excel
3. Munkalapok száma
Az Excel korábbi verzióiban alapvetően három üres munkalap volt elérhető, amikor új táblázatot hozott létre. Ennek célja az volt, hogy megmutassa az embereknek, hogy a több munkalap 14 tipp az időmegtakarításhoz a Microsoft Excel programbanHa a Microsoft Excel sok időt töltött el a múltban, akkor hadd mutassam meg, hogyan lehet visszaszerezni egy részét. Ezek az egyszerű tippek könnyen megjegyezhetők. Olvass tovább létezett. A hármat egy szép összegként rendezték el, amely nem terheli a felhasználót a külsõ munkalapok törléséért, ha nincs rájuk szükségük.
Az idők megváltoztak, és az Excel felhasználók többsége tisztában van ezzel a funkcióval. Mint ilyen, a modern verziók alapértelmezés szerint csak egy munkalaplal nyílnak meg. Ennek megváltoztatása könnyű. Az Excel programban megy a Fájl> Beállítások. A Tábornok fül alatt Új munkafüzetek létrehozásakor, értéket adhat meg Helyezze be ezt a sok lapot.

Nevezés nem haladhatja meg a 255-et. Ha kész, kattintson a gombra rendben.
4. Tekercselés
Ha egy karakterlánc meghaladja a cella szélességét, akkor az kiterjed a szomszédosokra is. Ezt meg lehet oldani a szöveg csomagolása Időt takaríthat meg az Excel szöveges műveleteivelAz Excel varázslatos lehet a számokkal, és ugyanolyan jól képes kezelni a karaktereket. Ez a kézikönyv bemutatja, hogyan lehet a táblázatokban elemezni, konvertálni, cserélni és szerkeszteni a szöveget. Ezek az alapok lehetővé teszik a komplex átalakítások elvégzését. Olvass tovább tehát egyetlen cellába illeszkedik.
Ahhoz, hogy a szövegcsomagolás alapértelmezés szerint engedélyezve legyen, először töltsön be egy új táblázatot, és lépjen a itthon fül a szalagon és a Stílusok csoport kattintson a jobb gombbal a Normál elemre. kettyenés Módosít… és akkor Formátum… Váltás a igazítás fül, jelölje be Wrap szöveget, majd kattintson a gombra rendben kétszer.

Ez megváltoztatta a jelenlegi táblázat beállítását, de most szükségünk van arra, hogy automatikusan alkalmazni lehessen az összes jövőbeli táblára is. Megteheti ezt azáltal, hogy sablonok használatával Excel sablon minden alkalomraUgorja át a meredek tanulási görbét, és rendezze életét az Excel sablonok segítségével. Összeállítottuk az automatikus frissítésű sablonok választékát a költségvetések nyomon követése, a projektek kezelése és így tovább. Olvass tovább .
Ehhez meg kell ismernünk az Excel indítási mappáját. Ha nem tudja, tartsa nyitva az Excel alkalmazást, és nyomja meg a gombot Alt + F11 a VBA szerkesztő megnyitásához. Ezután nyomja meg a gombot Ctrl + G, bemenet ? Alkalmazás. StartupPath és nyomja meg a gombot Belép. A mappa elérési útja megjelenik a parancs alatt.
Menj Fájl> Mentés másként, nevezze el a fájlt könyv és a Mentés típusként legördülő menüből válassza Excel sablon. Most Böngészés a mappához az előző lépésben és Megment itt található sablon. Az összes megnyitott új táblázat mostantól ezt a sablont fogja használni.
PowerPoint
5. Vége a fekete dián
Amikor eléri a a PowerPoint bemutatási módban 10 tipp a jobb PowerPoint prezentációk készítéséhez az Office 2016 segítségévelA Microsoft PowerPoint továbbra is új szabványokat állít fel. A PowerPoint 2016 új szolgáltatásai az intelligens és kreatív bemutatók legjobb választásának legjobban mutatják be vezető helyét. Olvass tovább az utolsó dolog, amit látsz, nem a végső dia, hanem egy fekete képernyő, amelyen a „Diavetítés vége, kattintson a kilépéshez” felirat látható. Itt látható, hogy a bemutató befejeződött, de ha már készített egy diat erre, akkor a fekete képernyő az felesleges.
A végső fekete dia alapértelmezés szerint engedélyezve van, de az összes prezentációhoz ki is kapcsolhatja. Menj Fájl> Beállítások és kattintson a gombra Fejlett bal oldalon. Görgessen le a Diavetítés szakasz és törölje a jelölést Vége fekete csúszkával.

kettyenés rendben a módosítások mentéséhez.
6. Megtekintési módszer
Amikor megnyit egy PowerPoint fájlt, az alapértelmezés szerint arra a nézetre vonatkozik, amelybe a fájlt mentette. Ez befolyásolhatja például, hogy a fájl betöltésekor megjelenjenek-e a bélyegképek vagy a jegyzetek szakaszai. Ezt felülbírálhatja, hogy a PowerPoint automatikusan alkalmazza a nézet beállításait.
Ennek megváltoztatásához lépjen a következőbe: Fájl> Beállítások és válassza ki Fejlett balról. Görgessen le a Kijelző szakaszban használja a legördülő menüt Nyissa meg az összes dokumentumot ezzel a nézettel sor.
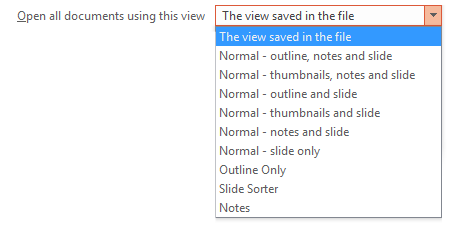
Válassza ki és kattintson rendben a módosítások mentéséhez.
Szó
7. Módosítsa a betűtípust
Az a Word szabvány betűtípusa A stílusok betűkészlete a Microsoft Word alkalmazásban, hogy kiemelkedjen a szövegA jól formázott szöveg felhívhatja az olvasó figyelmét, és segíti őket a dokumentum áthaladásában. Megmutatjuk, hogyan adhatjuk hozzá ezt a végső kapcsolatot a Microsoft Word alkalmazásban. Olvass tovább korábban a Times New Roman volt, de most Calibri. Ha nem az utóbbi rajongója, és gyakran azt tapasztalja, hogy meg kell változtatnia, időt takaríthat meg, és új dokumentum létrehozásakor módosítsa az alapértelmezett betűtípust.
Menj a itthon fül a szalagon és a Betűtípus csoportra, kattintson a lefelé mutató nyíl. Ez megnyit egy új ablakot, ahol kiválaszthatja, hogy melyik betűtípust szeretné kiválasztani, különféle összetevőivel, például stílusával és méretével. Ha kész, kattintson a gombra Beállítás alapértelmezettként és válassza ki Az összes dokumentum a normál sablonon alapul?, majd kattintson az OK gombra rendben.
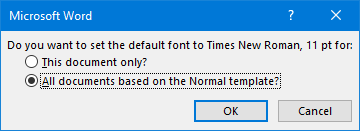
8. Tiltsa le a Beillesztés beállításait
Ha beilleszt valamit a Wordbe, akkor automatikusan megjelenik a Beillesztés beállításai mező, amely lehetővé teszi a formázás kiválasztását. Ezt gyorsan megnyomhatja a megnyomásával Kilépés, de ha még egyszer nincs rá szüksége, akkor teljesen kikapcsolhatja.
A Beillesztés beállításai mező letiltásához menjen a következőbe: Fájl> Beállítások és válassza ki Fejlett bal oldalon. Görgessen a Vágás, másolás és beillesztés szakasz, és törölje a jelölőnégyzetet A Beillesztés beállításai gomb megjelenítése a tartalom beillesztésekor. kettyenés rendben.

Ne döntsön az alapértelmezésről
Ennyit testreszabhat az Office alkalmazásában - ne számoljon be az alapértelmezett értékről! Annak ellenére, hogy a betűtípus vagy a szöveges beillesztés opcióinak megváltoztatása aprónak tűnhet, a megtakarított idő, amikor már nem kell ezeket állandóan módosítani, összeadódik.
Ha még több tippet kap, akkor tetszeni fog a mi tanácsunk hogyan lehet eredményesebb az Office-ban 10 egyszerű Office 2013 tipp, amelyek hatékonysá teszikAz MS Office készségei továbbra is beépültek a munkaadók által keresett legfontosabb készségekbe. Tehát légy hozzáértő ezen a tíz egyszerű Office 2013 tippnél, és ragadj több időt a vízhűtő körül. Olvass tovább .
Ha további Word-tanácsokat szeretne kapni, kérjük, olvassa el útmutatót az alapértelmezett Word-beállítások, amelyeket módosíthat 10 Optimalizálható alapértelmezett Microsoft Word-beállításokNéhány egyszerű optimalizálási lépés javíthatja termelékenységét a Microsoft Word segítségével. Tíz gyors és egyszerű beállítást nyújtunk mindennapi feladataihoz. Olvass tovább .
Ezen tippek közül melyik a leghasznosabb az Ön számára? Van egy alapértelmezett beállítás, amelyet elmulasztottunk?
Joe a kezében lévő billentyűzettel született, és azonnal elkezdett írni a technológiáról. Most teljes munkaidőben szabadúszó író. Kérdezzen a Loom-ről.

