Hirdetés
A kurzor segítségével navigálhat a számítógépén, de tudja, mennyit testreszabhatja? Mindent megváltoztathat a sebességétől, megjelenésétől és működésétől függően, így megmutatjuk, hogyan.
A Windows 10-ben annyit teszel, hogy beállítsa az egeret, de a beállítások némelyike el van távolítva. Mindent felváltva végigmegyünk, hogy tökéletesíthesse egérét, és mozgathassa, és pontosan úgy nézzen ki, ahogy szeretné.
Ha vannak saját egér testreszabási tippeid, amelyeket megoszthat, ossza meg velünk az alábbi megjegyzéseket.
Alapvető egérbeállítások
A Windows 10 A beállítások területe folyamatosan változik 9 új beállítások a Windows 10 őszi alkotóinak frissítésébenÚgy tűnik, hogy a Beállítások alkalmazás minden alkalommal megváltozik? Megmutatjuk a legfontosabb funkciókat, amelyek a legutóbbi Windows 10 frissítés óta hiányozhatnak! Olvass tovább , a Microsoft végül arra törekszik, hogy tegye le teljesen a Vezérlőpultot Miért ölte meg a Microsoft a Windows Vezérlőpultot?A Vezérlőpult leszerelésre kerül. A Windows 10 rendszerben a Beállítások alkalmazás legtöbb funkcióját stílusosabb és mobilbarát felületen fogadta el. Ez tényleg szükséges? Olvass tovább . Addig az egérbeállításokat két területre osztják.
nyomja meg Windows billentyű + I a Beállítások megnyitásához és a navigáláshoz Eszközök> Egér. Itt talál néhány alapvető egér testreszabási lehetőséget.
Használja a Válassza ki az elsődleges gombot legördülő menü közötti váltáshoz Bal és Jobb. Az előbbi standard, de valószínűleg hasznos lehet átváltani az utóbbira, ha bal egérrel használja az egeret.
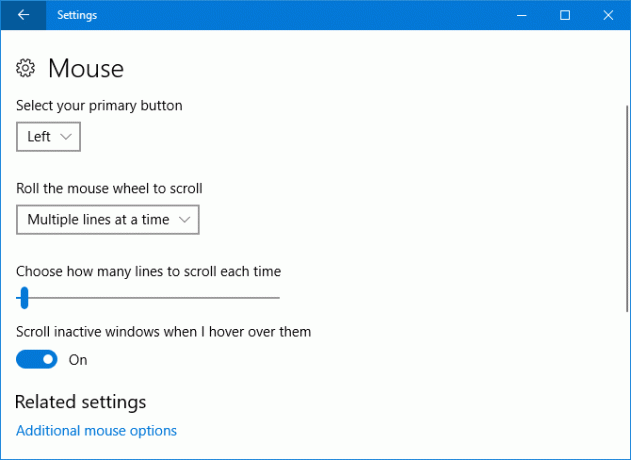
Az Görgessen az egér görgőjével a görgetéshez A legördülő menü segítségével kiválaszthatja, hogyan viselkednek az ablakok az egér görgetésével. Több vonal egyszerre az alapértelmezett beállítás, de megváltoztathatja Egy képernyő egyszerre ha szükséges.
Ha több sort választott ki, akkor az alatta lévő csúszkával meghatározhatja, hogy hány sort görgetjenek egyszerre. Minél távolabb van a csúszka, annál kevesebb sorban mozog az egér egyszerre.
Végül, Görgessen az inaktív ablakokat, amikor rájuk mutatom egy Be ki kapcsoló. Ha engedélyezve van, akkor csak görgessen az ablakon, hogy gördülhessen, ahelyett, hogy először rákattintana.
Speciális egérbeállítások
A speciális egérbeállítások eléréséhez kattintson a gombra További egérbeállítások. Ezzel külön ablak nyílik meg. Az alábbi szakaszok egy másik fülre utalnak abban az ablakban.
gombok
Az első szakasz itt, Gomb konfiguráció, megegyezik a Válassza ki az elsődleges gombot opció található a Beállítások képernyőn.
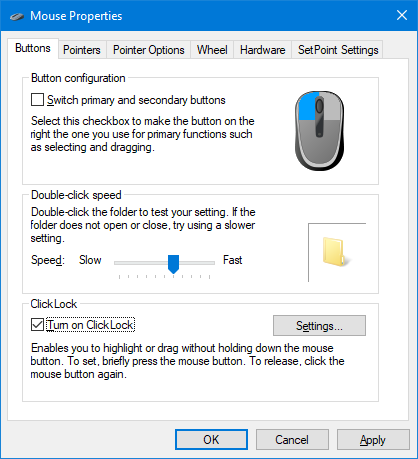
Kattintson duplán a sebességre lehetővé teszi, hogy beállítsa, milyen gyorsan kell kattintson duplán az egérre, hogy az egyetlen műveletként felismerhető legyen Fájlok / mappák megnyitása egyetlen kattintással a Windows rendszerbenTudta, hogy lehet-e fájlokat és mappákat dupla kattintás helyett egyetlen kattintással megnyitni? Olvass tovább . Állítsa be a Sebesség csúszkát, és használja a mappa ikont a teszteléshez.
ClickLock egy olyan szolgáltatás, amely lehetővé teszi a kiemelést vagy húzást (például több fájl kiválasztását vagy az asztali ikon mozgatását) az egérgomb lenyomása nélkül. Ha úgy dönt Kapcsolja be a ClickLock szolgáltatást, csak röviden kell megnyomnia az egérgombot, egy másik kattintással elengedve. Ha engedélyezte, kattintson a gombra Beállítások… annak beállításához, hogy mennyi ideig kell lennie az egérkattintásnak, mielőtt azt ClickLock-ként regisztrálták.
pointerek
Itt lehet megváltoztathatja a kurzor vizuális stílusát Unod már az egérmutatót? Cserélje le valami frissre és szépre [Windows]Nézzünk szembe a tényekkel: a Windowshoz tartozó egérkurzorok egyre öregednek. Noha az évek során néhány csípést látott, ez a fehér egér kurzor nagyjából ugyanaz maradt egy év alatt ... Olvass tovább és különféle államai.
Az rendszerekről A legördülő menü lehetővé teszi a teljes kurzor megváltoztatását egyszerre. Az elérhető alapértelmezett sémák közé tartozik a fekete, fordított és standard, különféle méretben. A jobb oldali négyzet áttekintést nyújt arról, hogy ez a séma hogyan néz ki.
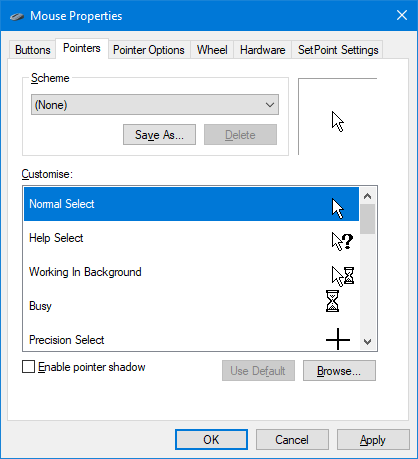
Alternatívaként vagy kiegészítésként használhatja a Testreszab szakasz az egyes állapotok megváltoztatásához. Válassza ki a listából, kattintson a gombra Tallózás ... és keresse meg a .ANI (animált) vagy .KORCS (statikus) fájl, amelyet le szeretne cserélni. Miután kiválasztotta, kattintson a gombra Nyisd ki.
Nézd meg a Nyissa meg a Kurzor könyvtárat különféle kurzorok terhelésére. Csak annyit kell tennie, hogy letölti őket, majd a fenti utasítások alapján keresse meg őket a rendszeren.
Mutató beállításai
Használat Válassza ki a mutató sebességét hogy megváltoztassa a kurzor mozgatását a képernyőn.
Kísértés lehet arra, hogy kattintson az engedélyezéshez Fokozza a mutató pontosságát, de tartson szünetet. Ez beállítja, hogy a kurzor mennyire megy, attól függően, hogy milyen gyorsan mozgatja. Jó, ha van egy egér rossz érzékelővel A számítógépes egér útmutató: 8 dolog, amit tudni kell, ha egér vásárlására kerül sorÚj egér vásárlását tervezi? Itt van minden, amit tudnia kell a vásárlás előtt, hogy az Ön igényeinek legjobban megfelelő egér legyen. Olvass tovább , de kevésbé hasznos, ha azt akarja, hogy az egér mozgatása mindig azonos legyen (például ha nagy pontosságú játékot játszik).
Az Snap To opció automatikusan mozgatja a kurzort az alapértelmezett gombra (például OK vagy Alkalmaz), amikor egy párbeszédpanel megnyílik.
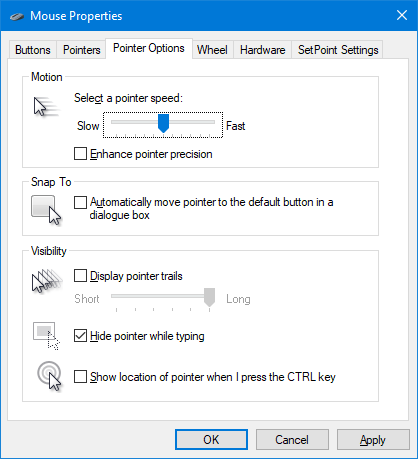
Ketyegés A mutató nyomvonalainak megjelenítése ha azt szeretné, hogy a kurzor másolja magát a mozgatás közben. Az alsó csúszka segítségével állítsa be, milyen rövid vagy hosszú legyen a nyom.
Végül rákattinthat A mutató elrejtése gépelés közben és Mutassa a mutató helyét, amikor megnyomom a Ctrl gombot. Ez utóbbi lehetőség akkor hasznos, ha nehezen találja meg a kurzort, talán a látás vagy a monitor mérete miatt.
Kerék
Az Függőleges görgetés szakasz testreszabása ugyanaz, mint a Beállítások szakaszban, de itt a csúszka használata helyett meghatározhatja a görgethető sorok számát.
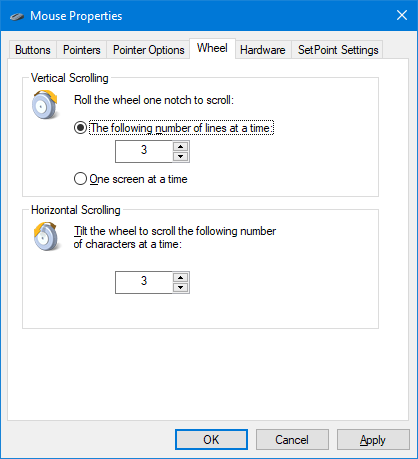
Ön is megtehet hasonló dolgot Vízszintes görgetés és állítsa be, hogy hány karaktert szeretne görgetni, amikor a kereket vízszintesen mozgatja.
Hardver
Ez az utolsó szakasz megmutatja, milyen eszközöket telepített. Ez mindennél információs, bár tudod dupla kattintás minden eszköz megnyitja tulajdonságait.
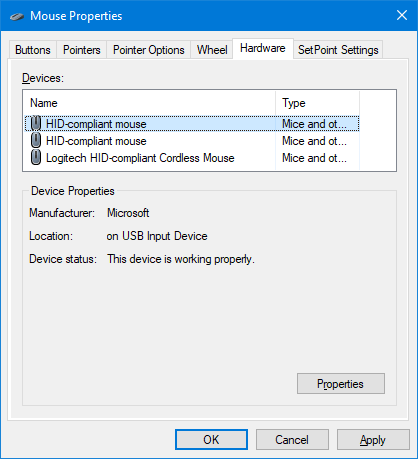
Itt láthatja az eszköz állapotát, valamint a telepített meghajtó dátumát és verzióját. Ez hasznos lehet, ha el kell végeznie az egér hibaelhárítását, például ha szükséges frissítse vagy görgesse vissza az illesztőprogramot Hogyan lehet könnyen eltávolítani a régi illesztőprogramokat a Windows rendszerbőlA Windows nemcsak megőrzi a jelenlegi eszközök korábbi illesztőprogram-verzióit, hanem tárolja az olyan eszközök illesztőprogramjait is, amelyeket már régen leállított. Megmutatjuk, hogyan lehet megtisztítani a régi illesztőprogramokat a rendszerből. Olvass tovább .
Könnyű hozzáférés
nyomja meg Windows billentyű + I és menj ide Könnyű hozzáférés> Egér. Itt talál néhány lehetőséget az egér látásának és használatának megkönnyítésére, ha az alapértelmezésekkel küzd.
A korábban részletezett sémákhoz hasonlóan itt megváltoztathatja a Mutató mérete és Mutató színe három lehetőség között.
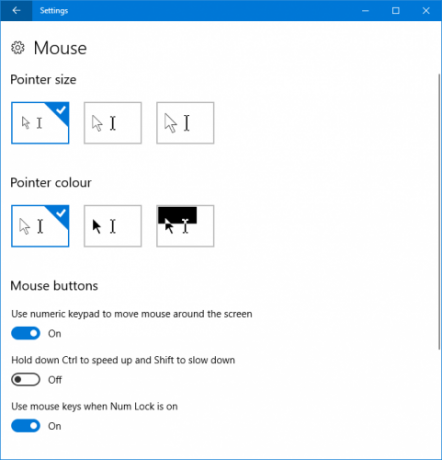
Az Egérgombok szakasz megadja a lehetőséget A numerikus billentyűzet segítségével mozgathatja az egeret a képernyőn. Ez a padon lévő összes számot egy irányba fordítja. Például a 8 fel és 2 le.
Azt javaslom, hogy engedélyezze Tartsa lenyomva a Ctrl billentyűt a gyorsuláshoz és a Shift billentyűt a lassuláshoz. Ez nagyobb irányítást biztosít, és különösen hasznos, mivel az alapértelmezett sebesség gyakran túl lassú.
Végül, Használja az egérgombokat, amikor a Num Lock be van kapcsolva bekapcsolja, hogy ez a szolgáltatás aktiválódjon-e, amikor a Num Lock be vagy ki.
Az egér háza
Remélhetőleg megtanult valami újat az egér testreszabásáról a Windows 10 rendszerben, és most tökéletesnek tűnik, és jól érzi magát. Mint A Windows egy folyamatosan fejlődő operációs rendszer A Windows 10 alkotóinak frissítése mostA Windows 10 alkotóinak frissítése áprilisban jelenik meg. Szeretne kipróbálni? Vagy inkább elkerülné? Megmutatjuk, hogyan lehet a Windows 10 1703-ot a saját ütemezése szerint beszerezni. Olvass tovább , előfordulhat, hogy a fent vázolt speciális funkciók némelyike végül beillesztésre kerül a Beállításokba.
Ha szüksége van az egér műszaki támogatására, olvassa el a útmutató a Windows 10 egérrel kapcsolatos problémák megoldásához Az egér nem működik a Windows 10 rendszerben? Az egérproblémák megoldásaMegállt az egér működése, és nem tudod kitalálni, miért? Így oldhatja meg az egérproblémákat a Windows 10 rendszerben. Olvass tovább . Alternatív megoldásként, ha egy normál egér nem megfelelő az Ön számára, olvassa el a cikkünket az egér felső alternatívái 6 legfontosabb egér alternatíva azok számára, akik nem használnak normál egeretHogyan működtet egy modern operációs rendszert, ha nem tudja használni az egeret? Olvass tovább .
Az egér testreszabása közül melyik volt a leghasznosabb az Ön számára? Van saját megosztani?
Joe a kezében lévő billentyűzettel született, és azonnal elkezdett írni a technológiáról. Most teljes munkaidőben szabadúszó író. Kérdezzen a Loom-ről.