Hirdetés
A Windows újratelepítésének napjai, amikor a számítógép bajba kerül, régóta eltűntek. A Windows 8 javításához mindössze egy helyreállító lemezt kell tartalmaznia, akár CD / DVD-n, USB-meghajtón, akár egy külső merevlemez-meghajtón.
Függetlenül attól, hogy frissített egy régi Windows verzióról, vagy vásárolt egy új eszközt, az egyik első lépés, amelyet meg kell tennie, a saját beállítása helyreállítási lemez: olyan folyamat, amely alapjában véve egy szerszámkészletet telepít a kiválasztott adathordozóra, amelyet felhasználhat a Windows 8 problémáinak kijavításához.
Ezek a hasznos eszközök lehetővé teszik a számítógép indítását és a helyreállítási eszközök futtatását a gyors cél érdekében a rossz letöltések, a hardver-telepítési hibák, vagy akár az elkerült merevlemez meghajtó által okozott problémák megoldása.
Helyreállítási lemez vs. Helyreállítási partíció
Előfordulhat, hogy a Windows 8 PC-jén helyreállítási kép (a saját partícióba telepítve) vagy akár gyors visszaállítási lemezek is vannak, amelyek a készülékkel együtt szállítva, amely felhasználható a problémák gyors leküzdésére és a számítógép állapotának visszaállítására abban az állapotban, amelyben volt, amikor vásárolt azt.
A Windows részeként szállított helyreállító lemez eszköz legalább egy alternatíva, amely időt és energiát takarít meg az újratelepítés során kedvenc alkalmazásai és játékai - feltételezve, hogy a tapasztalt problémák megoldhatók az eszközökkel ajánlat.
A megnyitásával ellenőrizheti, hogy számítógépe rendelkezik-e már helyreállítási partícióval Charms sáv, kiválasztva Keresés és gépelés parancs. Jobb klikk Parancssor és válassza ki Futtatás rendszergazdaként.
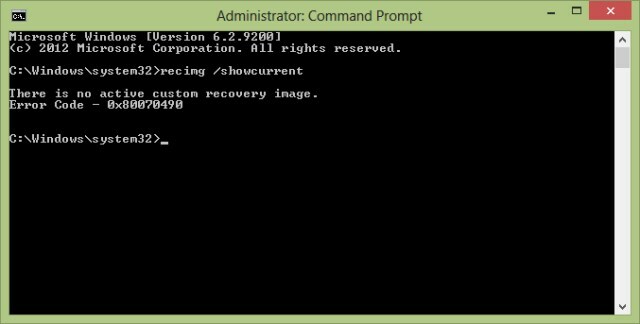
A Parancssor mezőbe írja be recimg / showcurrent és nyomja meg a gombot Belép. Ha a “Nincs aktív egyéni helyreállítási kép” üzenet jelenik meg, akkor a helyreállítási meghajtó létrehozása előtt először létre kell hoznia egyet.
Helymegtakarítás a merevlemezen vagy SSD tárolás Főbb eszközök az SSD kezeléséhez és karbantartásáhozAz SSD gyorsan elindította Usain Boltot, de most végigsimlik? Maroknyi szerszámkészlettel és optimalizáló szoftverrel visszaforgathatja a meghajtót a formájába, de figyelmeztetés: Néhány SSD optimalizáló szoftver ... Olvass tovább , később törölheti a helyreállítási partíciót, de természetesen szükség lesz a helyreállítási lemezre (legyen az USB, optikai vagy külső merevlemez), ha később bajba kerül.
Amire szüksége van a saját helyreállítási lemez létrehozásához
Miután ellenőrizte, hogy a számítógépére telepítve van-e a helyreállítási kép, össze kell hoznia a helyreállítási lemez létrehozásához szükséges eszközöket.

Noha a CD / DVD jó lehetőség, lehet, hogy vadonatúj számítógépet használ, optikai meghajtó nélkül. Külső meghajtó felszerelése (vagy a saját készítését Nincs DVD meghajtó a táblagépen vagy a notebookon? Használjon helyett egy régi laptopot!A Windows számítógépeket egyre inkább optikai meghajtók nélkül szállítják. Így lehet használni egy régi laptop DVD-meghajtót külső meghajtóként. Olvass tovább ) lehet egy lehetőség, de a sebesség érdekében támaszkodnia kell valamivel rugalmasabbra, például USB flash meghajtóra vagy esetleg SD kártya USB adapterrel, ha van tartalék memóriakártya 7 Félelmetes felhasználás egy régi SD-kártya számáraFüggetlenül attól, hogy a régi SD-kártya csekély 64 MB-os vagy egy hatalmas 64 GB-os - különféle projektek léteznek az Ön számára, hogy ezeket a memóriakártyákat ki tudja használni. Olvass tovább .
Ha a számítógépen még nem rendelkezik helyreállítási partícióval, akkor a helyreállítási lemez létrehozása előtt létre kell hoznia egyet.
Mint fentebb leírtuk, nyissa meg a parancssort rendszergazdai jogosultságokkal, és hajtsa végre a mappát a helyreállítási képhez a következővel: mkdir c: \ RefreshImage. Koppintson a Belép amikor elkészült, és kérje meg a Windows-ot, hogy hozzon létre képet a mappába a recimg –CreateImage c: \ RefreshImage.
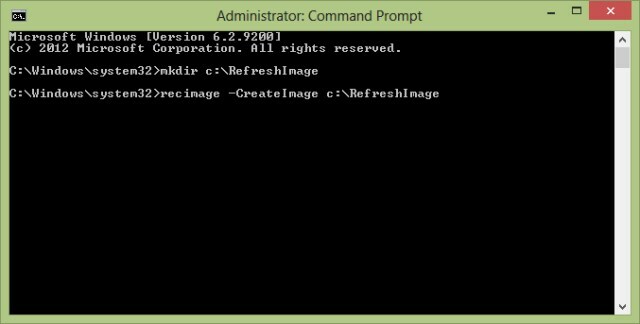
Vegye figyelembe, hogy a helyreállítási meghajtó létrehozásakor az Ön által használt USB flash meghajtót vagy SD-kártyát megtisztítja. Mint ilyen, távolítson el és archiváljon minden lényeges adatot, amelyet általában rajta tárolnak.
Hozzon létre egy Windows 8 USB helyreállítási lemezt
Az induláshoz a Windows 8 rendszerben nyissa meg a Charms menüt, és válassza a lehetőséget Keresés. Belép Felépülés, válassza ki Beállítások és akkor Hozzon létre helyreállítási meghajtót, elfogadja az admin jelszavának megadására vonatkozó minden kérést. Jelölje be a helyreállítási meghajtó eszközben a jelölőnégyzetet Másolja a helyreállítási partíciót a számítógépről a helyreállítási meghajtóra és kattintson a gombra Következő.
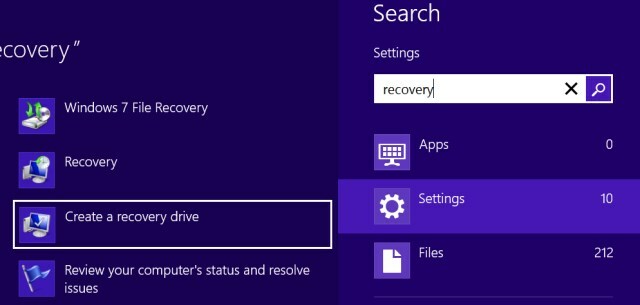
Ezután megjelenik egy képernyő, amely megjeleníti a helyreállítási partíció méretét. Gondoskodnia kell arról, hogy a használt USB flash meghajtó elég nagy legyen, és csatlakoztassa a számítógéphez. Ha külső merevlemezt kíván használni, győződjön meg arról, hogy létrehozott egy erre a célra elegendő méretű partíciót erre a célra az eszközön.
Válassza ki azt az USB-eszközt, amelyet helyreállítási meghajtóként kíván használni, kattintson az OK gombra Következő> Létrehozás és várjon, a képernyőn megjelenő utasítások betartása után. Ha kész, kattintson a gombra Befejez.
(Ha vissza akarja venni a folyamat által használt helyet, akkor a helyreállítási partíció eltávolításával választhatja ki Törölje a helyreállítási partíciót> Törlés.)
Optikai adathordozó használata
Ha inkább CD-t vagy DVD-t szeretne használni (ez jó ötlet lehet, ha úgy gondolja, hogy az USB-eszköz meghibásodhat), akkor valamivel eltérő utasításokat kell követnie. Mielőtt folytatná, győződjön meg arról, hogy az optikai meghajtóban van-e írható CD vagy DVD.
Kattintás után Hozzon létre helyreállítási meghajtót, ellenőrizze, hogy nincs-e bejelölve négyzet (különösen a Másolja a helyreállítási partíciót ... doboz) és kattintson a gombra Ezután hozzon létre egy rendszerjavító lemezt CD-vel vagy DVD-vel.
Ha ezt az opciót választja, a fenti lépések többi része megegyezik. Mindaddig, amíg a helyreállítási meghajtó elfér a CD-n vagy a DVD-n, nem jelentkezhetnek problémák.
Indítás a helyreállítási lemezről
Ha valaha is használnia kell a helyreállítási lemezt, a rendszerindítás előtt be kell helyeznie a számítógép USB-meghajtójába. Innentől kövesse a képernyőn megjelenő utasításokat a számítógép indításához a lemezen, válassza ki a nyelvi beállításokat, és válassza a helyreállítási lehetőséget.
Ne feledje, hogy a Windows 8 sikertelen telepítésére más megoldások is vannak. Chris Hoffman útmutatója a Windows 8 visszaállítása, frissítése és visszaállítása kiterjed ezekre A Windows 8 telepítésének visszaállítása, frissítése vagy visszaállításaA szokásos rendszer-visszaállítási funkción kívül a Windows 8 rendelkezik a számítógép "frissítéséhez" és "visszaállításához". Gondoljon ezekre a Windows gyors újratelepítésének módjaira - akár személyes fájljainak megőrzésére, akár törlésére ... Olvass tovább és elmagyarázza azokat a helyzeteket, amelyekben mindegyiket fel kell használni.
Következtetés: Ez Windows 8 és RT esetén működik!
A Windows 8 helyreállítási lemezének létrehozása valójában olyasmi, amelyet időre el kell helyezni a befejezéshez. Nem tudja, mikor fontos eszköznek bizonyulhat a számítógép helyreállításakor anélkül, hogy kényszerítené az újratelepítésre vagy a gyors visszaállításra szolgáló lemezekre - mindkettő olyan megoldás, amely törli a rendszermeghajtóra mentett felhasználói adatokat (kivéve, ha ésszerűen használ másodlagos partíciót a személyes dokumentumok és adatok).
Még ennél is jobb, ha a Windows 8 helyreállítási lemez létrehozása a szokásos Windows 8 és az RT alternatívára egyaránt működik.
A témáról bővebben nézze meg Windows PE alapú helyreállító lemezek a rendszeréhez 5 Indító Windows PE alapú helyreállító lemez, amely megmenti a rendszertVan a Windows rendszermentő lemeze a közelben? Ha nem, akkor fontolja meg a Windows előtelepítési környezet (PE) lemez létrehozását. Olvass tovább .
Kép kreditek: MStick-Angle Flickr-en keresztül
Christian Cawley a biztonság, a Linux, a barkácsolás, a programozás és a műszaki magyarázatú szerkesztőhelyettes. Előállítja a The Really Useful Podcast-ot is, és nagy tapasztalattal rendelkezik az asztali és szoftver támogatással kapcsolatban. Christian, a Linux Format magazin közreműködője, egy Raspberry Pi gyártója, Lego szeretője és retro játék rajongója.