Hirdetés
Ha minden nap egész nap a Gmail beérkezett üzenetek mappájában él, akkor mi lenne, ha a Gmailt átadná a jegyzetek készítésére szolgáló alkalmazássá?
Ugyanaz olyan szolgáltatások, amelyek révén a Gmail hatékony e-mail klienssé válik 10 kihasználatlan Gmail-javítás a mai munkafolyamathozA Gmail már régóta működik. A Gmail néhány funkciója azonban még mindig meglepő. Nézzünk meg tíz funkciót, amelyek felgyorsíthatják az e-mail kezelését és a munkafolyamatot. Olvass tovább ez egy megfelelő jegyzetelő alkalmazássá teheti (bár nem szokatlan). És annak érdekében, hogy önmagát jobban használhassa, felsorolom néhány javítást és tippet ebben a cikkben.
Lássuk, hogyan teheti újra a Gmailt a jegyzetek készítéséhez.
Kezdje a Gmail Recon használatával
Mostanra valószínűleg kitalálta, hogy a Gmail tervezeteit jegyzetekként szeretnénk használni. Ez néhány előnyt nyújt Önnek azonnal. Kezdetként:
- Használat konzerv válaszok Az e-mail gyorsabb és jobb, ha a válaszokat megkapjaNincs ideje ebédet főzni? Nem probléma, megragad egy dobozt. Szüksége van egy kempingcsőrre, amely nem fog rosszul menni? Könnyű, szerezzen konzervet. Unod, hogy beírja ugyanazokat az e-mail válaszokat? Próbáljon meg konzervált e-maileket! Gondol... Olvass tovább sablonként meghatározott típusú jegyzetekhez.
- Helyezzen be képeket vonalba húzással.
- Töltse fel a fontos fájlokat a jegyzetekbe, vagy csatolja hozzájuk Google Drive.
- Használat több beérkező levelek 10 kihasználatlan Gmail-javítás a mai munkafolyamathozA Gmail már régóta működik. A Gmail néhány funkciója azonban még mindig meglepő. Nézzünk meg tíz funkciót, amelyek felgyorsíthatják az e-mail kezelését és a munkafolyamatot. Olvass tovább a feljegyzéseket fel lehet osztani kényelmes gyors elérésű panelekre.
A Gmail automatikusan elmenti a szerkesztéseket, így ennél is kevésbé kell aggódni! Milyen további előnyöket lát? Helyezze őket a „profik” listájára, ha a Gmailt jegyzetek készítéséhez használja.
A kompozíciós ablakot kényelmesen használhatja
A Gmail Összeállítás ablakának mérete és elhelyezkedése nem ideális, ha azt rendszeres jegyzeteléshez szeretné használni. Van még más kényelmes ablakbeállítási lehetősége is, amelyek közül választhat:
-
Teljes képernyő - Kattintson a teljes képernyős ikonra, amely a Kis méret és Mentés és bezárás ikonok a jobb felső sarokban. Ez átfedi a Megjegyzés ablakot a meglévő Gmail oldalon.
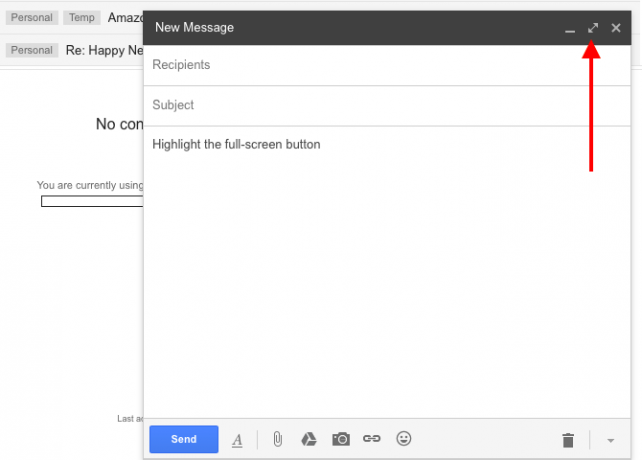
A Teljes képernyő nézetet alapértelmezésként beállíthatja az Összeállítás ablakban. Kattintson a jobb alsó sarokban lévő apróra mutató nyílra, és válassza a lehetőséget Alapértelmezés szerint a teljes képernyő az alábbiak szerint.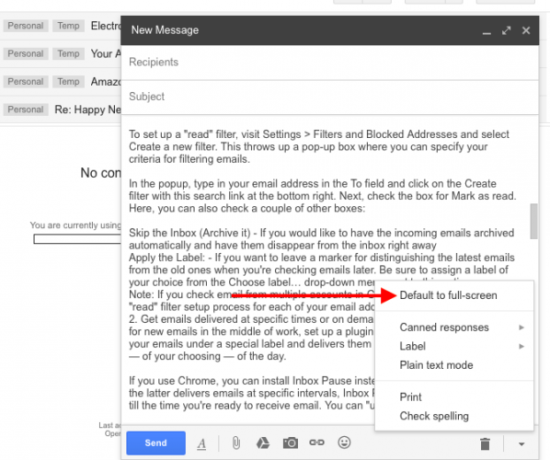
- Előugró ablak - Tartsa lenyomva a Váltás gombot, és kattintson a Összeállít gombot vagy a Teljes képernyő gombot a Összeállítás ablakban. Most beírhatja a jegyzeteket egy külön felbukkanó ablakba.
- Böngésző lap - Megnyomni a Ellenőrzés kulcs (Parancs billentyűt Mac számítógépen), miközben kattint a Összeállít gombot, vagy a teljes képernyős gombot az Összeállítás ablakban. Ez lehetővé teszi a jegyzetek beírását egy dedikált böngésző lapon.
Ha nem túl elégedett azzal, hogy a szöveg hogyan néz ki a Gmail Összeállítás ablakában, akkor a piszkozatot itt találhatja meg inbox.google.com. A tervezet beállítása itt: Inbox by Gmail könnyebb a szemén. Még kedvenc feljegyzéseit rögzítheti a beérkező levelek mappájába, hogy kéznél maradjanak.
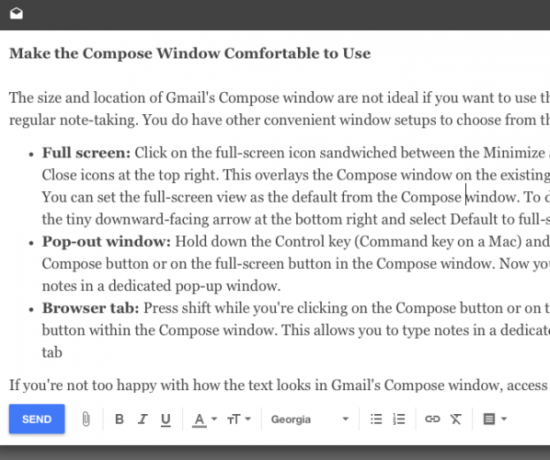
Tartsa távol az e-maileket
Ha a Gmailt használja jegyzetek készítéséhez, akkor nem teheti meg a figyelmet igénylő bejövő e-mailek 4 intelligens Gmail-szűrő, amelyek segítenek a túl sok e-mail kezelésébenA Gmail beérkező leveleinek dekódolása és rendezése napi feladat. Van egy okosabb módszer erre. Hozzon létre négy alapvető szűrőtípust a Gmailben az e-mailek automatikus rendezése érdekében. Olvass tovább néhány percenként.
Az aktív beérkező levelek figyelme elkerülése érdekében használja az alább felsorolt két módszer egyikét (vagy dolgozzon ki sajátot):
1. Hozzon létre egy szűrőt az e-mailek olvasottként való megjelöléséhez amint megérkeznek a postaládájába, és elkerülhetik a. mellett található e-mail számláló vizuális figyelmét Bejövő címke.
Az „olvasási” szűrő beállításához keresse fel a következő webhelyet: Beállítások> Szűrők és blokkolt címek és válassza ki Hozzon létre egy új szűrőt. Ezzel egy doboz jelenik meg, ahol meghatározhatja az e-mailek szűrésének feltételeit.
A felugró ablakban írja be az e-mail címét a Nak nek mezőbe, és kattintson a Hozzon létre szűrőt ezzel a kereséssel link a jobb alsó sarokban. Ezután jelölje be a jelölőnégyzetet jelölje meg olvasottként. Itt néhány más négyzetet is bejelölhet:
- A beérkező levelek átugrása (archiválás) - Ha szeretné, hogy a beérkező e-mailek automatikusan archiválódjanak, és azonnal eltűnjenek a beérkező levelekről.
- Helyezze fel a címkét - Ha szeretne hagyni egy jelölőt a legfrissebb e-mailek megkülönböztetésére a régebbiktől, amikor később ellenőrzi az e-maileket. Ne felejtsen el megjelölni egy címkét a Válasszon címkét ... legördülő menü az opció mellett.
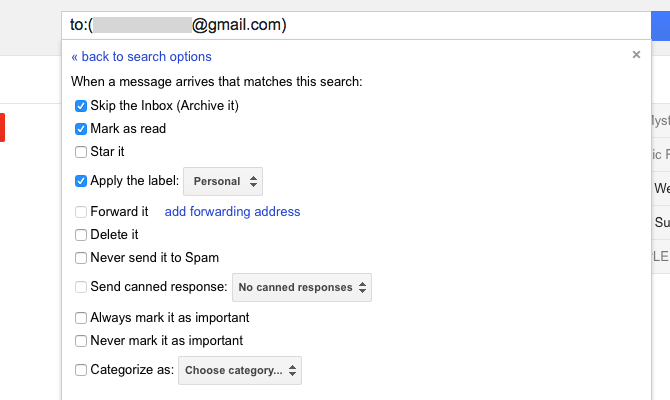
Jegyzet: Ha a Gmail több fiókjáról ellenőrzi az e-maileket, meg kell ismételnie ezt az „olvasási” szűrőbeállítási folyamatot az egyes e-mail címeknél.
2. Kaphat e-maileket meghatározott időben vagy igény szerint. Ha nem tudja abbahagyni az új e-mailek keresését a munka közepén, állítson be egy plugint, például BatchedInbox. Az e-maileket egy speciális címke alatt tartja, és a kiválasztott napokon meghatározott időpontokban továbbítja azokat a postaládájába.
Ha a Chrome-ot használja, telepítheti Beérkező levelek szüneteltetése a BatchedInbox helyett. Míg ez utóbbi meghatározott időközönként küld e-maileket, az Inbox Pause tartja a beérkező leveleket tartásban, amíg készen áll az e-mailek fogadására. Bármikor „szüneteltetheti” a postaládáját.
Távolítsa el a zavarásokat a Gmelius segítségével
Ha szereti a tiszta, minimalista felhasználói felületet a jegyzetek készítéséhez, akkor a Gmailben a Gmelius plugin a Chrome, az Opera és a Safari számára. Számos lehetőséget kínál a Gmail megjelenésének és viselkedésének megváltoztatására.
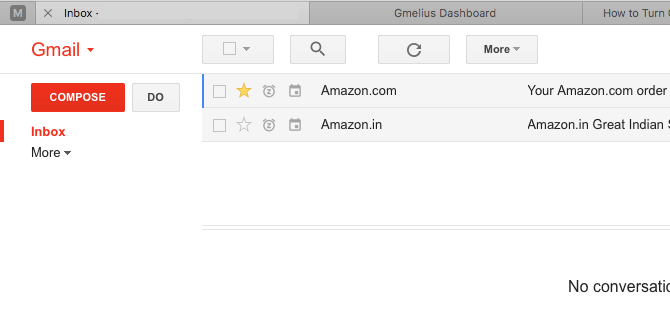
Miután telepítette a Gmelius-t és frissítette a Gmail-t, felszólít arra, hogy látogassa meg a Gmelius-irányítópultot, és állítsa be az Ön igényei szerint. A rendetlenség és a zavarásmentes felület létrehozásához módosítsa a következő beállításokat. Megtalálja őket a testreszabás fület.
- Az emberek widget elrejtése
- Letiltja a hirdetéseket
- A Google+ tevékenység elrejtése
- A Gmail fejlécét kérésre láthatóvá teheti
- A Gmail láblécének elrejtése
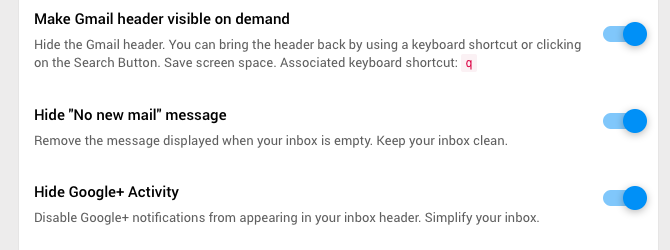
A szöveg stílusának módosítása
Az olyan betűstílusok, amelyeket nem kedvelt megnézni, eltávolíthatják az érdeklődését a gépelt vagy olvasott tartalomtól.
Ahhoz, hogy jobban kinézze a Gmail-tervezeteket-bevált jegyzeteket, látogasson el a következő webhelyre Beállítások> Általános> Alapértelmezett szövegstílus. Itt válasszon egy betűtípust, méretet és egy betűtípust, amely tetszik (vagy legalábbis nem zavarja). Itt láthatja a kiválasztott stílus élő előnézetét. Görgessen le és nyomja meg a Változtatások mentése gombot, ha elégedett vagy a változásokkal.

Ha módosítani szeretné a szöveg kinézetét a furcsa feljegyzésben vagy e-mailben, kattintson a Formázási lehetőségek gombot az Összeállítás ablakban annak megvalósításához.
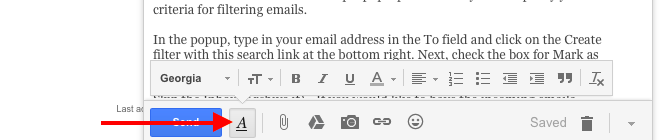
Használja a Címkéket és a Csillagokat a jegyzeteinek rendezéséhez
A Gmail-címkék duplájává válhatnak, mint címkék a jegyzetekhez. Kattintson a Hozzon létre egy új címkét link az oldalsávon az induláshoz. Ha vannak olyan címkék (pl. Váltásjelző-címkék, amelyeket gyakran nem fog használni), akkor elrejti azokat az alapértelmezett oldalsáv-nézetből.
A címke elrejtéséhez először vigye az egérmutatót az oldalsávban a név fölé, és kattintson a megjelenő apró lefelé mutató nyílra. A felbukkanó beállítások menüben válassza a lehetőséget Elrejt alatt A címkelistában:. Miközben itt tartózkodik, vegye figyelembe, hogy ugyanabból a menüből megváltoztathatja a címke színét. Keresse meg a Címke színe menüpont.
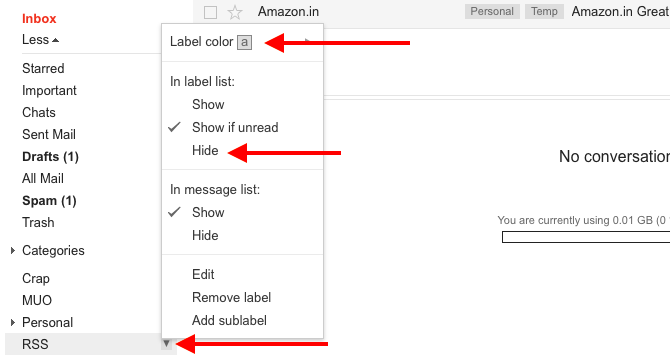
Természetesen, ha van egy csomó címke szerkesztésre, akkor kényelmes összeszerelni őket egy tételben. Csináld ezt a Címkék kezelése oldalsó link vagy keresztül Beállítások> Címkék.
Olvassa el a mi útmutatót Gmail-címkékkel a beérkező levelek megszelídítésére Fedezze fel újra a Gmail címkéit és végül szelídítse a Beérkező leveleketRengeteg trükkö van az e-mailek túlterhelésének kezelésére, de az orrod alatt van egy olyan lehetőség, amelyet valószínűleg nem használ: jó öreg Gmail-címkék. Olvass tovább néhány kreatív ötletre a felhasználásukról.
Ha inkább a vizuális megközelítést részesíti előnyben, amely túlmutat a színes kódoló címkéknél, próbálja meg a „csillagok” -ot a jegyzetek címkézéséhez az egyszerű azonosítás érdekében. Több, mint a sárga csillag, amelyet megszoktál. Menj oda Beállítások> Általános> Csillagok a csillag többi lehetőségének aktiválásához.
Nézze meg az alábbi képernyőképet, és láthatja az összes elérhető csillagot. Kattintson a 4 csillag link vagy a All Stars link, attól függően, hogy hányat tervez használni.
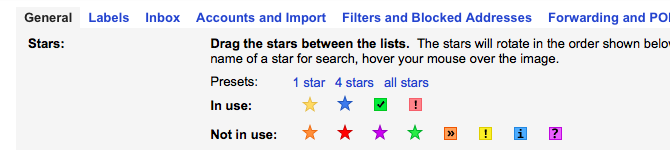
A jegyzet „sárga csillagához” való kattintáshoz kattintson az előzõ csillag ikonra az üzenetlistában. Ha továbbra is rákattint erre az ikonra, a csillagok többi részén át tud lépkedni.
Add hozzá a Markdown támogatást
A jelölés kényelmes módja annak írjon az internetre Mi a Markdown? 4 ok, amiért érdemes most megtanulniaUnod már a HTML és a WYSIWYG szerkesztõket? Akkor a Markdown a válasz az Ön számára, függetlenül attól, hogy ki vagy. Olvass tovább , és ez manapság számos jellemző jegyzetkészítő alkalmazásban szokásos szolgáltatás. A Gmail e-maileinek (ebben az esetben a megjegyzéseknek) a Markdown-ban történő összeállításához szerezze be Markdown Itt a böngésző számára. A bővítmény könnyen használható, és a telepítés után azonnal megkapja az ehhez szükséges utasításokat.
Ha telepítette a Gmelius szoftvert a zavarás kiküszöbölésére, amint azt fentebb tárgyaltuk, akkor nincs szüksége a Markdown Itt vagy hasonló kiterjesztésre. A Gmelius egy Markdown funkcióval rendelkezik, és aktiválhatja a Termelékenység fül a Gmelius műszerfal. Keresse meg a Engedélyezze a Markdown támogatást beállítás.
A Markdown funkció továbbra is bétaverziós. Ha bármilyen problémája van vele, valószínűleg elvégzi a Markdown Here telepítését.
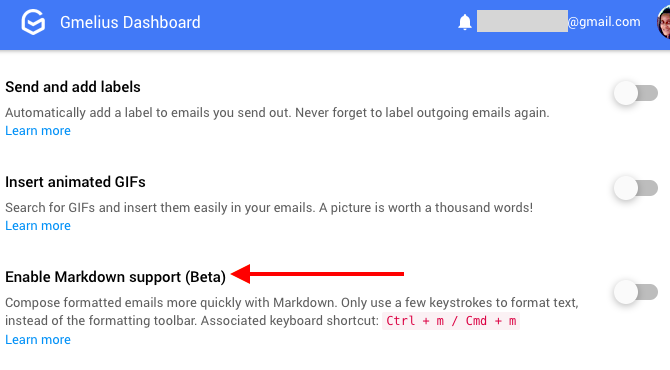
A Feladatkezelés átruházása a Google Feladatokra
Sokunk számára a jegyzetkészítő alkalmazások gyakran megduplázódnak mindenképp elérhető teendők listája 6 tipp a OneNote mint teendők listájának használatáhozHozza ki a legtöbbet a OneNote teendők listájából? Alkalmazza tippeinket a OneNote jobb ellenőrző listáira vonatkozóan. Olvass tovább . És ez jó dolog, mert kevesebb adat-ellenőrző ponttal rendelkezik kevesebb digitális fáradtság Hogyan lehet megkönnyíteni a digitális képernyőn való lépéstLáncolt a digitális eszközökhöz? Sikerült csökkenteni a képernyőn megjelenő időt? Olvassa el ezeket a tippeket, és szabaduljon meg az időt lefutó feladatoktól. Olvass tovább . A probléma az, hogy szükség van egy extra szervezeti rétegre a jegyzetek és a feladatok elkülönítéséhez. A Gmailben nem lesz ilyen probléma, mert áthelyezheti a teendők listáját a Google Feladatokra.
A Feladatok, a Gmail beépített feladatkezelő funkciója, zavaróan elérhető, és messze megy összpontosítva tartva.
Ismerkedjen meg a Gmail-kereséssel
Nem számít, hány jegyzetet készít, néhány megfelelő billentyűleütéssel megtalálhatja a megfelelőket, ha elsajátítja a használatát A Gmail keresési szolgáltatói 5 fejlett Gmail-keresési operátor, amelyet tudnia kellA Gmail egy ötletes webmail kliens, sok fantasztikus funkcióval. Mivel Google szolgáltatás, egyik erőssége nyilvánvalóan a Search. És pontosan ez az, amit a Google forradalmasított az e-mailben. A Gmailben nem igazán van ... Olvass tovább .
Például, ha a jegyzeteket csillagokkal címkézte, szűrheti őket a van operátor. Ha a jegyzeteket a „zöld pipa” csillaggal kívánja szűrni, írja be rendelkezik: zöld jelöléssel a keresőmezőbe, és nyomja meg a gombot Belép. Természetesen minden, ezzel a csillaggal megjelölt e-mail is megjelenik, ezért érdemes felvenni in: vázlat a keresési lekérdezéshez, hogy csak azokat a jegyzeteket jelenítse meg, amelyek megfelelnek a lekérdezésnek.
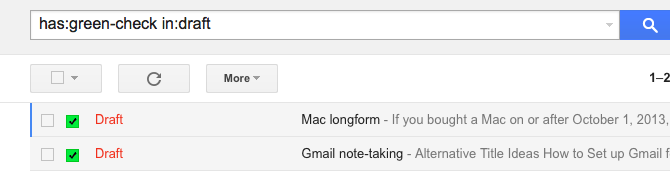
Ha keresni szeretne egy csillagot, akkor vigye az egérmutatót a csillag fölé a Beállítások> Általános> Csillagok szakasz. Alternatív megoldásként kezdje el beírni a csillag színét a keresőmezőbe, hogy felfedje a megfelelő csillagneveket.

Tartsa biztonságban jegyzeteit
A Gmail-tervezetek törlése bonyolult üzlet. Függetlenül attól, hogy a törlés véletlen vagy szándékos, miután elmúlt a 30 másodperces „Visszavonás visszavonása” ablakon, a törölt vázlat jó minőségűvé vált.
Egy vagy több jegyzet elvesztésének elkerülése érdekében készítsen biztonsági mentési tervet, mielőtt elkezdi használni a Gmailt a jegyzetek rendszeres felvételéhez. Biztonsági másolatot készíthet a vázlatokról:
- az alapértelmezett e-mail kliensre az asztalon IMAP-on keresztül A Gmail és egyéb Google-adatok letöltése és biztonsági másolataManapság egyre több adatot tárolunk a felhőben. E-mail, névjegyek, dokumentumok, fotók, naptárbejegyzések - nevezze el, a Google szerverein található. De mi történik, amikor azok a szolgáltatások megyünk, amelyekre támaszkodunk ... Olvass tovább .
- a Google Drive-ba.
- keresztül Google Takeout.
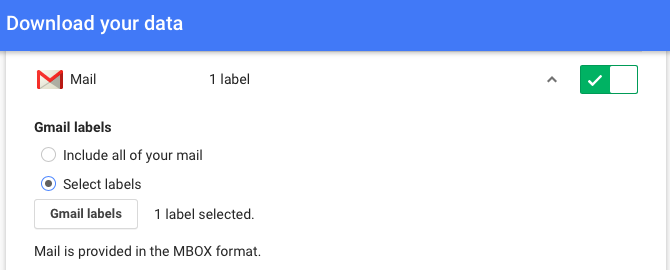
Gmail
A Gmail elérhető az interneten, asztalon és mobilon is. Offline állapotban érhető el, ha Gmail Offline (Chrome) vagy a asztali e-mail kliens Az 5 legjobb ingyenes e-mail kliens az asztali számítógéphezSzeretné a legjobb ingyenes e-mail klienst? Összeállítottuk a legjobb e-mail szoftvert a Windows, a Mac és a Linux számára, amelyek nem kerülnek nekünk egy fillért sem. Olvass tovább . Ezen kívül már támaszkodik a Gmailre, és tudja, hogyan működik. Mindez egy hatékony eset, amely a Gmail mint jegyzetkészítő eszköz használatát szolgálja. Bár csak te meg tudja mondani, hogy ez gyakorlati megoldást jelent-e Önnek.
A fejlesztők mindig hasznos plug-inekkel és böngésző-bővítményekkel állnak elő a Gmail számára. Tehát biztosan megtalálja egy megvalósítható módszert a jegyzetek importálására egy másik alkalmazásból a Gmailbe, még akkor is, ha vázlatok helyett e-mailben jelennek meg.
A „tökéletes jegyzetkészítő eszköz” egyszarvú is lehet - varázslatos és nem létező. Most egy hatékony eszköz teljesen új történet, és a Gmailnek ilyen lehet. Készen áll a Gmail használatára sem az e-mailek ellenőrzésére?
Oszd meg legjobb kreatív trükk A Gmail használata RSS olvasókéntA Google Reader egyik érdekes alternatívája megtalálható a Google-on - egy olyan, amelyről tudod, hogy sehova sem megy: Gmail. Néhány lépéssel a beérkező levelek egy részét RSS-olvasóvá alakíthatja. Olvass tovább a Gmail használatához, mint valami e-mail kliens számára!
Akshata a kézi tesztelés, az animáció és az UX tervezés területén tanult, mielőtt a technológiára és az írásra összpontosított volna. Ez összehozta két kedvenc tevékenységét - a rendszerek értelmezését és a zsargon egyszerűsítését. A MakeUseOf oldalán Akshata ír arról, hogy a lehető legjobban ki tudja használni az Ön Apple készülékeit.

