Hirdetés
 Legyünk őszinték, a Windows Task Manager nem annyira nagyszerű a számítógépen futó folyamatok megértésére és kezelésére. Még tovább Windows 8 A Windows 8 gyorsabb működése: 8 tipp a teljesítmény javításáhozBármit is gondol a Windows 8-ról (a MakeUseOfnál véleményünk vegyes), az minden bizonnyal gyors. A Windows 8 gyorsabban indul, mint a Windows korábbi verziói, alacsonyabb a memóriafelhasználása, és egy olyan asztallal rendelkezik, amely ... Olvass tovább , ahol sokkal továbbfejlesztették, a feladatkezelő nem közelítheti meg a hatalmat Process Explorer. Ez a Sysinternals eszközkészletének része, amelyet a Microsoft vásárolt - és jó okból. Ezek a Windows egyik legerősebb rendszer segédprogramja.
Legyünk őszinték, a Windows Task Manager nem annyira nagyszerű a számítógépen futó folyamatok megértésére és kezelésére. Még tovább Windows 8 A Windows 8 gyorsabb működése: 8 tipp a teljesítmény javításáhozBármit is gondol a Windows 8-ról (a MakeUseOfnál véleményünk vegyes), az minden bizonnyal gyors. A Windows 8 gyorsabban indul, mint a Windows korábbi verziói, alacsonyabb a memóriafelhasználása, és egy olyan asztallal rendelkezik, amely ... Olvass tovább , ahol sokkal továbbfejlesztették, a feladatkezelő nem közelítheti meg a hatalmat Process Explorer. Ez a Sysinternals eszközkészletének része, amelyet a Microsoft vásárolt - és jó okból. Ezek a Windows egyik legerősebb rendszer segédprogramja.
Teljesítményén kívül a Process Explorer rugalmas is. A Microsoft részéről egyetlen .exe fájlként érhető el. Ez teszi egy hordozható alkalmazást, amellyel eldobhatja a USB meghajtó 7 olyan USB-kártya használata, amelyről még nem tudottAz USB-meghajtókkal fájlokat szállított a számítógépek között, és biztonsági másolatot készített a fájlokról, de még sok más is lehetséges az USB-meghajtón. Olvass tovább és futtasson bármilyen számítógépen.
A számítógépen futó folyamatok megértése
A Process Explorerben talán a legnagyobb dolog - az energiafelhasználó szempontjából - az, amellyel elősegíthető a számítógépen futó folyamatok és azok egymással való viszonya.
A Windowshoz mellékelt feladatkezelő kissé zavar, az összes futó folyamatot egy sima listában jeleníti meg. Úgy működik, ha név szerint vadul egy meghatározott folyamat, de nem ad áttekintést, amely valóban segít megérteni, hogy mi folyik.
Különösen rendetlen, ha többprocessziós alkalmazásokat használ, mint például a Google Chrome - mi lenne, ha a Google Chrome rosszul működne, és meg kellene ölnie az összes folyamatát? A Windows Feladatkezelő nem teszi ezt egyszerűvé.
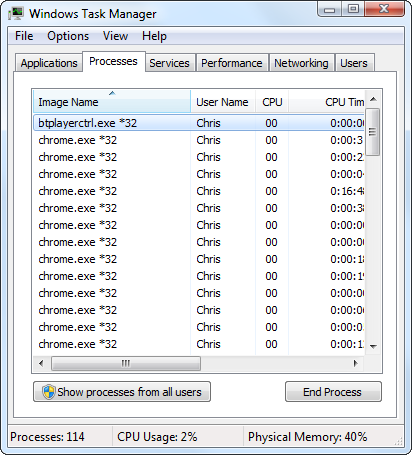
A Process Explorer segít sokkal jobban értelmezni ezt. A legnyilvánvalóbb javulás a folyamatok hierarchikus fája - láthatjuk a chrome.exe fő folyamatát, amely elindította az összes többi Chrome folyamatot, és megérthetjük, hogy mi Google Chrome A legjobb Chrome-bővítményekA Google Chrome kizárólag a legjobb bővítményeinek listája, ideértve az olvasóink javaslatait is. Olvass tovább csinálja. Ha a Google Chrome teljes egészében kényszeríteni akarunk lépni, jobb egérgombbal kattinthatunk a tetejére chrome.exe feldolgozza és válassza ki Öld meg a Process Fa-t. Ha el akarjuk rejteni ezeket a chrome.exe folyamatokat, hogy azok ne zavarják meg a listát, akkor a mínusz ikonra kattintással összecsukhatjuk a fa azon részét.
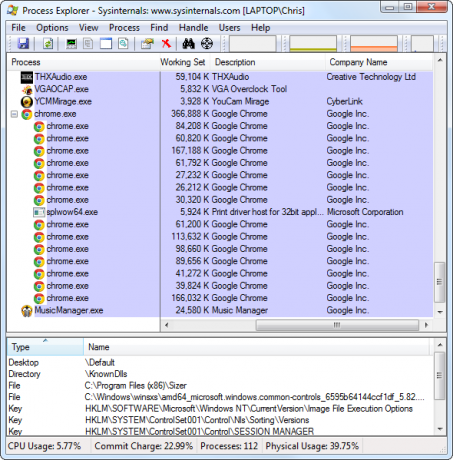
Más fejlesztések szintén megkönnyítik a lista megértését. Mindegyik folyamathoz tartozik egy hozzárendelt ikon, leírás és egy vállalat neve. Ezek a leírások és nevek lehetnek üresek - ezeket az információkat minden program feladata megadni.
A színkódolás is segít. A kék színű folyamatok a saját folyamatok, míg a rózsaszínű folyamatok rendszerszolgáltatások. Az asztali folyamatok az explorer.exe alatt jelennek meg a lista alján, míg a szolgáltatások a services.exe alatt a tetején. Ez elősegíti a folyamatlista rendezését, így nem szitálhatja át a rendszerszolgáltatásokat az asztalon futó folyamatok megtekintése közben.
Ha meg szeretné tekinteni, hogy mely színek felelnek meg a folyamattípusoknak, és testreszabhatja a színeket, kattintson a Opciók menüt, és válassza a lehetőséget A színek konfigurálása.

További szolgáltatások
A Process Explorer tele van olyan szolgáltatásokkal, beleértve azokat is, amelyeket elvárhat a Windows Feladatkezelőtől. A jobb egérgombbal kattinthat egy folyamatra, hogy megölje, megváltoztathatja annak prioritási szintjét, vagy beállíthatja annak CPU-affinitását, és arra kényszerítheti, hogy csak egy adott CPU-ra működjön. Nem összpontosítunk mindezekre a funkciókra - összpontosítunk olyan jó dolgokra, amelyeket a Process Explorer segítségével meg lehet csinálni, és amelyeket nem lehet megtenni a Windows Feladatkezelővel.
- Online keresés: Ez a szolgáltatás jelen van a Windows 8 új feladatkezelőjében, de először a Process Explorerben jelenik meg. Kattintson a jobb gombbal a listában lévő bármely futó folyamatra, és válassza a lehetőséget Online keresés az interneten való gyors kereséshez. Ez segít megérteni, hogy pontosan mi a folyamat és honnan származott.
- Részletes folyamattulajdonságok: A folyamat adatainak megtekintéséhez kattintson a jobb gombbal és válassza a lehetőséget Tulajdonságok. Ha egy folyamat automatikusan elindul a számítógépével, a Process Explorer megmondja, hogy hol konfigurálta. Ha egy folyamat rejtőzik a háttérben, akkor kattintson a gombra Előre hoz az ablak megtekintéséhez (feltéve, hogy látható ablaka van).

- Részletes információ az erőforrások felhasználásáról: A Process Explorer még sok más módszert felfed az erőforrás-felhasználás megjelenítése A Windows Resource Monitor részletesebb bemutatása Olvass tovább . A rendszerszintű erőforrás-felhasználási grafikonokon kívül egy processz processzor, memória és lemez felhasználási grafikonok találhatók a folyamat tulajdonságainak ablakában. Láthatja a GPU (grafikus kártya) használatának grafikonját is - folyamatra vagy rendszerre egyaránt. A rendszerszintű erőforrás-felhasználási adatok megtekintéséhez kattintson a Kilátás menüt, és válassza a lehetőséget Rendszer információ.
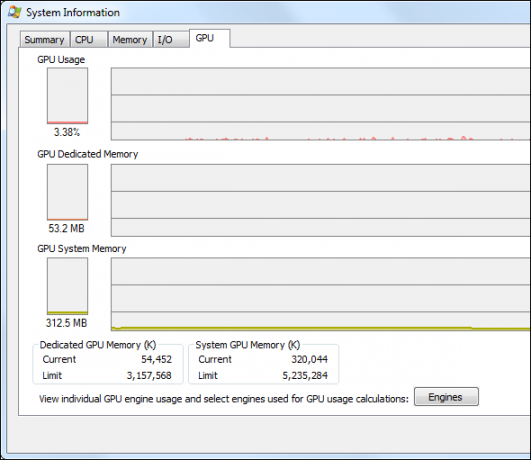
- Zárolt fájlok feloldása: Láttál már olyan üzenetet, amely szerint egy adott fájl vagy mappa folyamatban van, és nem törölhető vagy áthelyezhető? Ez gyakran megakadályozza a jogszerűen használatban lévő fájlok módosítását, de néha a programok továbbra is zárolnak egy fájlt, még akkor is, ha nincs rá szükségük. Kattintson a gombra annak megtekintéséhez, hogy melyik program használ egy fájlt megtalálja és válassza ki Keressen egy fogantyút vagy DLL-t. Keresse meg a fájl vagy mappa nevét, és a Process Explorer megmondja, melyik folyamat „zárolja” a fájlt. A zár eltávolításához a fájl törléséhez vagy áthelyezéséhez kattintson a jobb gombbal a fogantyúra, és válassza a lehetőséget Zárja be a fogantyút.

- Keresse meg az ablak folyamatát: Nem biztos benne, hogy egy adott ablak melyik folyamathoz tartozik? Kattintson és húzza a cél alakú ikont a Process Explorer eszköztáron az asztal egy másik ablaka felett. A Process Explorer megmutatja, hogy melyik folyamathoz tartozik az ablak.
- Cserélje ki a Windows Feladatkezelőt: Szereted a Process Explorert, és szeretnéd, ha a Windows Task Manager ilyen fantasztikus lenne? Csak kattintson a Opciók menüt, és válassza a lehetőséget Cserélje ki a Feladatkezelőt. Amikor megnyitja a feladatkezelőt - vagy a Ctrl + Shift + Escape megnyomásával, kattintson a jobb gombbal a tálcára, és válassza a Indítsa el a Feladatkezelőt, vagy nyomja meg a Ctrl + Alt + Törlés gombot, majd kattintson a gombra Indítsa el a Feladatkezelőt - Ehelyett a Process Explorer jelenik meg.

Process Explorer szerepel mind a mi Legjobb Windows szoftver A legjobb számítógépes szoftver a Windows számítógéphezSzeretné a legjobb számítógépes szoftvert a Windows számítógépéhez? A hatalmas listánk összegyűjti a legjobb és legbiztonságosabb programokat minden igényre. Olvass tovább és A legjobb hordozható alkalmazások A legjobb hordozható alkalmazások, amelyek nem igényelnek telepítéstA hordozható alkalmazásoknak nem kell telepíteni. Futtathatja őket akár egy flash meghajtóról is. Itt vannak a legjobb hordozható alkalmazások. Olvass tovább oldalakat, mert csodálatos eszköz. Ha másik gyártó feladatkezelőjét szeretné cserélni, akkor érdemes lehet kijelentkezni Process Hacker Jobban figyelje számítógépét a Process Hacker segítségével Olvass tovább vagy System Explorer Figyelemmel kíséri, hogy mi valójában megy a számítógéppel a System Explorer segítségével Olvass tovább .
Mit gondolsz a Process Explorerről? Inkább egy másik feladatkezelő-helyettesít? Hagy egy megjegyzést, és ossza meg kedvenc eszközét!
Chris Hoffman tech blogger és mindenre kiterjedő technológiai rabja, az oregoni Eugene-ben él.