Hirdetés
Ha az Ubuntu 16.04 LTS-re támaszkodik, akkor tudhatja, hogy hiányzik az alapértelmezett asztali testreszabási eszközök.
Ez a Unity asztal általános megjelenésének egyesítésére tett kísérlet része volt. Szerencsére ez nem azt jelenti, hogy nem tudja testreszabni az Ubuntu 16.04 LTS-t. A Unity Tweak eszköz és néhány egyszerű terminálparancs segítségével saját Unity-ot is létrehozhat.
Az Ubuntu testreszabása a témák szerint
Az egység nem a legmegfelelőbb Linux asztali környezet A 12 legjobb Linux asztali környezetNehéz lehet a Linux asztali környezetet választani. Itt vannak a legjobb Linux asztali környezetek, amelyeket figyelembe kell venni. Olvass tovább . Van néhány manuális javítás, kisebb és nagyobb. Ezek némelyike inkább a termelékenységhez kapcsolódik, mint a vizuális megjelenéshez.
Itt a vizuális fejlesztésekre összpontosítunk, a Unity asztal fejlesztésére és testreszabására. A freyja-dev csapata létrehozott egy-egy-egy eszköz testreszabási eszközt.
A Unity Tweak eszköz a testreszabásokkal foglalkozik a Unity környezet, az ablakkezelő, az asztali ikonok és a megjelenés számára.
Telepítse a Unity Tweak eszközt
A Unity Tweak eszköz, amelyet a motorháztető alatt lévő sokféle beállítás konfigurálására terveztek, az Ubuntu szoftverközpontban található.
Nyissa meg a szoftverközpont alkalmazást és keressen a „egység csípés eszközére” - ez lesz az első eredmény. Egyszerűen válassza ki és kattintson Telepítés A folytatáshoz.
Alternatív megoldásként használhatja a terminált:
sudo apt install egység-csípés-eszközA csípés eszközt elindíthatja az indítóból, vagy a terminálon
egység-csípés-eszközTestreszabhatja az Ubuntu-t a Unity Tweak eszköz segítségével
A Unity Tweak eszköz egyszerűen használható. Miután elkezdte feltárni, láthatja, milyen könnyű kitalálni. Minden ikon megnyitja a megfelelő beállítás opcióit.

Minden egyes ikonsor a csoport nevével van társítva, a sorok balra legjobban illeszkedő ikonjai fölött. Az egyes beállítások oldalon hozzáférhet a Unity e szempontjának egyéb lehetőségeihez is. Ezeket az oldal tetején található füleken keresztül érheti el.
A csípés eszköz segítségével:
- Állítsa be az Unity szolgáltatásait, például a Launcher, a Search, a Panel beállításokat, a kapcsolót és még sok más
- Konfigurálja az Ablakkezelő Általános beállításait, Ablaktörpözés, Melegítők stb.
- Csípés Megjelenési elemek, például ikonok és témák, egér kurzor és betűtípusok
- Kezelje a rendszer elemeit, beleértve az asztali ikonokat, a biztonságot (asztali zár és felhasználói profilok), valamint a görgetést
Röviden: megváltoztathatja az összes Unity asztali elemet a Unity Tweak eszköz segítségével.
Testreszabhatja az Ubuntu 16.04 LTS terminált
Miközben kétségtelenül mindent meg szeretne változtatni, érdemes elindítani az asztal pimpelésével.
Nyissa meg a terminált a Super gombra kattintva (Windows billentyű PC-n, Apple billentyű Mac-en), és írja be a „terminál” elemet. Válassza ki az alapértelmezett terminál alkalmazást annak megnyitásához.
Jelenleg funkcionálisnak tűnik, de kevés más. A szilárd terminál ablakok hasznosak; az átlátszók jobbak, különösen, ha parancsokat vagy kódot másol az internetről.
Ennek megváltoztatásához kattintson a képernyő tetején található Szerkesztés menüre és válassza a lehetőséget Profilbeállítások. Itt állítson be egy profilnevet, és ha szeretné, módosítsa az alapértelmezett szövegméretet és betűtípust oly módon, hogy olvasható legyen.

Ezután állítsa be a terminál átlátszóságát. A színséma megváltoztatható, de érdemes lehet, ha újra megjeleníti ezt az egység téma telepítése után. Miután beállította a kívánt sémát, kattintson a gombra rendben a profil mentése.
Szánjon időt a profilválasztó beállítására a Beállítások> Profilok képernyőn az új profilját, mielőtt elkezdené Bezárás.
Új Unity téma telepítése az Ubuntu 16.04 LTS-hez
Az Ubuntu 16.04 LTS alapértelmezett Unity témájának jó alternatívája az Anyagtervezés téma. A Papír téma és az ikonkészlet adja az ultra-modern megjelenést, amely hasonlít az Androidra.
Először adja hozzá a fejlesztőtől származó repot. Nyisson meg egy terminált és írja be:
sudo add-apt-repository ppa: snwh / pulpEzután frissítse a helyi szoftverforrásokat:
sudo apt frissítésMost a szórakozás - telepítse a témát és az ikonokat:
sudo apt install paper-gtk-theme papír-icon-themeMíg az alapértelmezett Ubuntu háttérképek 10 innovatív Linux háttérkép az Ubuntu felhasználók számára Olvass tovább jók, felveheti az összes háttérképet a korábbi Ubuntu verziókból.
Írja be ezt a terminálparancsot:
sudo apt install ubuntu-wallpapers- *Vegye figyelembe, hogy az összes háttérképet felveheti a többi Ubuntu disztróból. Egyszerűen váltson az „ubuntu” -ra „lubuntu” vagy „xubuntu” -ra.
Az Unity Launcher pozíciójának megváltoztatása
A telepített téma, ikonok és háttérképek esetén érdemes lehet szerkeszteni az asztali elrendezést. Az egyik népszerű csípés az indító mozgatása a képernyő bal oldaláról. Ez akkor lehet hasznos, ha például jobbkezes.
A terminálon írja be:
A gsettings com.canonical beállítása. Egység. Indító indító pozíciója alulA hordozórakéta visszatéréséhez az eredeti helyzetébe használja
A gsettings com.canonical beállítása. Egység. Indító indító pozíció balraVegye figyelembe, hogy ez a szolgáltatás az Ubuntu Tweak eszközben is elérhető. Keresse meg benne Indító> Megjelenés, ahol választhat Bal és Alsó opciók.
Alkalmazza az új egység témáját
Most, hogy telepítette a témát és az ikonokat, helyezze át az indítót, és nyissa meg újra a Unity Tweak eszközt. Ez fontos; Ha nyitva hagyta a csípés eszközt, az új téma és az ikon nem lett volna regisztrálva. Kattintson a Téma ikon a Megjelenés sorban válassza ki a Papír témát. Kattints a Ikonok fülre, és válassza ki a Papír ikonokat.
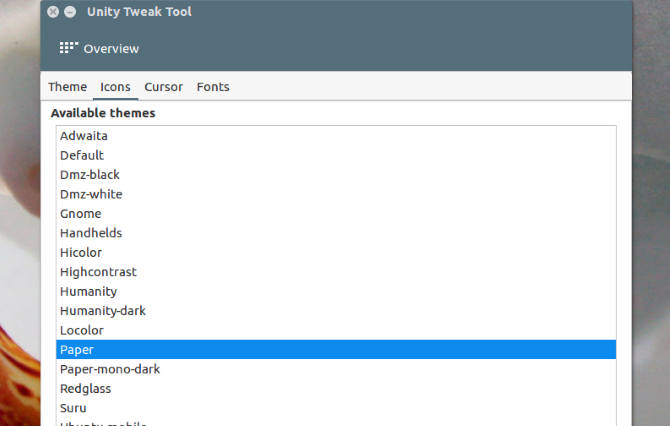
Emlékszel azokra a további háttérképekre, amelyeket letöltött? Kattintson a jobb gombbal az asztalra, és válassza a lehetőséget Az Asztal háttér módosítása bármelyik gyönyörű nagyfelbontású háttér közül választhat.
Inkább a háttér, hogy olyan gyakran változtasson? Válasszon egy hátteret az óra ikonnal a jobb alsó sarokban, hogy áttérjen a háttérképek galériájába.
Sima Ubuntu Asztal
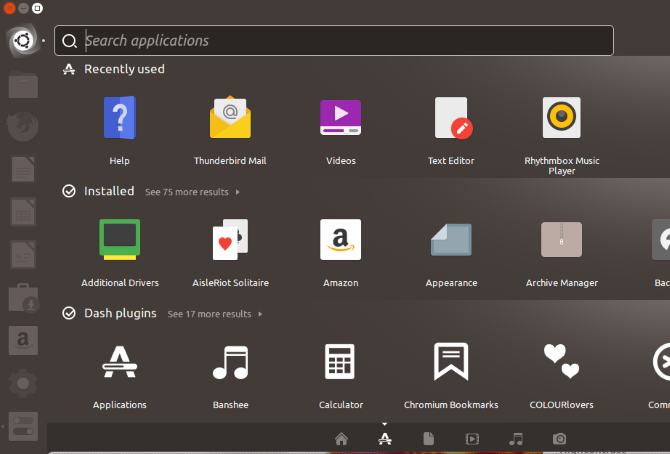
Az Ubuntu 16.04 LTS asztali számítógépének finomítása valószínűleg sokkal könnyebb, mint gondolnád. Annak érdekében, hogy az Unity otthonnak érezze magát, csak tudnia kell, hogy hol van az összes lehetőség. A Unity Tweak eszköz egyértelműen hasznos; több, mint megjelenés-alapú csípés.
Különböző Ubuntu témák érhetők el az anyagtervezéshez hasonló Papír témán kívül. Nézze meg a lélegzetelállító listát Ubuntu asztali témák javaslatokat.
Szeretne még néhány Ubuntu asztali javítást? Itt van, hogyan kell tegye az Ubuntu asztalát MacOS-hoz hasonlónak Tegye Linux-ot úgy, mint a macOS ezekkel az egyszerű javításokkalHa szereted a Linuxot, de azt akarod, hogy jobban hasonlítson a macOS-ra, szerencséd van! Így teheti Linux operációs rendszerét úgy, hogy MacOS-hoz hasonlítson. Olvass tovább .
Christian Cawley a biztonság, a Linux, a barkácsolás, a programozás és a műszaki magyarázatú szerkesztőhelyettes. Előállítja a The Really Useful Podcast-ot is, és nagy tapasztalattal rendelkezik az asztali és szoftver támogatással kapcsolatban. Christian, a Linux Format magazin közreműködője, egy Raspberry Pi gyártója, Lego szeretője és retro játék rajongója.


