Hirdetés
A Windows asztali sokoldalúbb, mint gondolnád.
Számos trükköt és eszközt felhasználhat a dolgok rendezéséhez és a dolgok gyorsabb elvégzéséhez. Lehet, hogy az ablakokat kopogtatja, közöttük repül, vagy virtuális asztali számítógépeket használ, kerekítettünk felveszi a leghasznosabb módszereket, amelyek révén termelékenységesebbé válhat a mindennapi használat során rendszer.
Ha úgy gondolja, hogy elmulasztottunk valamit, akkor az alábbi megjegyzés szakaszban feltétlenül közölje velünk saját javaslatait.
1. Snap Windows
A képesség, hogy gyorsan bepattan a Windows-ra Itt van, hogyan teszi a Windows 10 a multitasking-ot egy pillanatraA Snap Assist frissítést kapott a Windows 10 rendszerben. Most olyan jó, hogy növeli a termelékenységet, ha megtanulja használni. Olvass tovább az asztal mindkét oldalára bevezetésre került a Windows 7 rendszerben. Ez akkor hasznos, ha két ablakot egymás mellett kell látnia, például egy fájl összehasonlításakor vagy az adatok áthelyezésekor a mappák között.
Ehhez bal klikk az ablak címsorában és húzza a képernyő oldalára. Ezután kiemeli azt a területet, amelyre az ablak bepattan engedje el a kattintást bepattanni. Ugyanezt megteheti az aktív ablakon is a megnyomásával Windows kulcs + Balra / Jobbra nyíl (attól függően, hogy melyik oldalra szeretne kattanni.)
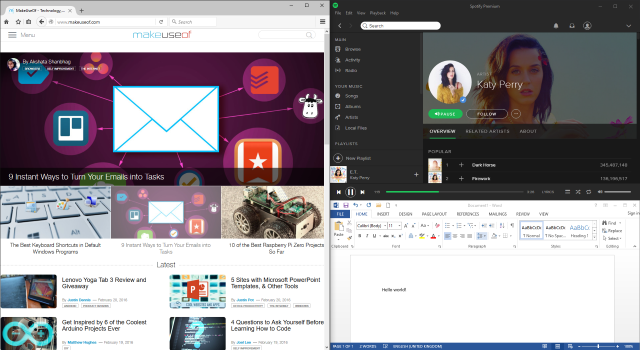
A Windows 10 rendszerrel ez a funkció jelentősen javult. Annak érdekében, hogy több ember nagyobb monitorral rendelkezzen, most bepattanhat a sarkokba egy 4 × 4-es rácson. Például ez azt jelenti, hogy egy ablakot bepattanhat a bal oldalon, két ablakot két jobb sarokban.
Ugyanaz kattintson és húzza A módszer itt működik, de most a képernyő sarkába is húzhat. Miután oldalra ragaszkodott, használhatja Windows kulcs + Fel / Le nyíl az aktív ablak gyors sarokba helyezése.
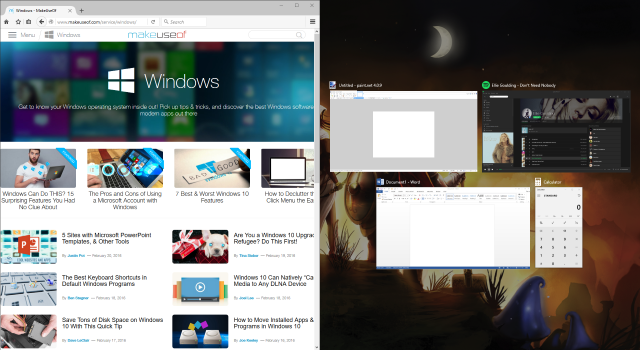
A Windows 10 is rendelkezik egy úgynevezett funkcióval Snap Assist. Ha egy ablakot egy oldalra kattint, és üres képernyőterület marad, akkor lehetővé válik egy másik ablak kiválasztása, hogy azonnal kitöltse az adott területet. Is, kattintson és húzza az ablakok és a szomszédságban bepattanó elemek közötti elválasztó vonalon automatikusan átméretezi a méretet.
Ezek a funkciók alapértelmezés szerint engedélyezve vannak, de ezek közül néhányat vagy mindet kikapcsolhatja. nyomja meg Windows billentyű + I hogy megjelenjen a Beállítások ablak, majd menjen a Rendszer> Többfeladatos. Alatt a Snap címsor, látni fogja az összes beállítható funkciót.
2. Kandikál
A Windows 7-ben először bemutatott másik szolgáltatás a Peek. Ez lehetővé teszi az asztal vagy ideiglenes ablak ideiglenes megtekintését. Az asztal előnézetéhez vigye a kurzort a tálca jobb szélére. Ez elhalványítja az összes nyitott ablakot, és addig mutatja az asztalon, amíg a kurzort el nem mozgatja. Használhatja gyorsbillentyűket A legjobb billentyűparancsok az alapértelmezett Windows programokbanA gyorsbillentyűk növelik a termelékenységet bármely alkalmazásban, ideértve a Windowsba beépített régi jó programokat is! Megmutatjuk, hogyan lehet sarkon vágni a Microsoft Paint, a Számológép és a Windows Nagyító segítségével. Olvass tovább . Windows 7 rendszeren tartsa lenyomva a gombot Windows kulcs + Szóköz az asztal előnézetéhez. Windows 10 rendszeren van Windows kulcs + , (vessző.)
Ez alapértelmezés szerint le van tiltva a Windows 10 rendszeren, de visszahozni könnyű. Jobb klikk üres helyet a tálcán, és válassza a lehetőséget Tulajdonságok. Ban,-ben Tálca fül, jelölje be A Peek használatával megtekintheti az asztal előnézetét, amikor az egérrel a tálca végén található Asztal megjelenítése gombra mozgatja. Ezután kattintson a gombra rendben.
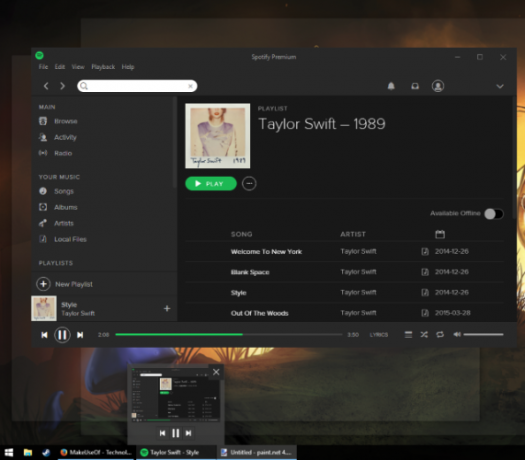
Alternatív megoldásként megteheti bal klikk a tálcán található Peek gomb segítségével az asztalra juthat, és azonnal minimalizálhatja az összes ablakot. Ezután ismét rákattinthat a gombra, hogy visszatérjen az ablakokba. Ez a következők révén is megvalósítható: Windows billentyű + D.
A Peek fókuszálhat egy adott ablakra is, hogy megnézze annak tartalmát anélkül, hogy ténylegesen rá kellene váltania, ami hasznos, ha sokféle ablak van nyitva, különféle méretben. Ezt csináld meg, lebeg a tálcán egy ablak fölé, majd lebeg az ablak felett. Ez elrejti az összes mást, és ideiglenesen előtérbe hozza a lebegő ablakot. Vigye az egeret a fókuszálásra vagy bal klikk az előnézet az ablakra való váltáshoz.
3. Flip 3D / Task View
A Windows Vista és a 7 egyedi jellemzője a Flip 3D. Ez megjeleníti az összes ablakot, egymásra rakva, és a gomb megnyomásával érhető el Windows billentyű + TAB. Kattintson egy ablakra, hogy azonnal átválthasson rá, vagy görgetheti az egérgombot, vagy nyomja meg a gombot TAB mozogni közöttük. Annak ellenére, hogy vizuálisan elég hűvös, nem igazán különösebben hatékony, és az operációs rendszer későbbi verzióiban le is dobták.
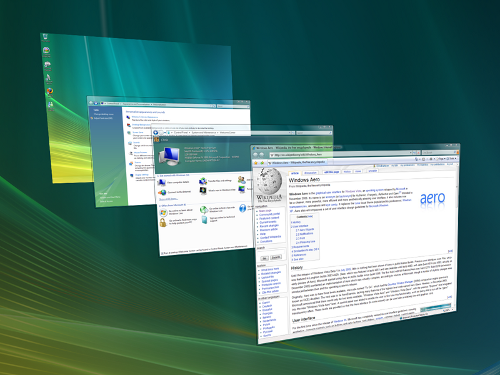
Windows 10 rendszeren nyomja meg a gombot Windows billentyű + TAB most felveszi Önt a Feladat nézetbe. Itt láthatja az összes ablakot egymás mellett, azzal a képességgel, hogy bal klikk az előnézet az ablakra való váltáshoz. Te is kattintson a keresztre az ablakok bezárásához. Itt tudja kezelni a virtuális asztali számítógépeit is, amelyeket később részletesebben tárgyalunk.
Alapértelmezés szerint a Feladat nézet gomb kerül a tálcára. Ennek letiltásához vagy engedélyezéséhez Jobb klikk egy üres helyet a tálcán, majd kattintson a A Feladat nézet gomb megjelenítése. Vegye figyelembe, hogy nem tudja mozgatni a gomb helyzetét a tálcán.
4. ALT + TAB
Az ALT + TAB A parancsikon a Windows 3.0 óta volt jellemző, azaz több mint 25 évvel ezelőtt. Funkcionálissága lényegében változatlan maradt az évek során, bár javításra került. Egyszerűen fogalmazva lehetővé teszi, hogy gyorsan átválthasson a nyitott ablakok között. A hozzáféréshez tartsa lenyomva a gombot ALT + TAB, majd nyomja meg TAB átkerülni az ablakon. Ön engedheti el ALT a kijelölt ablakra váltáshoz.
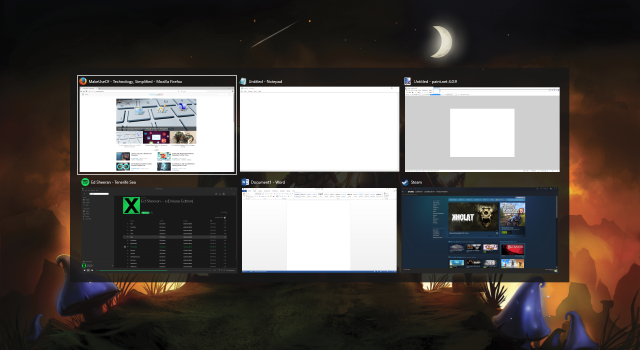
Ez a szolgáltatás különösen akkor hasznos, ha folyamatosan váltania kell két ablak között. Csak megérinti ALT + TAB mozogni közöttük.
Ebben a szolgáltatásban több parancsikon elérhető, mint gondolnád. Például nyomja meg a gombot ALT + SHIFT + TAB az ablakon keresztül fordítva. A gombot is megnyomhatja ALT + CTRL + TAB az ablakváltó megnyitásához anélkül, hogy a billentyűket tartsuk lenyomva. További hasznos hivatkozásokat és trükköket találhat útmutató az ALT + TAB kapcsolóhoz Hozz többet a Windows 7 ALT + TAB alkalmazásváltásból: trükkök, amelyekről még nem tudottAz Alt + Tab nemcsak az Alt + Tab megnyomásával válthat át az ablakok között. Számos rejtett billentyűparancs van, amelyek az Alt + Tab váltót gyorsabbá és könnyebbé teszik. Vannak módok is ... Olvass tovább .
5. Virtuális asztalok
Ez korábban más operációs rendszerek jellemzője volt, de a Windows végre felzárkózott, amikor a virtuális asztali számítógépeket natív módon beillesztette a Windows 10-be. Ez a szolgáltatás lehetővé teszi, hogy gyakorlatilag több asztali számítógép rendelkezzen - vagyis anélkül, hogy több monitornak lenne fizikai követelménye. Korlátlan számú virtuális asztali számítógépet hozhat létre, amelyek praktikusak az alkalmazások elválasztására. Például rendelkezhet virtuális asztallal a munkája számára, és egy szabadidőhöz.
Virtuális asztalok létrehozásához nyomja meg a gombot Windows kulcs + TAB belépni a Feladat nézetbe. Ezután kattintson a gombra Új asztal. Ha te lebeg egy asztali miniatűr felett, akkor alapvetően átvált rá. Fent fent láthatja az adott asztalon megnyitott összes ablak előnézeteit, amelyeket azután bal klikk hogy azonnal navigáljon. Te is bal egérgombbal húzza ezek az ablak-bélyegképek egy másik asztali miniatűrre kerülnek annak mozgatására vagy a Új asztal gombra, hogy elválaszthassa a saját asztaláról.
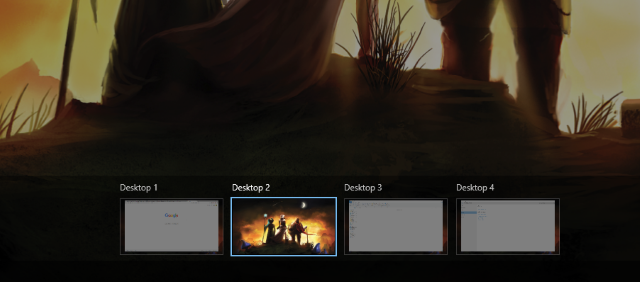
Meg lehet nyomni Windows kulcs + CTRL + Balra / Jobbra nyíl az asztalok közötti váltáshoz, Windows kulcs + CTRL + D létrehozni egy újat, és Windows kulcs + CTRL + F4 az aktuális bezárásához. Sajnos jelenleg nem szerkesztheti át az asztalokat vagy nevezheti át őket, de azóta A Windows 10 folyamatosan fejlődik A legújabb Windows 10 verzió nem lesz az utolsóMi a legújabb Windows 10 verzió? Meddig támogatják? És miért váltott át a Microsoft egy szolgáltatási modellre? Válaszok belül! Olvass tovább ez a szolgáltatás a jövőben is megjelenhet.
Ha a Windows korábbi verziója van, vagy csak nem szereti a jelenlegi megvalósítást, telepíthet egy harmadik féltől származó programot, hogy virtuális asztalokat kapjon. A kettő közül a legjobb VirtuaWin és Dexpot. Mindkettő ingyenes, bár az utóbbi csak személyes használatra. A VirtuaWin a Windows összes verzióját támogatja, míg a Dexpot elérhető a Windows XP és újabb verziókhoz. További javaslatokat a következő oldalon talál virtuális asztali programok listája Hogyan lehet növelni a virtuális asztali helyetVajon elárasztja az összes ablakot, amelyre különféle feladatokhoz vagy munkákhoz van nyitva? Ha ez a Windows rendetlenség stresszt okoz, akkor a virtuális asztali számítógépek az Ön számára. Olvass tovább .
6. A Windows bezárása
Mindannyian tudjuk, hogy bezárhatunk egy ablakot a jobb felső sarokban lévő piros keresztre kattintással. Ez a Windows 101. Tudta azt is, hogy megnyomhatja CTRL + W fül bezárásához vagy ALT + F4 bezárni bármilyen ablakot? A Kereket egy ablakon is megnyomhatja, miközben használja a Feladat nézetet és a ALT + TAB. De tegyük meg ezt egy lépéssel tovább az energiafelhasználók számára.
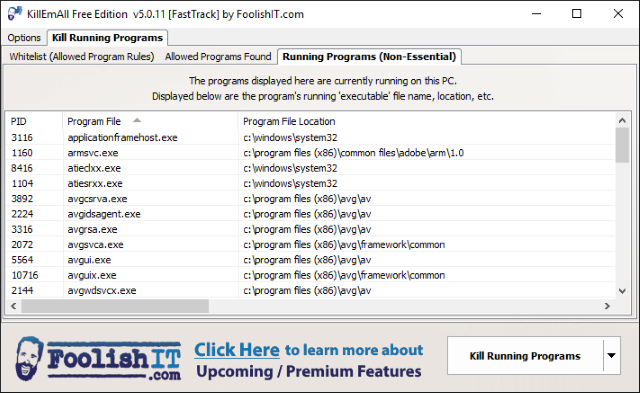
Talál valaha úgy, hogy egyszerre kell bezárnia a tömeget az ablakokat? Lehet, hogy egy munkamenet végén meg akar szabadulni mindentől, vagy egy rosszindulatú böngészőablak végtelen pop-upokat okoz. Ilyen helyzetekben hasznos lenne ezeket a folyamatokat egyszerre megölni.
Külső eszköz, például Öld meg mindet vagy CloseAll, ez lehetséges. Ezzel a gomb kattintással kényszerítve bezárják az összes ablakot, bár megadhatja, hogy meg szeretné-e maradni néhány ablakot. A végső könnyebb hozzáférés érdekében rögzítse a segédprogramot a tálcába egy kattintással történő folyamatos megölés érdekében.
7. Tálca csíp
A tálca ugyanolyan nagy részét, mint magukat az ablakokat, a tálca lehetővé teszi a Start menü, a programok és az értesítési terület elérését. Nagyon jó ezt a területet közművek és parancsikonok tárolására használni olyan dolgokhoz, amelyekhez állandó hozzáférést igényel. Például megteheti Jobb klikk egy parancsikont és Rögzítse a tálcára hogy a program minden időben elérhető legyen kattintson a bal egérgombbal, és húzza újrarendelni őket.
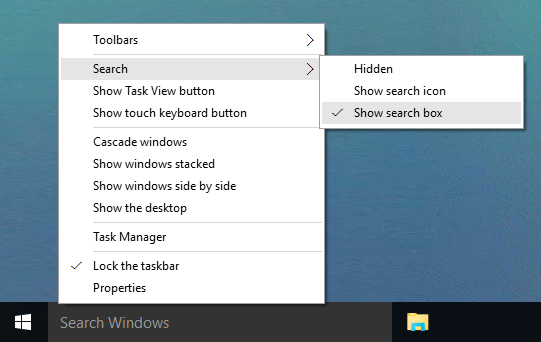
Ha gyakran szeretne dolgokat találni a rendszerén, Jobb klikk vigye az egeret a tálca üres helyére Keresés majd válassza az egyiket A keresési ikon megjelenítése vagy Mutasd a keresést doboz. Ha nem látja az utóbbi lehetőséget, Jobb klikk válassza a tálcát Tulajdonságok, törölje a jelölést Használjon kis tálca-gombokat majd kattintson az OK gombra rendben.
A tálca további lehetőségeihez, például az eszköztárak hozzáadásához vagy az értesítési terület beállításához, érdemes megnézni a következőket tippek a tálca testreszabásához 7 tipp a Windows 10 tálca testreszabásáhozA tálca továbbra is tűző funkció a Windows 10 rendszerben. Friss megjelenést és új funkciókat kapott, beleértve a Cortana-t. Megmutatjuk az összes csíkot, hogy a tálcát sajátossá tegye. Olvass tovább és néhány fejlettebb tálca-csípések 6 Speciális tálca-javítás a Windows 10-hezA Windows 10 számos változást hozott, és a tálca nem volt megkímélve. Ennek ellenére sok apró finomítás javíthatja tapasztalatait. Megmutatjuk, hogyan lehet testreszabni a tökéletességre. Olvass tovább .
Kezdve a szervezéssel
Mind a hét lépés végrehajtása egyszerű, és még ha csak néhányat is felhasználja, tapasztalata sokkal jobb. Az a képesség, hogy gyorsan ablakozzon az ablakok között, vagy az asztal sarkaihoz rögzítse őket, hamarosan második jellegűvé válik, kiküszöböli a felesleges kattintásokat és megkönnyíti a feladatok elvégzését.
Ez minden bizonnyal nem az egyetlen tipp, amire a lehető legjobban kihasználhatja az asztalát. Nézze meg például a következő útmutatót: visszaállítva a modulokat a Windows 10 rendszerbe Hogyan szerezhet be Windows 10 modulokat az asztaláhozAz asztali eszközöket a Windows 8-ban elvették. Így hozhatja vissza a kütyüket a Windows 10 asztalra. Olvass tovább és hogyan lehet minimalista asztalra jutni 7 egyszerű lépés a félelmetes minimalista asztalhoz Olvass tovább .
Használ-e valamelyik fent említett tippet? Van saját módszere a Windows asztal szervezéséhez és vezérléséhez?
Joe billentyűzettel született a kezében, és azonnal elkezdett írni a technológiáról. Most teljes munkaidőben szabadúszó író. Kérdezzen a Loom-ről.


