Hirdetés
Az iPhone X nem mindenki számára elérhető iPhone X alternatívája? 9 jobb értékű okostelefonIPhone X alternatívát keres? Minden, amit beszerezhet az iPhone X-hez vagy az iPhone 8-hoz - az Android jobb vagy olcsóbb. Szóval mi a legjobb alternatíva? Olvass tovább . Betekintés az iPhone és általában az okostelefonok jövőjébe. Az iPhone X átírja az iPhone tízéves története és ezzel együtt 10 éves izommemória. Itt nincs Home gomb, Touch ID, nincs külön Sleep / Wake gomb az iPhone kikapcsolásához.
Ha teljesen elégedett az iPhone-jával, akkor még nem kell frissítenie az iPhone X-re. Technikai szempontból a Face ID csodája. Igen, meg kell szoknia egy teljesen új módszert a telefonnal való interakcióra. Igen, egy hétbe telik, míg hozzáigazítom. És néhány új gesztus (például a Vezérlőközpont) valószínűleg soha nem fog jól ülni veled.
Az első dolog, amit tudnod kell az iPhone nyomon követése és megtalálása Az iPhone nyomon követése és megtalálása a helymeghatározó szolgáltatások segítségévelAz iPhone Location Services szolgáltatás segítségével nyomon követheti iPhone-ját, megoszthatja vagy megtalálhatja annak helyét. Megmutatjuk, hogyan. Olvass tovább . Miután ezt megtudta, folytathatja az olvasást, hogy megtekintsen mindent, amit tudnia kell az iPhone X-ről és arról, hogy mi megváltozott.
Arc-azonosító beállítása
Ha megszokja a Face ID-t, és elkezdi működni a hirdetett módon, az Face ID csak eltűnik. Varázslatos minőségű. De először be kell állítania. A telepítési folyamat során kéri az arcát kétszer. Készítsen egy kört az orrával. Miután elvégezte ezt a nyakfeszítő gyakorlatot, készen állsz az indulásra.

Ha újra beállítani szeretné, ugorjon a Beállítások> Arc-azonosító és jelszó és érintse meg a gombot Reset Face ID.
Koppintson az Ébredés elemre

Az Side gomb megnyomásával felébresztheti az iPhone-t, és egyszerűen megemelheti iPhone-ját, hogy felébressze a képernyőt. Most van egy új módszer. Csak egyszer érintse meg az iPhone képernyőjét az eszköz felébresztéséhez. Ne feledje, hogy ez a szolgáltatás létezik. Mivel ez jelentősen felgyorsítja a feloldási folyamatot, különösen akkor, ha az egyik kezét tartja az iPhone-ján.
Nézd és nyisd ki
A Face ID használatával csak megnézheti telefonját, hogy kinyitja.
Legtöbbször egyszerűen varázslatos és csak működik. Ön felveszi az iPhone X-et, megnézte a képernyőt, és a lakat kinyílik, miközben felcsúsztatva felmegy a Kezdőképernyőre. De néha nem így van.

Ha ez megtörténik, próbálkozzon a következő tippekkel kapcsolatos hibaelhárítással:
Ne várjon a lakattal: Észrevettem, hogy hiábavaló csak a lakat animálni. Csirkejáték. Ön arra vár, amíg az lakat animálni fogja. Az laka arra vár, hogy ellopjon. Csak indítsa el az alulról történő felcsúsztatást, amint a képernyő kigyullad. A Face ID legtöbbször az Otthonhoz való érkezéskor fog hitelesíteni.
Szemkontaktus: A Face ID akkor működik a legjobban, ha fejjel szemlélteti.
Bezár, mégis messze: Tartsa az iPhone X-t 10-20 hüvelyk távolságban az arcától. Ha túl közel van, nem fog működni. Ha éjszaka ágyban olvas, amikor az iPhone az arcodhoz közel van, akkor előfordulhat, hogy az nem működik.
Napszemüveg: Ha sokat visel napszemüveget, az olyan, amely nem engedi át az IR-t, a Face ID-vel gondok lesznek. Ebben az esetben tiltsa le Figyelem felismerése jellemző a Beállítások> Általános> Kisegítő lehetőségek> Arc-azonosító és figyelem.
Az arc-azonosító gyors letiltása: Fogja meg iPhone X-jét felülről, és tartsa lenyomva mind a három gombot egyszerre. Taptikus visszajelzést fog kapni, és megjelenik a leállítási képernyő. Koppintson a Mégse gombra, és az Arc-azonosító addig lesz letiltva, amíg a Arc-azonosító következő feloldására nem próbálkozik.
Flick to Home

A Kezdőlap gomb megnyitja a Kezdőlap jelzőt. Nem számít, látja-e a képernyő kis részén a kis fehér kijelzőt, vagy sem, biztos lehetsz benne, hogy az alulról történő felfelé haladva visszatér haza. Ugyanaz a megbízhatóság, mint régen. A menekülési nyílása még mindig ott van. Egy gomb lenyomása helyett csak elcsúszik.
És még azt is, hogy „ellopásra” hívják, túl nagy grandiózus kifejezés. Ez csak egy mozdulat. Flick Flick Flick. Gyors és könnyű.
Váltás az alkalmazások között

Az iPhone X alkalmazáskapcsolója trükkös gesztus, hogy az első néhány alkalommal jobbra jusson. Ahelyett, hogy felpattanna a Kezdőlap jelzőről, óvatosan fel kell csúsztatnia és kissé tartania. Visszajelzést kap a Taptic Engine-től, és az alkalmazásváltó animálni fogja.
Húzza felfelé, tartsa meg, várjon Taptikus visszajelzést, engedje fel az ujját. Most csúsztasson az alkalmazások között, és koppintson az egyikre a váltáshoz.

Ha még nem szokta ezt a mozdulatot, akkor van egy másik módja annak, hogy gyorsan váltson az alkalmazások között a legutóbbi 3-4 alkalmazás között. Csak vízszintesen húzza el a Kezdőlap jelzőt.
Kilépés az alkalmazásokból

Időnként az alkalmazások rosszul fognak viselkedni. Különösen olyan alkalmazások, mint a Facebook. Amikor ez megtörténik, az erőszakos kilépés az egyetlen lehetőség. Az iPhone X esetében ez a folyamat kissé unalmasabb.
- Húzza felfelé a Kezdőlap indikátort, és szüneteltetni kell egy kicsit, hogy belépjen az App Switcherbe.
- Érintse meg és tartsa lenyomva az alkalmazást, amíg a bal felső sarokban meg nem jelenik a kis piros ikon. Most érvényben van a kilépési mód.
- Húzza felfelé azt az alkalmazást, amelyből kilépni szeretne (a piros ikonra koppintás ugyanúgy történik). Ebben az üzemmódban kiléphet több alkalmazásból.
- Az üzemmódból való kilépéshez érintse meg az alkalmazások alatti üres helyet.
- Most húzza felfelé a képernyő alját, hogy visszatérjen a Főoldalra.
Apple Pay

Ha megszokta a Touch ID használatával történő fizetést, az új arc-azonosító rendszerhez való megszokás időbe telik. Ne felejtse el elkezdeni, ha duplán megérinti a Side gombot.
- Kattintson duplán az Side gombra, és megjelenik az Apple Pay felület. Az alapértelmezett kártya kerül kiválasztásra.
- Nézze meg iPhone X-jét, hogy hitelesítse a Face ID-vel.
- Tartsa az iPhone X felső részét az olvasó közelében.
- Várjon egy-két másodpercet, és a képernyőn látni fogja a megerősítést, hogy a tranzakció hitelesített.
Gombkombinációk
Nem csak a gesztusok újdonságai. Az iPhone tetején maradt három gomb új felelősségi köröket hordoz magában.
Állítsd le
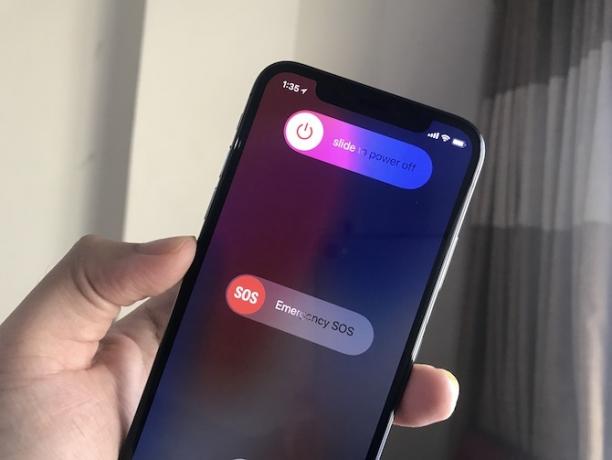
Érintse meg és tartsa lenyomva az oldalsó gombot és a Hangerőgombok egyikét, hogy eljusson a Kikapcsolás képernyőhöz.
Készítsen egy képernyőképet
Koppintson a Oldalsó gomb és Hangerő fel egyszerre engedje el. Meg fogja hallani azt az ismerős klán hangot. A képernyőképe alul látható.
Beszélj Sirival
Érintse meg hosszan a Oldalsó gomb hogy előhozzák Siri-t. Te is telepítés Hé Siri funkció Minden Siri parancs és lista fő listájaSiri sokat tehet érted, de tudta, hogy sokat tud tenni? Itt található a Siri által elvégzendő parancsok teljes listája. Olvass tovább .
Lágy újraindítás
Kattints a Hangerő fel gombra, majd Lehalkít majd tartsa lenyomva a Oldalsó gomb amíg meg nem jelenik az Apple logó. Sikeresen elindította a puha újraindítást. Gondoskodnia kell az furcsa felhasználói felület problémáiról vagy az esetlegesen felmerülő apró hibákról.
Irányító központ

A Vezérlőközpont egy kényelmetlen helyen él. Csúsztasson a képernyő jobb felső sarkából. Ez a jobb fül területe a bevágás mellett, amely az a Vezérlőközpontnak szentelt Az iOS 11 testreszabható vezérlőközpontjának használata iPhone és iPad készülékekenSzeretné tudni, hogyan lehet letiltani az AirDrop alkalmazást, engedélyezni a Night Shift funkciót, vagy megváltoztatni az AirPlay kimenetet a hallgatott dalhoz? Megmutatjuk, hogyan. Olvass tovább . Emellett a Vezérlőközpont is csak így jeleníti meg az állapotikonokat, mint például az akkumulátor százalékos aránya, Ne zavarja a készüléket, a Bluetooth és így tovább.
Jó szórakozást az Animoji-val

Az animációk egyenesen szórakoztatóak. Kitalálja ki Animoji karakterét, és kezdje el elküldeni a videókat barátaival. Lehet, hogy egyszarvú vagy, talán majom is (tudassa velünk a megjegyzésekben).
- Tól üzenetek alkalmazást, és nyisson meg egy iMessage beszélgetést.
- Tól új iMessage alkalmazásjelző 12 remek dolog, amit tehet az iMessage Apps for iOS számáraAz iMessage segítségével sokkal többet tehet, mint egyszerűen szöveges, hang-, kép- és videoüzenetek küldése. Olvass tovább alulról érintse meg a gombot Animoji ikonra (ha nem látja a jelet, érintse meg az App Store ikont).
- A denevér után látni fogja Animoji utánozni az arckifejezéseit. Érintse meg a Rekord gomb 10 másodperces klip rögzítéséhez.
- Ha egy kifejezést matricaként akar elküldeni, érintse meg hosszan az Animoji-t, és húzza fel a beszélgetésbe.
Ha 10 másodpercnél hosszabb képet szeretne rögzíteni, használja az iOS 11 képernyőfelvételi funkcióját Az iPhone képernyő rögzítéseÍgy szűrheti le a képernyőfelvételeket az iPhone készüléken a beépített képernyőfelvétel-eszköz segítségével, valamint néhány nagyszerű külső alkalmazás segítségével. Olvass tovább . Exportálhat egy Animoji-klipet videóként, de csak az elküldés után. Érintse meg hosszan az Animoji klipet, és válassza a lehetőséget Megment. Most, hogy szerepel a fényképezőgép tekercsében, bárkinek elküldheti.
Vegyünk egy fantasztikus portré módú szelfi

A TrueDepth fényképezőgép-technológiának köszönhetően az Ön szelfi ugyanazzal a Portré módhatással rendelkezhetnek. És igen, a mélyhatású önportrék nagyon hűvösnek tűnnek.
- Nyissa meg a Kamera alkalmazásban váltson az előre néző kamerára.
- Érintse meg a portré gomb.
- Most kövesse a képernyőn megjelenő utasításokat (hogy a telefont közelebb vagy távolabb állítsa az arcától).
- Érintse meg az arcát, hogy odafigyeljen.
- Élőben fogja látni a hatást. Ha tetszik, amit lát, nyomja meg az exponáló gombot. Az Apple háttér-elhomályosító szoftvere még nem nagyszerű szemüveggel és hajjal. Tehát kissé meg kell változtatnia a pozícióját az igazán jó portré módú önportrék készítéséhez.
Használja a Portré megvilágítási effektusokat

Portré megvilágítás egy új funkció az iPhone X-ben Az Apple bejelentette az iPhone X és iPhone 8 készülékeket: Minden, amit tudnod kellMi olyan különleges az iPhone X-ben? Meg tudod igazítani a 999 dolláros árcédulát, vagy a kifinomultabb iPhone 8-e jobb vétel? Olvass tovább amely professzionális fényhatásokat hoz az iPhone fényképezőgéphez. És nem, ezek nem a ugyanaz, mint a Photoshop szűrő Rövid útmutató a Photoshop szűrőkhöz és azok működéséhezA Photoshopnak néhány tucat saját szűrője tartozik, amelyek elegendőek amatőrök és amatőrök számára. Itt egy rövid útmutató arról, mit csinálnak. Olvass tovább .
Mindenekelőtt élőben láthatja őket, ahogy fényképez. Másodszor, fotózásra készültek, és a szoftvert a legjobb portréfotósok segítségével készítették ki.
- A Portré megvilágítás mind az elülső, mind a hátsó kamera felé működik.
- A Portré üzemmódra váltás után új csúszka jelenik meg az üzemmódválasztás felett.
- Húzza vízszintesen az öt világítási mód közötti váltást.
- Ezek még mindig bétaverzióban vannak, de meg kell próbálnia a Studio effekt és a Stage effektust. Nagyon jók.
Állítsa be az elérhetőséget

Az elérhetőség továbbra is fennáll az iPhone X-en. Alapértelmezés szerint nincs bekapcsolva. És az Elérhetőség nevű szolgáltatás esetében gesztusa ironikusan nem olyan elérhető.
- Menj Beállítások> Általános> Kisegítő lehetőségek és kapcsolja be elérhetőség.
- Most csúsztassa le a Kezdőlap jelző sávját. Ennek a mutatónak nincs sok függőleges tere, tehát óvatosnak kell lennie az ujj elhúzásakor (vagy különben a Spotlight keresést indítja).
- Helyezze az ujját a Kezdőlap jelző felső részére, és húzza lefelé.
- Miután meghívják az elérhetőséget. Az üres részről elcsúsztatva elérheti az Értesítési Központot és a Vezérlőközpontot (a bal kétharmad és a jobb egyharmad).
Out: Használja az AssistiveTouch szoftvert
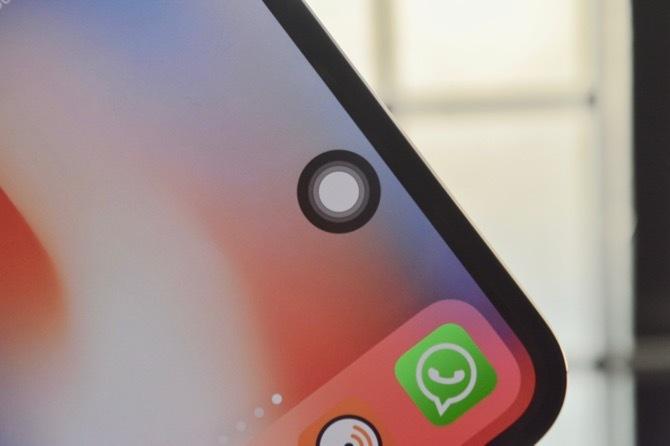
Az AssistiveTouch lebegő ikonját újratervezték az iPhone X számára. Ez egy tökéletes kör. És ez elegendő utalás arra, hogy az Apple megtervezte ezt a funkciót a Kezdőlap virtuális pótlására.
Ha úgy találja, hogy az új mozdulatok túlságosan frusztrálóak, beállíthatja az AssistiveTouch alkalmazást úgy, hogy a lebegő ikon megérintése haza otthon, a dupla megérintés megmutatja a többfeladatos feladatot, a 3D érintés felhívja a Siri-t, és egy hosszú megnyomásával csökkenthető a vezérlés Központ.

Menj Beállítások> Általános> Kisegítő lehetőségek> AssistiveTouch és kapcsolja be a szolgáltatást. Ezután lépjen az Egyetlen érintés, a Dupla érintés, a 3D Érintés és a Hosszan nyomás szakaszokba, és állítsa be a kívánt hivatkozásokat. Kapcsolja le az alapjárati átlátszóságot 10-20 százalékra, és a képernyőn megjelenő AssistiveTouch ikon nem fog annyira bosszantani.
Milyen az iPhone tapasztalata?
Az iPhone X az első jelentősebb változás az iPhone kialakításában és interakciójában, mióta megláttuk az első iPhone-t. És mint minden első generációs termék, az iPhone X tele van ellentmondásokkal és hibákkal. Összességében azonban az iPhone X továbbra is nagyszerű telefon.
Ha csak átvált, nézd meg hogyan lehet névjegyeket átvinni az iPhone készülékről az iPhone készülékre Névjegyek átvitele iPhone-ról iPhone-raMegmutatjuk, hogyan lehet névjegyeket átvinni az iPhone-ról az iPhone-ra, így új eszközt beállíthat a régi telefon névjegyeihez. Olvass tovább .
Kép jóváírás: MKBHD /Youtube
Khamosh Pathak egy szabadúszó technológiai író és felhasználói élménytervező. Amikor nem segíti az embereket abban, hogy a lehető legjobban használják ki jelenlegi technológiájukat, ő segít az ügyfeleknek jobb alkalmazások és webhelyek tervezésében. Szabadidejében találhatja meg a vígjáték-különlegességeket a Netflix-en, és megint megpróbál átjutni egy hosszú könyvbe. @Pixeldetektív a Twitteren.

