Hirdetés
A szupergyors Internet megjelenése tömeges fájlt töltött le letöltésre. Hasonló fényszóródást tapasztaltunk a fájlokban a fényképezés során egyre digitalizáltabbá vált 7 Kulcsfontosságú fényképezési tippek az abszolút kezdők számáraEzek a fényképezési tippek segítenek jobb fényképeket készíteni, akár kezdő, akár már gyakorlott. Olvass tovább . Hirtelen szükség volt egy 1 TB-os merevlemezre, hogy a szeretett emlékek sorozatait tárolhassa, egy másikval pedig tárolja a hozzájuk tartozó zeneszámokat Hogyan lehet a legjobban használni a 15 GB ingyenes OneDrive tárolóhelyetA OneDrive egészséges adag felhő tárolást biztosít ingyenesen. Nézzük meg, mit tehetünk ezzel. Olvass tovább .
Időről időre el szeretné nevezni az összes képfájlt. Más esetekben is szeretné törölje az összes zenefájlt 4 fantasztikus eszköz a masszív MP3 gyűjtemény kezeléséhezA zenei könyvtár kezelése teljes egészében csalódást okozó élmény lehet, különösen akkor, ha évek óta nem szervezett zene vár a rendezésre és a megfelelő címkézésre. A szegény zenei könyvtár kezelése visszatér, és később megharap ... Olvass tovább . Megmutatjuk, hogyan kell ezt csinálni, és néhány további hasznos, a fájlhoz kapcsolódó dolgot.
Kötegelt átnevezés
Vannak Néhány módszer a kötegelt átnevezésre Mártsa el a lábujjait a kötegelt fájlok programozásában a Windows számáraMiért hagyja, hogy az egyszerű, ismétlődő feladatok unatkozzanak? Ha nem tud delegálni, akkor újítson! A Windows segítségével egyszerű kis programokat hozhat létre, úgynevezett kötegelt fájlokat, amelyek elvégzik ezeket a fárasztó feladatokat. Olvass tovább fájlokat a Windows segítségével. Meg lehet csinálni a File Explorer, a Parancssor vagy a PowerShell használatával, és ezek mindegyike különféle feladatokhoz hasznos.
Fájlkezelő
File Explorer (korábban Windows Explorer néven) A Windows File Explorer 10 kevéssé ismert tulajdonságaNe hagyja, hogy a Windows File Explorer tiszta megjelenésével becsapjon téged. Sokkal több műveletre és csípésre képes, mint amennyit lehetővé tesz! Mutassuk meg nekünk egy csomót. Olvass tovább az egyik legegyszerűbb átnevezési lehetőséget kínálja, de ugyanakkor a legkevesebb rugalmasságot is kínálja abban, amit átnevezhetünk. Az induláshoz ragadja meg az összes elemet az átnevezni kívánt fájlok Több fájl átnevezése a Windows rendszerben a könnyű módonÍme egy gyors és egyszerű módszer a fájlok gyors átnevezésére a Windows rendszerben - tökéletes a csúnya fájlnevek rögzítéséhez. Olvass tovább és tegye őket ugyanabba a mappába. Meg lehet nyomni CTRL + A az összes fájl kiválasztásához. Rendelje meg nekik, hogy szeretné, ha az átnevezést követik. Válassza ki az összes átnevezni kívánt fájlt, kattintson a jobb gombbal, és válassza a lehetőséget átnevezés. Miután megadta az új fájlnevet, nyomja meg a gombot Belép az alapnevet veszi fel (az első képen „kalóznap”), és hozzáad egy számot minden egyes következő fájlhoz.
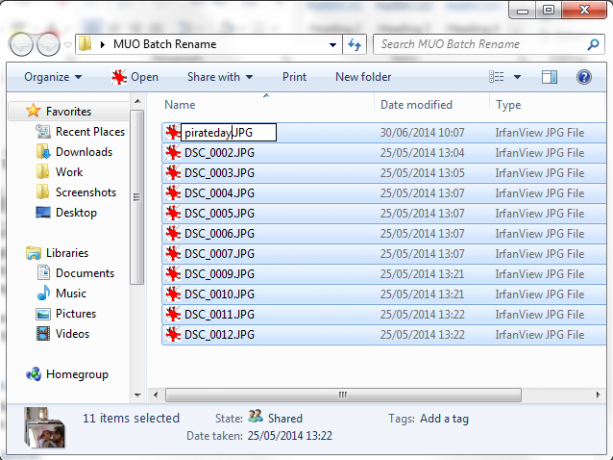
Mint láthatja, ez elvégzi a munkát, de nem nyújt sok rugalmasságot.
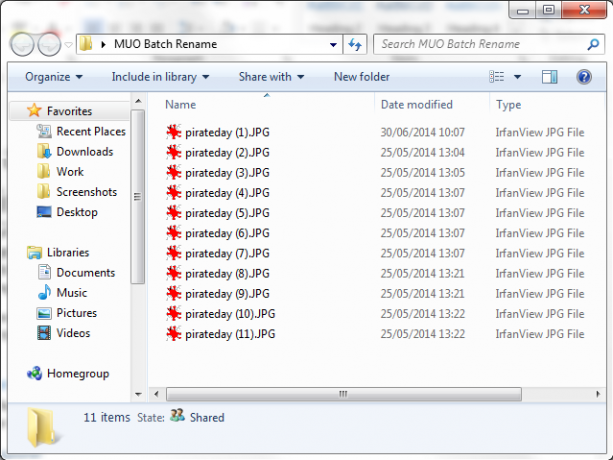
Parancssor
Kicsit nagyobb rugalmasság érdekében használhatjuk a Parancssor átnevezés parancs. Az ren parancs lehetővé teszi, hogy egyszerre több fájlt nevezünk át, elfogadja a helyettesítő karakterek “*” és “?” és lehetővé teszi számunkra, hogy megváltoztassuk a fájlkiterjesztéseket. A parancssor sokkal több lehetőséget kínál az átnevezésre, mint a File Explorer.
Gyűjtse össze az átnevezni kívánt fájlokat. Ugyanabban a mappában Shift + jobb egérgombbal és válassza ki Itt nyithatja meg a parancsablakot. Ez megnyit egy parancssort rendszergazdai rendszerjogokkal, a mappára összpontosítva. Egy fájl átnevezéséhez ezt a parancsot használjuk:
ren fájlnév.jpg új fájlnév.jpg
Több fájl átnevezéséhez hozzá kell adnunk a parancsot a helyettesítő karakterek segítségével. Például, ha számos fájl sorrendben van, például: dokumentum01.txt, dokumentum02.txt, dokumentum03.txt, ezt a parancsot használhatjuk a szám megváltoztatására:
ren dokumentum... txt document3? .txt
A parancs megváltoztatja a mappában lévő összes fájlnév számjegyeit. A fájlnév kis részeit egy másik, kissé eltérő paranccsal is eltávolíthatjuk. Ha van egy „jan-budget.xlsx”, „feb-budget.xlsx”, „mar-budget.xlsx” és így tovább nevezett dokumentum-sorozat, akkor eltávolíthatjuk a költségvetési részt.
ren??? - budget.xlsx... xlsx
Végül erre a szakaszra átnevezhetjük magát a fájltípust a batch rename paranccsal. Például, ha számos .txt fájl van, és mindegyiket .rtf-re szeretné átnevezni, akkor ezt a parancsot használhatja:
ren * .txt * .rtf
Az * helyettesítő karakter áll a fájlnevek között, lehetővé téve az egyes fájltípusok konvertálását szükség szerint.
PowerShell
Az A Windows PowerShell a legnagyobb rugalmasságot kínálja Parancssor vs. Windows PowerShell: Mi a különbség?A Windows felhasználók a Command Prompt vagy a PowerShell használata nélkül is megbirkózhatnak velük. De a Windows 10 és az új funkciók mellett, talán itt az ideje, hogy megtanultuk. Olvass tovább fájlok kötegelt átnevezésére, és a Windowsba beépített leghatékonyabb átnevező eszköz. Nyissa meg a Start menü és keressen Windows Powershell. Válassza ki az első lehetőséget. Miután kinyitotta, akkor meg kell használja a CD parancs navigálni az átnevezni kívánt fájlokat tartalmazó könyvtárba, például:
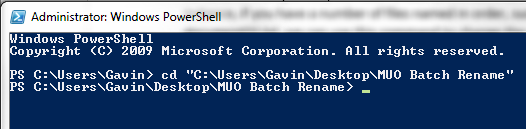
Most átnevezhetjük a fájlnevek részeit. Például, ha az egyes fájlok aláhúzását kötőjelre akarjuk változtatni, akkor ezt a parancsot használhatjuk:
Dir | Cikk átnevezése - Új név {$ _. Név - cserélje ki a "_", "-"}
Ez különösen jól működik a digitális fényképezőgépből kinyomtatott képfájlok esetén. Kipróbálhatja ezt a parancsot a név megváltoztatásához:
Dir | Cikk átnevezése - Új név {$ _. Név - helyettesítse a "DSC", "kalóznap"}
Ahol a DSC az eredeti fájlnév része.
Mivel a PowerShell az egyik legelterjedtebb eszköz, amely a rendelkezésünkre áll, ezért felhasználhatjuk a fájlok átnevezésére az egész könyvtárban. Ha van egy mappa, amely több fájlt tartalmaz egy bizonyos karakterlánccal - például “workbook-current” - egy PowerShell parancs megváltoztathatja a könyvtár minden fájlnevét. A fájlt tartalmazó mappába navigálnia kell a CD parancsot, majd futtathatja ezt a parancsot:
Get-ChildItem -Filter "* current *" -Fizetés | Cikk átnevezése -NewName {$ _. Név -cserélje az 'aktuális', 'régi'}
Ez megváltoztatja az „aktuális” fájlokat „régi” -nak, és a parancs minden alkalmazandó fájlra érvényes lesz.
Ha további segítségre van szüksége, akkor mindig megvizsgálhatja a beépített PowerShell-példákat a következő paranccsal:
get-help Átnevezés elem - példák
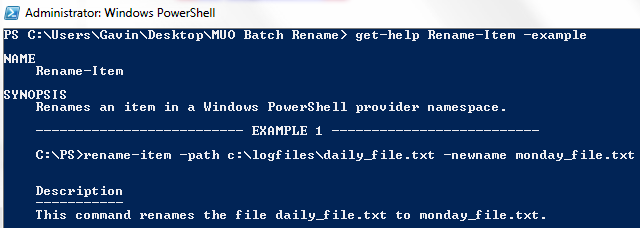
Végül egy másik praktikus PowerShell-paraméter -Mi van ha. A –WhatIf paraméter határozza meg a végrehajtandó parancsot Csak jelentés mód, azaz meg tudja határozni a parancsokat, amelyeket a csapás előtt elvégz rendben. Például az egyik korábbi parancsunk most így néz ki:
Get-ChildItem -Filter "* current *" -Fizetés | Cikk átnevezése -NewName {$ _. Név -cserélje az 'aktuális', 'régi'} –WhatIf
Harmadik fél által átnevezett eszközök
Ha a File Explorer opció nem elég erős, de nem akarja játszani az időnként bonyolult parancsokkal, van néhány praktikus átnevező eszköz.
Az Tömeges átnevezés segédprogram ezek egyike. A kissé hektikus felhasználói felület a parancssori felhasználók számára rendelkezésre álló hatalmas lehetőségek sorának vizuális megjelenítését jeleníti meg. De ha időt vesz igénybe, akkor gyorsan megtudja, melyik lehetőséget kell váltani. A Tömeges átnevezés eszközzel módosíthatja a fájlneveket, hozzáadhat vagy eltávolíthat számokat és betűket, cserélheti a kiterjesztéseket és átnevezheti a fájlokat az EXIF vagy ID3 adatok alapján.
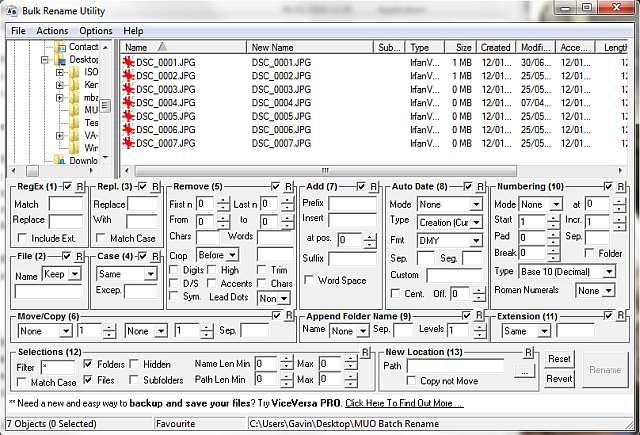
Nagyon átfogó súgódokumentációval rendelkezik, és számos oktatóanyagot is kereshet.
Egy másik kiváló eszköz AdvancedRenamer, és sokkal tisztább felhasználói felülettel rendelkezik a navigáláshoz. Választhat számos „módszer” közül, és megfigyelheti a lehetséges eredményeket, mielőtt elkötelezi magát a változás mellett. A módszerek széles körben konfigurálhatók, tehát az eszköz lehet annyira egyszerű vagy átfogó, amennyire szükség van, plusz a fájlokat másolhatja vagy áthelyezheti egy új helyre, kötegeik átnevezése után.
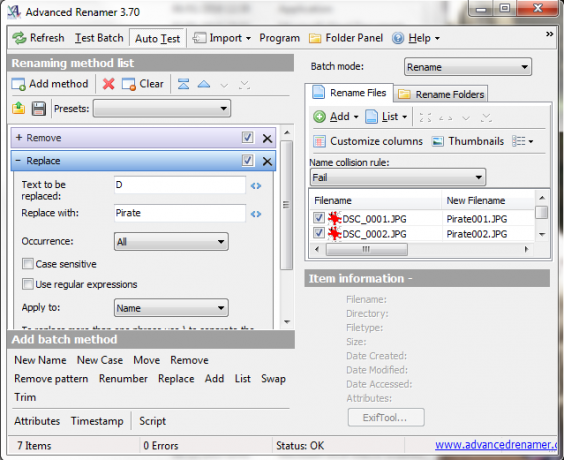
Kötegelt törlés
Most a legtöbb embernek nem kell rendszeresen törölnie 500 000 fájlt, amelyek 45 000 mappában vannak elosztva, de biztos vagyok benne, hogy mindannyian megkaptuk azt a pillanatot, amikor a zenegyűjteményed már nem áll rendelkezésre. Néhány fájltól eltérő törlés Hogyan lehet egy másik program által használt fájlt törölniA Windows szerint a fájl használatban van, mert egy másik programban nyitva van? Megmutatjuk, hogyan lehet a fájlt átnevezni, törölni vagy áthelyezni. Olvass tovább a File Explorer használata hosszabb folyamat lehet, mivel a Windows úgy dönt, hogy felsorolja az egyes fájlokat, mielőtt elküldené a csomagolást.
Rajzolhatunk néhány szerszámot fájlok kötegelt törléséhez A Windows programok telepítése és eltávolítása tömegesenA tömeges telepítő vagy az eltávolító sok időt takaríthat meg. Emlékszel utoljára, amikor új számítógépet állított be? Megtanuljuk, hogyan kell ezeket a feladatokat gyorsan elvégezni. Olvass tovább . Bizonyos feladatokhoz a Parancssor használata egyszerű és hatékony módszer. Másoknak egy .bat kötegelt fájlt fogunk használni. Számos harmadik féltől származó alkalmazás is elérhető.
Parancssor
Két erőteljes parancsot használhatunk: DEL és rmdir. Remélhetőleg a DEL önmagát magyarázza, míg az rmdir a könyvtár eltávolításának szintaxisa. További paramétereket adhatunk a parancshoz az adott könyvtár fájljainak jobb ellenőrzése érdekében.
nyomja meg Win + R, típus cmd, és nyomja meg a gombot Belép. Egy mappa törléséhez ezt a parancsot használhatjuk:
del C: \ írja be \ útját \ ide / f / s
Az alapparancs megkeresi a megadott mappát, míg az / s paraméter törli az összes fájlt, amely a könyvtár almappáiban található, és a / f a paraméter figyelmen kívül hagyja a csak írásvédett beállítást. Ez a parancs azonban hátrahagyja a fájlszerkezeteket, ami kissé bosszantó lehet. Ebben az esetben párosulhatunk del parancs a rmdir, mint például:
del / f / s / q C: \ írja be \ a \ útját \ ide> nul
rmdir / s / q C: \ írja ide \ a \ elérési útját \ ide
Pár további paramétert is hozzáadtunk. / q Kiválasztja a „csendes módot”, vagyis nem kér Igen / Nem, mielőtt a fájlok el nem gyulladnak. nul egy speciális fájl, amely megsemmisíti az összes ráírt adatot, vagyis a Windows nem írja be egy fájlba valamivel időigényes felsorolási folyamatot. Vegye figyelembe, hogy így lesz végleges törlés a fájljaidat.
Batch file
A kötegelt fájlok alapvetően olyan szkriptek, amelyeket futtathat a rendszer bizonyos feladatainak végrehajtására. Ha tudja, hogyan lehet parancsok sorozatát összeállítani, akkor ezt is megteheti hosszú feladatokat automatizáló szkriptek készítése Jobb, mint a kötegek: A Windows parancsfájlokkal kapcsolatos gazdagép bemutatója Olvass tovább és időmegtakarítási folyamatok. Ebben az esetben néhány alapvető parancsot fogunk használni a kötegelt törlés szkripteléséhez.
Ebben a példában törölni fogom a korábbi példákhoz létrehozott MUO kötegelt átnevezés mappát. Kattintson a jobb gombbal az asztalra, és hozzon létre egy újat Szöveges dokumentum. Nevezd meg BatchDelete, és nyissa meg.
A megfelelő mappát kell kiválasztanunk a CD parancs. Ha nem biztos benne, hogy megfelelő-ea mappa elérési útja, akkor mindig jobb gombbal kattinthat, kiválaszthatja a Tulajdonságok elemet, és megnézheti az ott található helyet. Vagy keresse meg a mappát, és egyetlen kattintással kattintson a címsorra, hogy felfedje a közvetlen mappa elérési útját. Akárhogy is, ellenőrizze, hogy megfelelő-e a mappa, mert hamarosan megtisztítja a rendszerből.
Most, hogy tudjuk az elérési utat, elkészíthetjük a kötegelt fájlt. Használja ezeket a parancsokat:
cd C: \ írja be ide \ elérési útját \ ide
del * / S / Q
rmdir / S / Q "C: \ írja be \ az útját \ ide"
Most tudsz Megmentés Kijárat. Keresse meg a BatchDelete.txt fájlt, és nyomja meg a gombot F2. Ezúttal megváltoztatjuk a fájlkiterjesztést. változás .txt nak nek .denevér, és nyomja meg a gombot Belép amikor figyelmeztetést észlel. Gratulálunk, éppen elkészítette az első kötegelt fájlt!
Megj: Minden alkalommal frissítenie kell a kötegelt fájl útvonalát, amikor tömeges törlési munkamenetet végez. Vagy egyetlen törlési mappával is rendelkezhet, és az összes fájlt beillesztheti, és futtathatja újra a kötegelt fájlt. A törölni kívánt fájlok számától és méretétől függően azonban átvitele megtörténhet (valószínűleg!) időigényesebb 6 módszer a fájlok gyorsabb másolására a Windows 10 rendszerbenKíváncsi, hogyan lehet a fájlokat másolni gyorsabban? Az alábbiakban olvashatják a fájlok átvitelének a Windows-ban a legjobb módjait. Olvass tovább .
A kellemetlen fájlok törlése
A Windows be tud futni néhány probléma a fájlnevekkel Hogyan lehet megnyitni a furcsa fájltípusokat a Windows rendszerbenA számítógépek több ezer különféle fájlformátumot ismernek. Időnként mind a Windows, mind a Windows tudatában vannak annak, hogyan kell megnyitni egy furcsa fájlt. Így kitalálhatja, hogyan lehet megnyitni ezeket a fájlokat. Olvass tovább , ami eltávolíthatatlan fájlokat eredményez. Bizonyos esetekben az eredeti fájl megsérült, és nevetséges karaktersorozatba kerül a már kiválasztott valami helyett. Lehetséges, hogy ez a hibaüzenet is felmerült:
Nem lehet törölni a [fájlnév]: A megadott fájlnév érvénytelen vagy túl hosszú.
Adjon meg egy másik fájlnevet
A Destination Path hibát szinte bármilyen archiváló eszköz, például WinZip vagy 7-Zip segítségével gyorsan javíthatja. Nyissa meg a jogsértő fájlt tartalmazó mappát. Hozzon létre egy új archívumot ugyanabban a mappában, majd mozgassa el egy szintet a könyvtárfán a felfelé mutató nyíllal. Például ez a nyíl a 7-ZIP-ben:
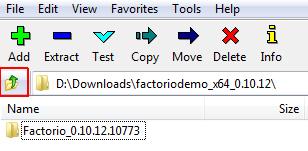
Miután ezt megtette, képesnek kell lennie arra, hogy átnevezze a fájlt a szokásos módon az archívum szoftverben, majd törölje, amikor kész. Nézze meg ezt a videót, ha kissé elveszett:
A parancssort is felhasználhatjuk a hibával talált fájlok törlésére, bár ez függ a tartalmazó mappát megvan a joga pálya hossz. Ha nem, akkor egy teljesen új kiadással áll elő. Keresse meg a könyvtárat, Shift + jobb egérgombbal és válassza ki Itt nyithatja meg a parancsablakot. Most használja dir / X a mappához tartozó rövidített fájlnevek listájának megtekintéséhez. Ezután ugyanabból a parancsablakból ki kell tudnia törölni a fájlokat a rövidített fájlnév használatával, például:
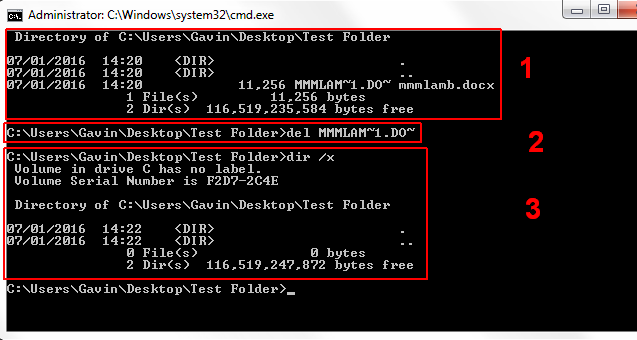
- Már használtam dir / x a rövidített fájlnevek megjelenítéséhez
- Használtam a del parancs a fájl törlésére a rövidített fájlnév segítségével
- Már használtam dir / x törölni kell a fájlt
Átnevezése vagy törlése?
Akár átnevezte, törölte, akár átnevezte a törlést, remélem, megvilágítottunk némi problémát az Ön problémáinak megoldásában. Biztos lehet abban, hogy a legtöbb számítógéphez hasonlóan, ha kihúzza a haját, akkor valószínű, hogy valaki más is kopasz, és esetleg csak fórumbejegyzést készítettek róla valahol (a fájlokkal kapcsolatos kérdések, azaz nem az ő fájlok kopaszság!).
Segítettünk? Melyek a kedvenc kötegelt törlési módszerei? Van további tippek a fájl átnevezéséhez? Tudassa velünk alább!
Gavin a MUO vezető írója. Ezenkívül a MakeUseOf kripto-központú testvére webhelyének, a Blocks Decoded szerkesztője és SEO igazgatója. Van egy BA (Hons) kortárs írása digitális művészeti gyakorlatokkal, amelyeket Devon dombjaiból ölelnek fel, valamint több mint egy évtizedes szakmai tapasztalattal rendelkezik. Nagyon sok teát fogyaszt.
