Hirdetés
 Ha az internetes böngészés a három legfontosabb dolog között, amelyet mindennapi tevékenysége a számítógépen van, tartozik magának annyival, hogy megismerje a lehető legtöbb időtakarékos és rendetlenség-mentes funkciót. Noha számos olyan funkciót szeretnék hozzáadni a Safari-hoz, ez továbbra is a választott alapértelmezett böngészőm, mert gyors és csatlakoztatható más Apple-eszközökhöz.
Ha az internetes böngészés a három legfontosabb dolog között, amelyet mindennapi tevékenysége a számítógépen van, tartozik magának annyival, hogy megismerje a lehető legtöbb időtakarékos és rendetlenség-mentes funkciót. Noha számos olyan funkciót szeretnék hozzáadni a Safari-hoz, ez továbbra is a választott alapértelmezett böngészőm, mert gyors és csatlakoztatható más Apple-eszközökhöz.
A Safari a napi termelékenységi munkafolyamatom része, és ezért folyamatosan próbálok megtalálni a módját maximalizálja használatát - a lapok kezelésétől, a kezelőpanel navigációs gesztusaitól a karbantartásig és elérésig könyvjelzőket. Ebben a cikkben néhány kezdő funkcióval kezdem, majd hozzáadok néhány fejlett, de könnyen megjegyezhető tippet a Safari 6 gyorsabb megvalósításához. Feltételezem, hogy már tudja, hogyan kell könyvjelzőket mentni és könyvjelző mappákat létrehozni.
Könyvjelzők sáv
A könyvjelzősáv valószínűleg a leggyorsabb módszer a leggyakrabban látogatott webhelyek elérésére. Minden olyan webhelyet, amelyet naponta meglátogat, közvetlenül a könyvjelzők sávban kell megjelölnie, vagy a könyvjelzők mappában kell lennie.

Például tartom a Pinterest-t hosszabbító link a bárban, így a dolgoknak a webhelyre történő rögzítése egy egyszerű, két kattintásos folyamat. Például a notebook webhelyek mappáját is tárolom a sávban az egyszerű hozzáférés érdekében. Hasonló mappák vannak a MUO oldalakhoz, a pénzügyi számláimhoz és a rendszeresen használt fájlokhoz könyvjelző. És abban az esetben, ha nem tudta, akkor rövidítheti a könyvjelzők nevét, hogy ezek közül több férjen el a sávban. Ha gyorsan át szeretné nevezni és lerövidíteni a sávban található könyvjelző vagy könyvjelző mappát, csak kattintson a jobb gombbal vagy a Vezérlőgombbal az elemre a sávban, és válassza az Átnevezés lehetőséget.
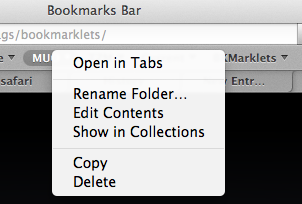
Nyissa meg az utolsó munkamenetet
Amikor vissza kell térnie a megnyitott weboldalak összes előző gyűjteményéhez, válassza az Előzmények> Az összes Windows újbóli megnyitása az utolsó munkamenetből lehetőséget. Ez a szolgáltatás nagyon hasznos, amikor a Safari összeomlik, vagy amikor újraindítja a Mac-t.
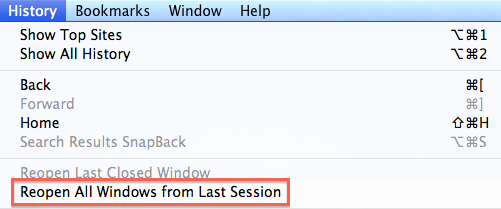
Megnyitás lapon
A Safari egyik problémája az, hogy ha sok böngészést végez, akkor a rendezett nyitott weboldalakkal és ablakokkal nagyon összezsúfolódhat. Ha ez problémát jelent Önnek, nyissa meg a Safari Preferences alkalmazást, és válassza a Lapok részt. Innentől kap néhány lehetőséget a lapok megnyitásának módjára. Például az összes összekapcsolt weblapot lapokon lehet megnyitni, nem pedig egy új Safari ablakot. Ez hozzájárulhat a rendetlenség csökkentéséhez.

Megnyitott lapok megtekintése
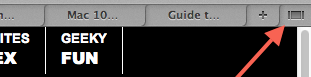
A lapokról most már megtekintheti az összes megnyitott lapot, ha a „Minden lap megjelenítése” gombra kattint a Safari 6 könyvjelzőjének jobb felső sarkában, vagy a Shift + Command + \ billentyűk megnyomásával megtekintheti az összes nyitott elemet lapokon.
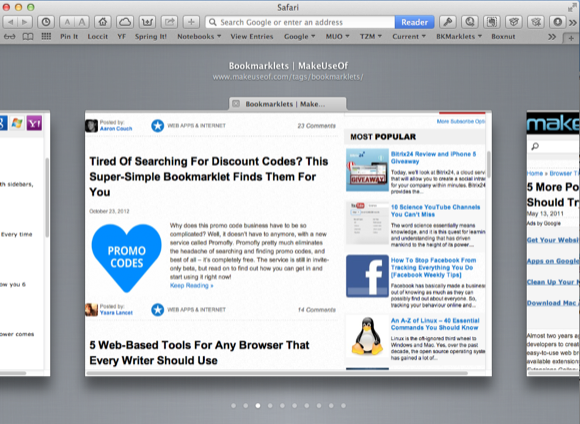
Az összes nyitott lap mentése
Ha már végzett kutatást a Safari-ban, és az összes kapcsolódó megnyitott weboldalt egy mappába szeretné menteni későbbi áttekintésre, kattintson a Könyvjelzők> “Könyvjelzők hozzáadása ezekhez az X lapokhoz” elemre.
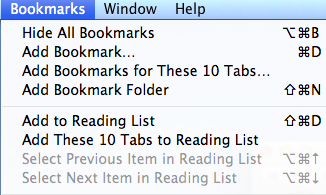
Megjegyzés: A megnyitott lapokat más helyeken is mentheti, például könyvjelzőket tartalmazó mappát adhat az Olvasási listához, amelyet a következőkben ismertetni fogok.
Olvasási lista
A Safari még mindig meglehetősen új Reading List funkciója csak egy újabb módszer az oldalak gyors könyvjelzőzésére, de ezúttal anélkül, hogy külön mappát kellene létrehozniuk hozzájuk. Az Opció + Parancs + B parancsikon segítségével gyorsan menthet egy weboldalt az Olvasási listába. Ha van egy link egy weboldalon, amelyet el szeretne menteni a listájába, helyezze a kurzort a linkre, és kattintson a Shift gombra, és ez a link könyvjelzőként kerül az olvasási listára anélkül, hogy megnyitnia kellene azt.

Ha telepítette az iOS 6-at az iOS-eszközökön, akkor az összes Olvasási lista könyvjelzője szintén szinkronizálódik a Safari iOS verziójával és megjelenik benne, és fordítva.

Felhőmegosztás
Az Olvasási listához hasonlóan a Safari 6 új funkciója automatikusan szinkronizálja a Safari Mac verziójának összes nyitott lapját a Safari iOS verziójával, és fordítva. Ez a szolgáltatás azonban csak a jelenlegi vagy utoljára megnyitott oldalakat mutatja. A következő szakasz néhány további módot mutat be a könyvjelzők és hivatkozások megosztására és elérésére.

Későbbi eszközök olvasása
Annak biztosítása érdekében, hogy a kiválasztott könyvjelzők eljussanak az iOS-eszközökhöz - ahol a legtöbb oldalt olvasom -, két eszközt használok: egy Safari kiterjesztést, az úgynevezett átadás-átvétel és egy másik a Mentés ide Zseb. Ha rákattint a telepített átadási gombra a Safari eszköztáron, az elküldi az aktuális oldalt az iOS-eszközön a [Nincs már elérhető] Handoff alkalmazásnak.

Ugyanez vonatkozik a Olvassa el később a Pocket-t (Ingyenes) alkalmazás Mac és iOS eszközökhöz.
Kézmozdulatok
A Mountain Lion számos további hasznos funkciója, amelyet a Safari számára el szeretne tanulni, a kézmozdulatok a weblapok közötti navigáláshoz. Nyissa meg a Rendszerbeállítások> Kezelőpad vagy egér elemet, és kattintson a „További gesztusok” elemre. Itt megtalálja az elérhető kézmozdulatokat, amelyek segítségével gyorsan navigálhat a lapok és a nyitott ablakok között. A beépített videó elmagyarázza, hogyan kell használni a kézmozdulatokat.

Például mozoghat előre-hátra az egyik lapon megtekintett oldalak között, ha két ujját jobbra vagy balra mozgatja az egér vagy a kezelőpad.
Jobbra kattintó oldalak
Ha a jobb egérgombbal vagy a Ctrl-le kattint egy nyitott weboldal üres helyére, megkapja a választható elemek legördülő listáját, amelyek többsége a Safari eszköztárán is található. Tehát például gyorsan elmenthetem az oldalakat a Handoff vagy a Pocket alkalmazásba, vagy aktiválhatom az 1Password bejelentkezésemet anélkül, hogy el kellene mennem a Safari eszköztárra.
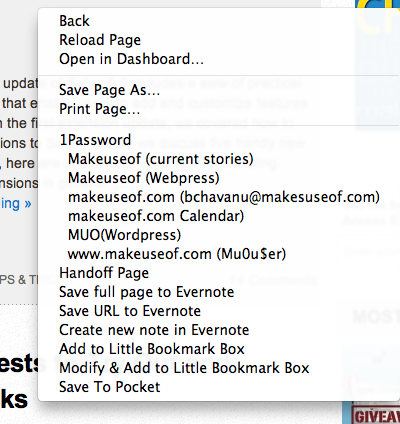
PDF fájlok mentése
Amikor megnyit egy PDF-dokumentumot a Safari-ban, gyorsan letöltheti és mentheti azt, ha a kurzort a Safari-ablak végéhez közel helyezi, amíg egy fekete ablak megjelenik. Innentől kattintson a letöltések gombra.
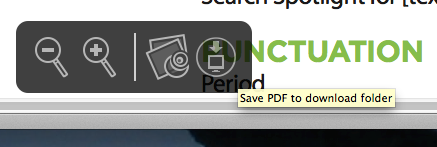
Vegye figyelembe, hogy ugyanazzal az eszközzel növelheti és csökkentheti a PDF-fájlok betűméretét.
Betűméret növelése
Ha olyan vagy, mint én, a legtöbb weboldal alapértelmezett betűmérete nem elég nagy a kiterjesztett olvasáshoz. Ha szükséges, akkor gyorsan nagyíthat egy cikkhez, ha két ujjal duplán megérinti a cikkeket.

Használhatja a Parancs + parancsikont és / vagy hozzáadhatja a Zoom gombot az Egyéni eszköztárból (kattintson a Nézet> Egyéni eszköztár elemre.)
Egyéni eszköztár elemek
Az egyéni eszköztárról szólva nyissa meg azt, és nézd meg, mely egyéb elemek hasznosak lehetnek a Safari jobb kihasználása érdekében. Számos elem létezik, például az Új lap és az Előzmények gombok, amelyek alapértelmezés szerint nem lehetnek ott.

Például a Kezdőlap gomb megnyomja a Safari számára kiválasztott honlapot. Ha még nem választott ki egy kezdőlapot, akkor nyissa meg a Safari Preferences> General lehetőséget, és adja hozzá azt az oldalt, amelyet a Safari letölteni szeretne, amikor megnyílik, vagy amikor kiválasztja a Honlap gombot.
Safari kiterjesztések
Ha ki akarja aknázni a Safari használatát, nézd meg a felhasználók számára elérhető tucatnyi Safari kiterjesztést. Kattintson a Safari> Safari kiterjesztések elemre, és az eszközök kiterjedt kategóriájába kerül, beleértve az RSS és a Kereső eszközöket, a szociális hálózati kiterjesztéseket; és még több könyvjelzővel és szórakoztatással kapcsolatos bővítmény.
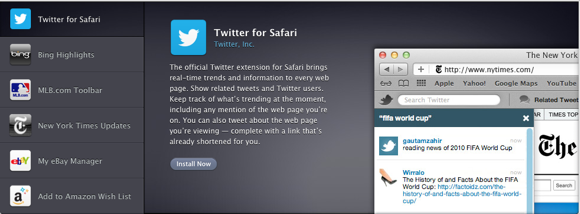
Nézze meg a cikkkatalógusunkat, ahol áttekintheti az egyéb hasznos Safari kiterjesztéseket.
Második képernyő
Oké, ez nem igazán egy Safari eszköz tipp, de ha sok internetes böngészést végez kutatás és írás céljából, akkor magának tartozik magának, hogy megszerez egy második számítógépes monitort. Nem kell, hogy egy divatos, drága Mac-monitor legyen. 150 dollár alatt kaphat Dell vagy HP monitort. A második monitorral weboldalakat parkolhat, és gépelés közben megnézheti őket, és a főképernyőn dolgozhat. Az idő múlásával ez a beállítás hatalmas időmegtakarítást eredményez.

Ez a Safari-ajánlások listájához. Mondja el nekünk, milyen funkciókat és bővítményeket talál hasznosnak. És a Safarival kapcsolatos egyéb cikkekkel kapcsolatban tekintse meg a könyvtár itt.
Bakari szabadúszó író és fotós. Régóta Mac felhasználó, jazz zene rajongó és családtag.


