Hirdetés
 A régi Apple laptopja küzd? Olyan hosszú a csomagtartó, hogy valóban kiment és vásárolhat egy kávét? Ha igen, akkor talán itt az ideje gondolkodni a fő rendszermeghajtó olcsó SSD-re történő frissítéséről, és megszabadulni a haszontalan régi DVD-meghajtótól. Ha ez egy régebbi MacBook, ne aggódj. Ez az oktatóanyag tökéletes lesz az Ön számára.
A régi Apple laptopja küzd? Olyan hosszú a csomagtartó, hogy valóban kiment és vásárolhat egy kávét? Ha igen, akkor talán itt az ideje gondolkodni a fő rendszermeghajtó olcsó SSD-re történő frissítéséről, és megszabadulni a haszontalan régi DVD-meghajtótól. Ha ez egy régebbi MacBook, ne aggódj. Ez az oktatóanyag tökéletes lesz az Ön számára.
Mi magyaráztuk korábban hogyan működnek az SSD-k Hogyan működnek a szilárdtest-meghajtók?Ebben a cikkben pontosan megtudhatja, mi az SSD-k, hogyan működnek és működnek az SSD-k, miért annyira hasznosak az SSD-k és mi az SSD-k legfontosabb hátránya. Olvass tovább . Alapvetően szilárd állapotú memória, ami azt jelenti, hogy nincs mozgó alkatrész, és jelentősen jobb teljesítményt nyújt. A programok sokkal gyorsabban indulnak, a rendszerindítási idő drámai módon csökken, és új gépként fog érezni magát. A legjobb az egészben, hogy a tárhelyet nem fogja feláldozni, mivel a régi meghajtót a DVD-meghajtó helyére helyezzük.
Áttekintés
Ma felnyitjuk a laptopot, eltávolítjuk a DVD-meghajtót és cseréljük le egy merevlemez-meghajtóra. Ezután áthelyezzük az aktuális merevlemezt erre, és az SSD-t az elsődleges merevlemez-helyzetbe helyezzük. Ez kiváló indítási és alkalmazásindítási időt eredményez, és kinek van szüksége DVD-meghajtóra manapság?
Szükséged lesz
- Miniatűr csavarhúzó készlet.
- T6 Torx csavarhúzó - bár el tudsz kerülni egy miniatűr síkfejjel (én is).
- Egy kis műanyag spatula a szalagkábelek eltávolításához.
- Antisztatikus csuklószíj vagy sok megható radiátor.
- Egy SSD - 60 GB + jó, az enyém körülbelül 100 dollárt tett az Amazon-tól, ami a legolcsóbb volt.
- DVD-merevlemez-caddy konverter készlet - az Optibay a legjobb megoldás, ha 49 dollárral jár, de egy még olcsóbb általános modellvel együtt szálltam az eBay-től, amely egy kis módosítást igényel, hogy helyesen illeszkedjen (Ezt később részletezem). A végső választás a HardWrk adapter, amelyhez szerszámok és külső caddy tartozik a eltávolítandó DVD-meghajtóhoz.
DVD-caddy vásárlásakor ügyeljen arra, hogy szerezzen egyet, amely konvertál egy SATA meghajtó a PATA interfész, amelyet a régi Mac DVD-meghajtókhoz használnak. A MacBook újabb modelljei SATA-kapcsolattal rendelkeznek mindkettőhöz, tehát először ellenőrizze a pontos modelljét.
teardown
Ma egy 2006 végén működő Macbook Pro-vel dolgozom - ez egy egykerekű, alumínium kivitel. Ezt azonban meg lehet tenni más MacBook modelleken is. Ha más modellt használ, olvassa el a merevlemez és a DVD eltávolítási útmutatóit az iFixit.com webhelyen.
Kezdje az akkumulátor eltávolításával a két kapocs segítségével. Ezután távolítsa el a 3 csavart, amely a memórialemezt a helyén tartja, és csúsztassa ki a lemezt. A memóriát is eltávolíthatja, de erre nincs szükség.
Csavarja le a tok alját. A hátsó rész mentén 4 Phillips csavar, a memória mellett 2 Torx, és az elemtartó belső falán 2 Phillips csavar található.

Tipp: Az összes eltávolított csavart egyfajta mini diagramra helyezzük, hogy hova menjenek vissza - különböző hosszúságú és menetűek, ezért fontos, hogy ne keverje össze őket. Használjon egy darab papírt, hogy valójában rajzolja a MacBook körvonalait és megkülönböztető tulajdonságait, ha ez segít.
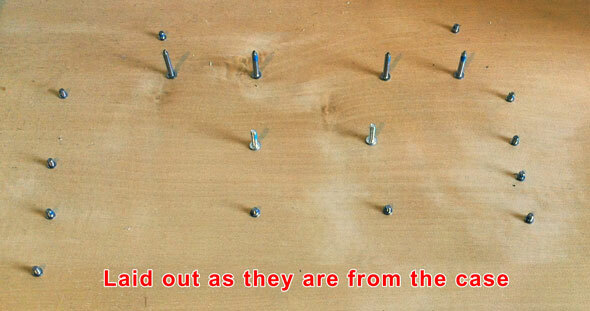
Ezután távolítsa el a csavarokat a ház szélén; a bal és a jobb oldalon 4, valamint a hátsó csuklón két van.
Fordítsa meg a készüléket, és óvatosan nyissa fel a képernyőt. Hátulról felemelve, most már képes lesz eltávolítani a billentyűzet teljes részét. Legyen nagyon óvatos a szalagkábelnél, amely az alaplaphoz van csatlakoztatva. Ne emelje fel annyira, hogy lehúzza, különben egy ajtónyílás lesz. Az elülső részt nehéz lehet eltávolítani - szükség lehet a „kócolásra”. Ha lehetséges, óvatosan húzza le műanyag spatula segítségével a szalagkábelt az alaplapról.

A DVD-meghajtó és a merevlemez eltávolítása
4 csavar van a DVD-t a helyén tartva - egy T6 bal felső sarokban (a kábel mellett), 2 apró Phillips csavar elöl és egy további hátul.

Azt is javaslom, hogy távolítsák el a meglévő merevlemezt ezen a ponton, így illeszthetjük az SSD-t a fő meghajtó helyéhez, a meglévő meghajtót pedig az extra caddy-hez, amelyre most illeszkedünk. Ez azonban nem feltétlenül szükséges - az SSD az új caddy-ben működni fog, de lehet, hogy nem a lehető legjobb teljesítményt nyújtja.
A következő képekben ezt még nem tettem. Csak azután, hogy mindent összeraktam, rájöttem, hogy a DVD-meghajtó caddy (PATA) felülete lassabb lehet, mint a tényleges SATA-felület, amellyel a fő meghajtó lekapcsol. Ezért újra kinyitottam, és mindent átfordítottam.
A meglévő meghajtó eltávolításához először nyissa ki a hőmérséklet-érzékelőt és a felső szalagkábeleket. A kés vagy a spatula itt nélkülözhetetlen - csak ügyeljen arra, hogy ne szúrjon be semmit.

A bal oldalon mindössze két csavar van, amelyek rögzítik a hajtást a helyén, ezek fémbilincset tartalmaznak. Csavarja le és húzza ki a lökhárítót, majd húzza jobbra és emelje fel jobbra, hogy kihúzza a meghajtót - ne felejtse el óvatosan eltávolítani az adatkábelt is. Észre fogja venni, hogy a meghajtón gumi csavarok vannak, amelyek csökkentik a rezgést és az ütéseket. Noha az új SSD valójában nem rezeg, ezeket biztonságos illesztés érdekében át kell helyeznie (a meghajtó rögzítésének nincs más módja).
Fordítsa meg a folyamatot, hogy illeszkedjen az új SSD-be; illessze be az adatkábelt, csúsztassa be, rögzítse és ragasszon rá az érzékelőkre és a szalagkábelre.
A Generic Drive Caddy módosítása
Ha nem ugyanazt az általános olcsó caddyt vásárolta, mint én, akkor ezt a lépést kihagyhatja.
Ahogy az van, a caddy kissé túl nagy ahhoz, hogy illeszkedjen. Ennek kiküszöböléséhez vegye le a fémlemezeket mindkét oldalról, majd csavarja le az 1 mm vastag fekete műanyag előlapot. Tiszta módon jön ki, és összeteheti a caddy-t.

Mielőtt megpróbálná a régi meghajtót a caddybe helyezni, le kell nyitnia a fekete műanyag távtartót. Vegye ki ezt, majd helyezze be a meghajtót és csúsztassa addig, amíg a csatlakozás meg nem történik, majd cserélje ki a távtartót.
Meghajtó rögzítések
Az eltávolított DVD-meghajtó külső részén 3 fémlemez van, amelyen keresztül rögzítették a Macbook tokhoz. Bár ezek nem feltétlenül szükségesek. Akkor csak ülhet a caddy-hez abban az esetben, ha nem biztonságos, de azt javaslom, hogy távolítsa el ezeket, és rögzítse a caddy-hez.

Sajnos mind a caddy mellékelt csavarok, mind az eredeti csavarok, amelyek a lemezeket a DVD-meghajtóhoz tartották, nem illeszkedtek. Átfutottam a dobozomhoz, hogy megragadjak apró Apple csavarokat, majd megfelelően rögzítettem a caddy-t ahhoz a helyhez, ahol a DVD-meghajtó volt. Ha a megfelelő készleteket vásárolta, akkor valószínűleg nem lesz szükség a csavarok aprítására.
Befejezés
Zárja be a tokot fordított sorrendben, ahogy kinyitotta. Helyezze vissza az alaplap szalagját, és rögzítse vissza a billentyűzetet, először beillesztve. Csukja be a fedelet, cserélje ki az oldalsó csavarokat, fordítsa meg és cserélje ki a hátsó csavarokat. Helyezze be a memórialemezbe, dugja vissza az akkumulátort, és kész!
Kapcsolja be a MacBook-ot, és a dolgoknak ugyanúgy kell indulniuk, mint mindig - ez felismeri és elolvassa a meglévő operációs rendszer telepítését, amely nincs a DVD-meghajtó caddy-jében. Az SSD még nem lesz formázva.
A rendszerindítás után engedélyezni kell a TRIM-et az SSD-n, mivel az Apple alapértelmezés szerint nem engedélyezi a nem az Apple által jóváhagyott meghajtók esetén. A TRIM lehetővé teszi a jobb teljesítményt azáltal, hogy optimalizálja a fájl törlési folyamatát, és jelentős különbséget tesz. Ezt megteheti az ingyenes használatával TRIM engedélyezõ hasznosság. Csak futtassa, engedélyezze a TRIM-et, és indítsa újra.
A következő lépés az új meghajtó formázása; nyit Lemez segédprogram, válassza ki a meghajtót, és formázza egy partícióval és a szokásos naplózott fájlrendszerrel (alapértelmezés). Csak változtassa meg a nevet.
Adatok másolása
Mivel a telepítés már kevesebb, mint 70 GB volt, a letöltések gyors tisztítása lehetővé tette számomra 60 GB alatt, és a próbaverzióval másolja a teljes meghajtó rendszerindító másolatát az SSD-re verziója Hiperszuper. Ha ez nem ez a helyzet Önnek, azt javaslom, hogy ideiglenesen helyezze át az adatfájlokat egy külső meghajtóra, majd másolja át, majd helyezze vissza az új adatmeghajtóra, miután az OSX rendszerindítást elvégezte az SSD-ről. Alternatív megoldásként telepítse az OSX friss példányát (USB-telepítés vagy külső DVD-meghajtó használatával). Valószínűleg van egy olyan segédprogram, amelyet valójában nem kell, és a tavaszi takarítás mindig nagyszerű.
Ha biztos benne, hogy az új meghajtót indítja, akkor továbbléphet és formázhatja a régi lemezt. Az biztos, hogy indításkor tartsa lenyomva az ALT gombot - ez megmutatja két lehetséges rendszert, ahova elindulhat. Válassza ki a meghajtót, amelyet SSD-nek neveztek, majd indítsa el. Ha minden jól megy, akkor már nincs szüksége a régi rendszermeghajtóra, ezért formázza és használja az adatokat.
összefoglalás
Ez az eljárás nem a gyenge szíve. Ez nem az első alkalom, hogy megnyitom. Már évekkel ezelőtt frissítettem a fő meghajtót az 500 GB-os modellre. Ezúttal összecsavaroztam, és nem sikerült bekapcsolni. A probléma - elfelejtettem újracsatlakozni (vagy véletlenül kihúzni) az alaplap szalagkábelét. Szerencsére nem sérült meg a kábel, de sok csavar volt és sok munka elvégezte a kábel újbóli kinyitását. A legjobb hüvelykujjszabály a komoly módosítások megkísérlése előtt egy laptopon (vagy bármilyen eszközön) az, ha nem engedheti meg magának, hogy megtörje, ne tegye.
Van még a formázási probléma is - csak akkor kezdje el törölni az adatokat, amíg nincs teljes külső biztonsági másolata valahol; és ne felejtsük el, hogy ismét a megfelelő beállítás felállításán dolgozik hármas biztonsági mentési megoldás Végső háromszoros biztonsági mentés a Mac számítógépére [Mac OSX]Mivel itt a MakeUseOf fejlesztője és mint valaki, aki teljes jövedelmüket az online munkából szerzi, igazságos azt mondani, hogy a számítógépem és az adataim nagyon fontosak. Tökéletesen fel vannak állítva a termelékenység érdekében ... Olvass tovább (valójában a tartalék belső meghajtót napi indításként is felhasználhatja).
Ennek ellenére, ha csak akkor fontolja meg a MacBook cseréjét, mert lelassult, ez az SSD frissítés valóban segíthet. Az extra meghajtó-caddy lehetővé teszi a költségek minimalizálását azáltal, hogy csak a legkisebb SSD-re van szükség a rendszerindításhoz, miközben az adatok átválthatók a tartalék meghajtóra.
Van problémája vagy kérdése? Vegye fel a kapcsolatot a megjegyzésekkel, és minden tőlem telhetőt megteszek a válaszokra, bár nyilvánvalóan nem vállalom a felelősséget, ha sikerült megbontania valamit a folyamat során. Legyen óvatos, emberek!
James rendelkezik mesterséges intelligencia BSc-vel, CompTIA A + és Network + tanúsítvánnyal rendelkezik. A MakeUseOf vezető fejlesztője, és szabadidejét VR paintballon és társasjátékokon játszik. Gyerekkora óta épít PC-ket.


