Hirdetés
A merevlemez-meghajtók idejük nagy részét abban a számítógépben töltik, amellyel eredetileg szállították, ám a számítógépek elöregednek és a felhasználói igények megváltoznak, végül helyettesíthetik egy jobb meghajtóval, tárolhatják vagy áthelyezhetik egy újra PC-n.
Ez viszont szükségessé teheti a lemezterület felszabadítását anélkül, hogy a számítógépre indítanánk a meghajtót, amellyel eredetileg a meghajtót használták. Ez gondoskodni könnyű, ha a megfelelő eszközökkel rendelkezik.
A hardver elérési útja
A számítógép meghibásodása vagy a Windows megsérülése lehet az egyik oka annak, hogy szabad helyet kell hagynia a meghajtón. Ebben az esetben a probléma nem általában a Windows rendszerbe indítás, hanem inkább a Windows rendszerbe való indítás, a saját meghajtóval vagy számítógépével.
Meglehetősen egyszerűen felszabadíthat helyet a meghajtó másik számítógépre történő telepítésével, mivel a Windows egyszerűen felismeri a meghajtót. A meghajtó telepítése azonban fájdalmat okozhat. Ez kétszeresen igaz, ha nincs kéziszámítógépe, mivel a legtöbb laptop csak egyetlen meghajtóra képes.

Szerencsére van megoldás. Amire szükséged van egy SATA / IDE – USB adapter. Ez az eszköz hatékonyan konvertálja a belső meghajtót külsőgé; akár a már futó Windows számítógéphez is csatlakoztathatja, és azonnal hozzáférhet a fájlokhoz. Az adapter általában 20 dollárért árul online.
Bár a meghajtó ilyen módon történő csatlakoztatása általában plug and play, van egy potenciális buktató, amelyet meg kell jegyezni. Ha a meghajtóra, amellyel megpróbál hozzáférni, telepítve van a Windows, akkor ez rendszerindító meghajtó lesz. Sok számítógép szállítja a gyárból úgy, hogy az USB-ről induljon, mielőtt a merevlemezről indítja. Lehet, hogy módosítania kell ezeket a beállításokat a BIOS-ban, vagy megkönnyítheti az életet, ha csak csatlakoztatja a meghajtót utána a számítógép, amelyet az olvasáshoz használ, elindul.
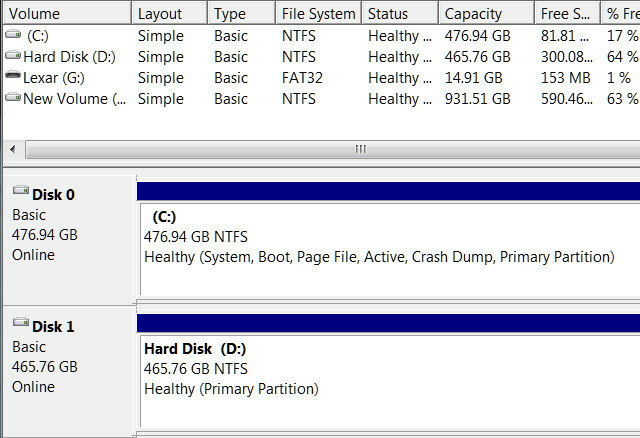
A problémák ritkák, de előfordulhat, hogy akadályba ütközik. Ebben az esetben a Windows segítségével keresse meg a Lemezkezelés eszközt, amely megjelenítheti az összes eszközt a számítógéphez csatlakoztatott meghajtók A külső meghajtó nem jelenik meg vagy nem ismeri fel? Itt van a javításA külső merevlemez nem jelenik meg a Windows rendszerben? Segítünk a nem észlelt merevlemez javításában. Olvass tovább , valamint az összes partíció rajtuk. A Lemezkezelés segítségével formázhatja újra és ossza meg újra a meghajtót A kötetek vagy a partíciók zsugorodása és kiterjesztése a Windows 7 rendszerbenWindows 7 és Windows Vista rendszerekben a kötetek átméretezése vagy a merevlemez újra particionálása sokkal könnyebbé vált, mint a korábbi Windows verziókban. Még mindig vannak néhány buktató, amelyek szükségessé teszik Önt ... Olvass tovább ha valójában nem foglalkozik a lemezen lévő adatokkal, és csupán helyet szeretne szabadítani egy másik számítógéphez történő felhasználáshoz.
A szoftver elérési útja
Lehet, hogy van egy másik oka annak, hogy nem akarja indítani a Windows rendszert. Lehet, hogy utálja a Microsoftot, a Windows telepítése nem működik a hardverrel, vagy nincs érvényes példánya.
Bármelyik esetben is lehet adatokat törölni a meghajtóról, anélkül, hogy hozzáférne egy Windows PC-hez. Ezt megteheti Linux segítségével, amely el tudja olvasni a Windows fájlrendszert.
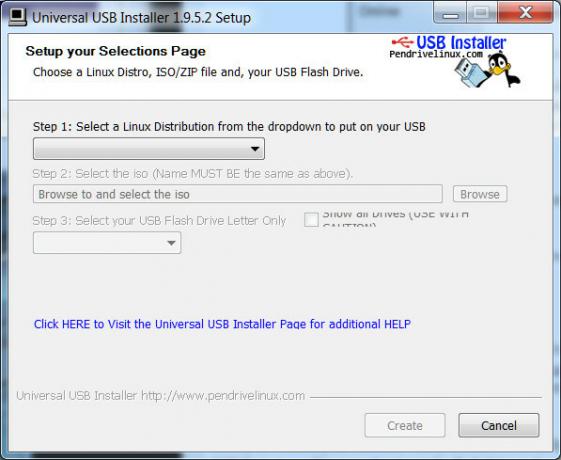
Ha nincs hozzáférése Linux számítógéphez, el kell készítenie egy indító USB meghajtót, amely képes futtatni az operációs rendszert. Ennek megkönnyítése a következő hogy kövesse az Ubuntu utasításait az indító Ubuntu USB elkészítéséhez. Ha valamilyen okból más módszert szeretne, próbáljon meg indító USB-t létrehozni Linux Live USB Creator Linux Live USB Creator: Könnyen elindíthatja a Linuxot a Flash Drive-ról Olvass tovább . Vegye figyelembe, hogy ehhez hozzáférésre van szüksége egy Windows vagy Linux számítógéphez, és legalább két gigabájt szabad helyű USB meghajtóra is szükség lesz.
Miután elkészítette a rendszerindító USB-jét, valójában újra kell indítania. Mint már említettem, néhány számítógép a gyárilag az USB-ről való indításra szállít, így csak be kell helyeznie a flash meghajtót, és újra kell indítania. Ha ez nem működik, be kell írnia a BIOS-t, és meg kell változtatnia a rendszerindítási prioritást, hogy az USB először legyen. Olvassa el a BIOS eléréséről szóló cikket A BIOS bevitele a Windows 10 rendszeren (és régebbi verziókban)A BIOS-ba való belépéshez általában meg kell nyomni egy adott gombot a megfelelő időben. Így léphet be a BIOS-ba a Windows 10 rendszeren. Olvass tovább ha elveszett. Ezenkívül, amikor a rendszer felkérést kap, hogy szeretné kipróbálni vagy telepíteni - válassza ki a próbaverziót.
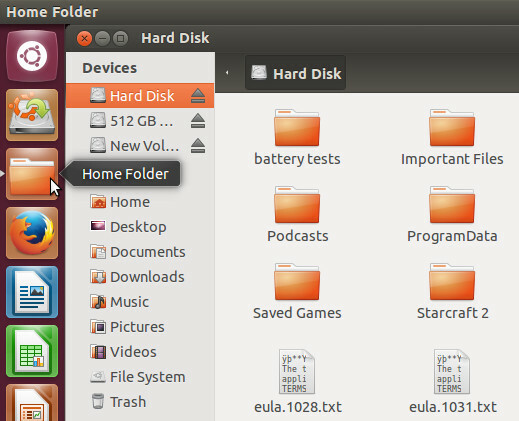
Amint az Ubuntu működik, egyszerűen elérhetővé kell tennie a fájlokhoz való hozzáférést. A bal oldalon található eszköztáron megjelenik egy Otthoni mappa ikon (felülről a harmadiknak kell lennie). Kattintson rá az Ubuntu fájlböngésző megnyitásához. Miután kinyitotta, látnia kell a merevlemezt (vagy meghajtókat) az eszközökön felsorolva. Fájlokat olvashat és törölhet, mert az Ubuntu olvas FAT32 és NTFS FAT-tól NTFS-ig ZFS-ig: Demisztifikált fájlrendszerekA különböző merevlemezek és operációs rendszerek eltérő fájlrendszereket használhatnak. Itt van, hogy ez mit jelent, és mit kell tudnia. Olvass tovább kiadás nélkül.
Következtetés
Természetesen mindkét módszert együtt használhatja úgy, hogy a belső meghajtót az Ubuntu-hoz a fent említett SATA-USB-adapterhez csatlakoztatja. Ez probléma nélkül működik. Az Ubuntu automatikusan felismeri a többi USB-meghajtót, még akkor is, ha USB-n kívül is működnek.
Kapcsolódó megjegyzés: ezek a módszerek meglehetősen nyilvánvaló hibát mutatnak a merevlemez biztonságában. A Windows bejelentkezési jelszavával megakadályozható, hogy az emberek hozzáférjenek a számítógépéhez, a meghajtón lévő fájlok elég könnyen olvashatók. A felhasználók aggódnak a biztonság miatt a merevlemez titkosítását kell használnia Titkosított mappák készítése mások nem tekinthetők meg a Truecrypt 7 programmal Olvass tovább a fontos adatok védelme érdekében. Beállíthat egy BIOS merevlemez-jelszót is; ez azonban a meghajtót USB-n keresztül elérhetetlenné teszi, meghajtó meghibásodása esetén megnehezítheti a helyreállítást, és használat közben nem védi az adatokat. A titkosítás könnyebb és rugalmasabb.
Milyen trükköket használott a merevlemez olvasásához a Windowsba való indítás nélkül? Van egy másik Linux verzió, amelyet jobban szeretne használni ehhez a feladathoz? Hagyja gondolatait a megjegyzésekben.
Matthew Smith egy szabadúszó író, aki Portland Oregon-ban él. Azt is írja és szerkeszti a Digital Trends számára.

