Hirdetés
A VirtualBox és a VMWare, amely több operációs rendszert futtathat Futtasson egyszerre több operációs rendszert a VMware Player segítségévelKiváló figyelmet szenteltünk a VirtualBox-nak a MakeUseOf-on itt, és jó okból. A VirtualBox azonban nem az egyetlen lehetőség ingyenes virtuális gépek létrehozására és használatára. A VMware Player, a VMware ingyenes terméke, ugyanolyan jó ... Olvass tovább a jelenlegi operációs rendszer tetején nem csak a Linux felhasználók számára elérhető két virtualizációs lehetőség. Ha Gnome Shell felhasználó (mint ahogy benne van, akkor használja a a Gnome 3 asztali fő felülete GNOME 3 Beta - Üdvözöljük az új Linux asztalon Olvass tovább ), használhat valamit, úgynevezett Gnome Boxes-t az összes virtualizációs igényéhez.
A Gnome Boxokról
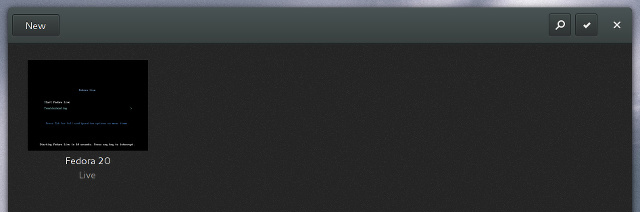
A Gnome Boxes egy egyszerű virtualizációs eszköz, amely a testreszabás és a sokféle testreszabási lehetőség helyett inkább az egyszerűséget és kényelmet nyújtja. A Gnome Boxes műszakilag megdöntött munkagépekhez QEMU, amely egy teljesen nyílt forráskódú gépi emulátor és virtualizációs eszköz, amely azt állítja, hogy virtualizálóként való felhasználásakor közel natív teljesítményt ér el.
A Gnome Box-oknak elérhetőnek kell lenniük minden olyan disztribúción, amelyet a Gnome Shell-rel szállítanak. Ha a Gnome Shell nemrégiben kiadott változatát futtatja, és valószínűleg még nincs telepítve a Gnome Boxok, akkor ezt megteheti úgy, hogy telepíti a gnome-box csomagot a distro csomagkezelőjén keresztül.
Elkezdeni
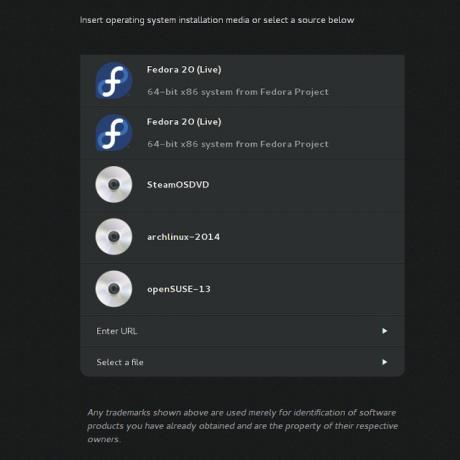
Ha rendelkezik az operációs rendszer ISO képfájljával, amelyet futtatni vagy telepíteni szeretne, a Gnome Boxes használata egyszerű. Csak nyissa meg az alkalmazást, majd kattintson a bal felső sarokban az „Új” elemre. Ezután kiválaszthatja az indítani kívánt ISO fájlt - felsorolja még azokat a ISO fájlokat is, amelyeket a Letöltések mappában talál. Választhat egy másik könyvtárat, vagy akár be is írhat egy URL-t, hogy a Gnome Boxes letöltsék magukat az ISO fájlt.
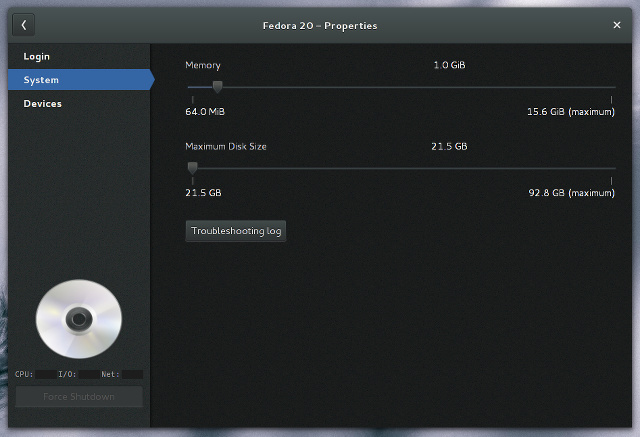
A varázsló befejezése előtt a „Testreszabás” gombra kattintva testreszabhatja a RAM és a lemezterület nagyságát. Itt mozgathatja a csúszkákat, hogy mindegyiket megadja. Az ablak bal oldalán néhány kategóriát is észlelhet. Ezek a Bejelentkezés, Rendszer és Eszközök, ahol jelenleg a rendszerben tartózkodik. A Bejelentkezés vagy az Eszközök kiválasztásakor csak kevés információval szolgál, és nincs konfigurálási lehetősége - elvárom, hogy ez az idő múlásával megváltozzon.
Hogyan teljesít?
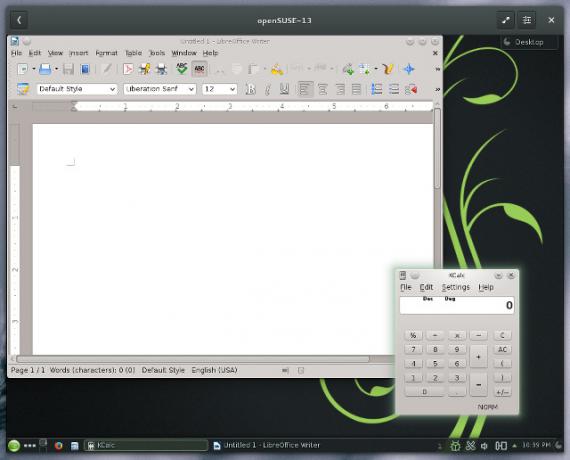
A Gnome Boxes alatt futó operációs rendszerek jól teljesítenek egyetlen virtuális gépen - megközelítőleg ugyanolyan érzékeny teljesítményre számíthat, mint a VirtualBox esetében. Még akkor is elég jól a Windows, mint vendég rendszer számára (a cikk első két bekezdését megelőző minden lényegtelenné válik a Gnome Boxes számára). A teljesítmény hajlamos csökkenni, amikor több virtuális gépet bekapcsol, még akkor is, ha több mint elegendő erőforrással rendelkezik. Ez a VirtualBox kiválósága - sokkal jobb, ha három vagy több virtuális gép van használatban.
Míg az érzékenység szempontjából a teljesítmény lenyűgöző az egyetlen virtuális gépen, nem kapsz sok más előnyt. Például a VirtualBox lehetőséget ad arra, hogy eszközöket és illesztőprogramokat telepítsen a vendég rendszerbe, amelyek jól integrálják. Miután telepítették, a vendégrendszer átméretezhető az ablak méretének, valamint a Zökkenőmentes módban történő működésnek megfelelően.
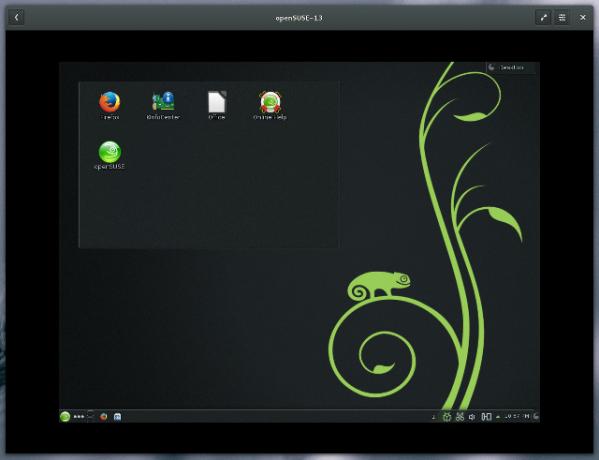
Ennek egyik sem létezik a Gnome Boxes esetében. A javulás csak úgy érhető el, ha egy Linux rendszert futtat olyan vendég rendszerként, amelybe QEMU eszközök vannak telepítve. Úgy tűnik, hogy alapértelmezés szerint a Fedora az egyetlen fő disztribúció, amely magában foglalja őket. Ez legalább lehetővé teszi a vendég rendszer számára, hogy átméretezze a Gnome Boxok ablakméretét, de nem sokkal inkább. Más vendég rendszerek maximális alapértelmezett értékeik maradnak az alapvető grafikus illesztőprogramoknál (általában 800 × 600 vagy 1024 × 768).
A multitasking szintén kissé bonyolultabb a Gnome Boxes alkalmazásban. Csak egy ablak nyitható meg, egy aktív virtuális gép kiválasztásával. Lehet, hogy egyszerre több virtuális gép is fut (mindaddig, amíg nem indul lefagyás), de ki kell lépnie az egyikből és a másikba ugyanúgy, mint a szöveges üzenet szálainál okostelefon.
Következtetés
Noha úgy tűnik, hogy a Gnome Boxes nem sokat tud tenni a VirtualBoxhoz és a VMWare-hez képest, azt hiszem, hogy érdemes használni egy eszközt. Mint fentebb már említettem, kevesebb funkció és opcióért cserébe kap könnyű használatot - ami nagyszerű, ha általában tesztel egy új Linux disztribúciót, vagy ha bármire szüksége van egy egyszerű vendégrendszerre okok miatt. Fantasztikus azok számára, akik még soha nem használtak virtuális gépet. Csak azt kéri a felhasználótól, hogy válassza ki a kívánt ISO fájlt; minden mást a Gnome Boxes kezelhet.
Bonyolultabb beállításokhoz és igényekhez még mindig érdemes megragadni a VirtualBoxot, és megkönnyíteni. Szerencsére van egy útmutató a VirtualBox használatáról A VirtualBox használata: Felhasználói útmutatóA VirtualBox segítségével könnyen telepíthet és tesztelhet több operációs rendszert. Megmutatjuk, hogyan állíthatja be a Windows 10 és az Ubuntu Linuxot virtuális gépként. Olvass tovább .
Mit használ a virtualizációs igényeinek? Fontos számodra a nyílt forrású virtualizációs technológia használata? Tudassa velünk a megjegyzésekben!
Danny az észak-texasi egyetemen dolgozik, aki élvezi a nyílt forráskódú szoftverek és a Linux összes aspektusát.

