Hirdetés
Van-e olyan funkciógomb a Mac billentyűzetén, amely számodra haszontalannak tűnik? Átprogramozhatja őket, hogy hasznosabbak legyenek!
Például átdolgozhatja a Mission Control kulcsot, hogy képernyőképet készítsen az aktív alkalmazások feltárása helyett. Vagy mi lenne a Launchpad billentyű használatával a hangulatjel-néző, vagy a választott menüsor naptárának megjelenítéséhez?
Ilyen változtatásokat könnyű végrehajtani, amint azt alább látjuk. De először nézzük meg közelebb magát a funkcióbillentyű viselkedését.
A funkciógombok kettős szerepe
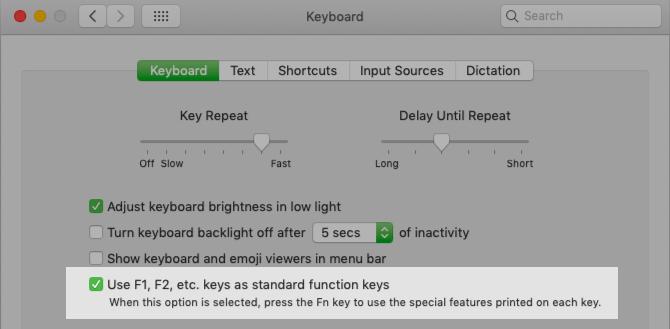
Alapértelmezés szerint a Mac billentyűzetének funkcióbillentyűi aktiválják a rájuk nyomtatott ikonok által jelzett műveleteket. Ennek megfelelően a F1 és F2 gombokkal állíthatja be a képernyő fényerejét, a F3 gomb indítja el a misszióvezérlést, a F4 gomb megnyitja a Launchpadot, és így tovább. A régimódi F gombok használatához tartsa lenyomva a Fn gombot, mint egy módosítót.
Szeretné „megfordítani” ezt a viselkedést? Ezt könnyű megtenni. Látogatás
Rendszerbeállítások> Billentyűzet> Billentyűzet és jelölje be a jelölőnégyzetet Használjon minden F1, F2 stb. gombok alapfunkcióként. Most a F1, F2, és más gombok szokásos funkciógombokként működnek, és a gombot kell használnia Fn gomb módosító a nyomtatott szimbólum funkciók eléréséhez.(Természetesen, miután megcsináltad ezt a csípőt, a funkcióbillentyűk egyikét sem F11 és F12 bármilyen intézkedést kiválthat. Ennek oka az, hogy a macOS-hez nincs hozzárendelve alapértelmezett művelet. Majd meglátjuk, hogyan lehet ezt megváltoztatni.)
Ha meg szeretne tartani néhány funkcióbillentyűt speciális kulcsként, és a többit szokásos F-kulcsokká konvertálni, telepítse a számára megfelelő, harmadik féltől származó alkalmazást. Ajánljuk FunctionFlip.

A telepítés után a FunctionFlip preferenciaablakként jelenik meg a alatt Rendszerbeállítások, és ezen az ablaktáblán szelektíven átfordíthatja a billentyűket. Ez hasznos, ha ezt megteheti minden, a Mac-hez csatlakoztatott billentyűzetnél.
Ha a FunctionFlip nem működik jól, vagy finomabb vezérlőket szeretne testreszabhatja a Mac billentyűzetének viselkedését, próbálja meg karabiner.
Funkciógombok átképezése
Most, hogy beállította az általános funkcióbillentyű viselkedését megelégedésére, itt az ideje, hogy az egyes funkcióbillentyűket újracsomagolja az ajánlattétel elvégzéséhez. Ehhez látogasson el a következő oldalra: Rendszerbeállítások> Billentyűzet> Parancsikonok. Ugyanazon a helyen lehet testreszabni a billentyűparancsokat a MacOS-ban.
1. példa: Ne zavarja
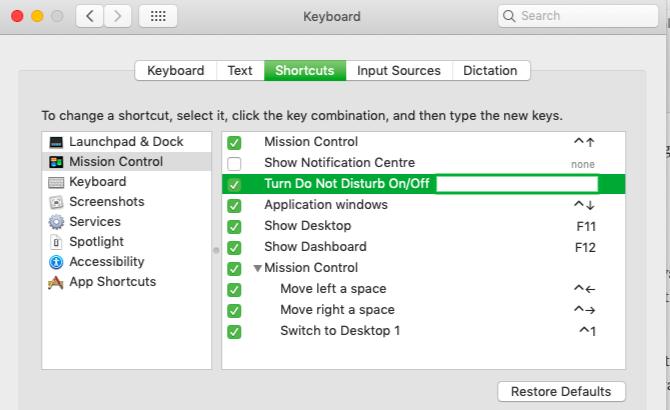
Tegyük fel, hogy szeretné váltani a Ne zavarj módban a F10 kulcs, mert a néma A gombra nyomtatott szimbólum szép emlékeztetőként szolgál a parancsikonhoz.
Ennek a műveletnek a konfigurálásához keresse meg a megfelelő műveletet az oldalsáv menüjével a fent említett beállítási ablaktáblán. A művelet a következő alatt található Küldetésirányítás, felsorolva: A Ne zavarja be és ki.
Ezután jelölje be a művelet jelölőnégyzetét, és nyomja meg a gombot F10 gombot, amikor a képernyő egy üres parancsikon mezőt kéri. Érdemes kipróbálni az új parancsikont annak megerősítéséhez, hogy az átkapcsol DND megfelelően.
2. példa: Teljes képernyős mód
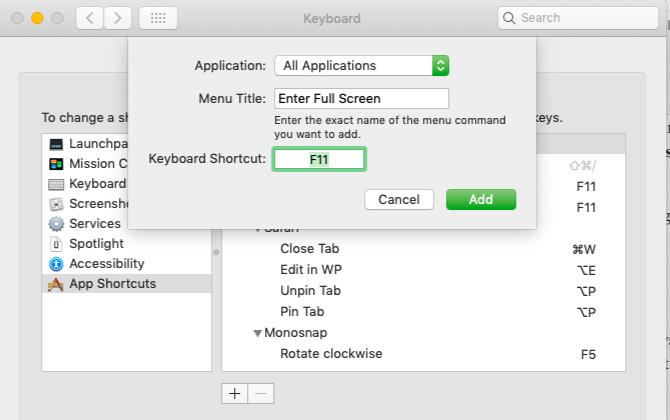
Tegyük fel, hogy használni szeretné a F11 gomb a teljes képernyős mód váltásához a MacOS összes alkalmazásában. Ez a funkció nem szerepel műveletként a rendszerbeállításokban, de ennek ellenére programozhat egy új parancsikont, vagy felülbírálhatja a meglévőt (Vezérlő + Cmd + F). A kezdéshez válassza a lehetőséget App parancsikonok tól parancsikonok oldalsáv, amelyre már említettük.
Ezután kattintson a plusz ikon a jobb oldali ablaktábla alatt. A megjelenő párbeszédpanelen észreveheti, hogy a Alkalmazás a legördülő menü beállítása Minden alkalmazás. Hagyja egyedül, hacsak nem akarja, hogy az új funkcióbillentyű csak egy adott alkalmazásban működjön. (Ebben az esetben válassza ki a megfelelő alkalmazást a legördülő menüből.)
Ban,-ben Menü címe mezőbe írja be a műveletet pontosan úgy, ahogyan az az alkalmazás menüjében megjelenik.
A teljes képernyős módú példánkhoz használja a szöveget Lépjen be a Teljes képernyőn, mert így jelenik meg a Kilátás menü minden alkalmazásban. Ezután mozgassa a fókuszt a Billentyűparancs mezőbe, és nyomja meg a használni kívánt parancsikont. Ebben az esetben ez a F11 kulcs. A csomagoláshoz kattintson a hozzáad gomb. Az új parancsikon a helyén van.
Mivel a terv a felhasználás F11 a teljes képernyős módból való kilépéshez meg kell ismételnie a parancsikon létrehozásának folyamatát is annak megfordításához. Csak ezúttal kell használni a szöveget Kilépés a teljes képernyőn ban,-ben Menü címe terület. (Ezt a szöveget látod a Kilátás menüben, amikor már teljes képernyős módban van.)
A funkciógombokkal kapcsolatos problémák elhárítása
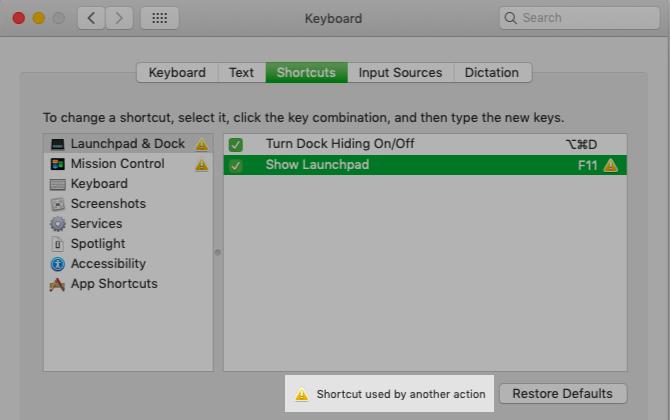
Néhány probléma merülhet fel a funkcióbillentyűk átdolgozása közben, de ezekre vannak megoldások:
- A kulcs már használatban van: Letilthatja vagy átdolgozhatja az összeomló művelet parancsikonját, majd hozzárendelheti azt a funkciógombot az új művelethez.
- El szeretne indítani egy alkalmazást egy funkcióbillentyűvel, de a rendszerbeállítások között nem tudja megtenni: Meglátogatni a preferenciák az elindítani kívánt alkalmazás ablaktáblája, és onnan programozni a parancsikont.
- Nem adhat meg funkcióbillentyűket bizonyos műveletekhez: Telepítés BetterTouchTool haladó billentyűzet-leképezési lehetőségeket szeretne kapni a Mac-hez. Ez megoldhatja a problémát, ha például egy alkalmazás ragaszkodik ahhoz, hogy csak egy módosítóval használjon funkcióbillentyűt. A BetterTouchTool segítségével további billentyűparancsokat is kiválthat. Természetesen sokkal több hasznosságot kínál, mint ez, látva a végső termelékenységi alkalmazás Mac-hez 4 Ways BetterTouchTool a végső Mac termelékenységi alkalmazásHa időt akar megtakarítani a Mac számítógépen, akkor a BetterTouchTool alkalmazást kell használnia. Íme néhány csodálatos felhasználási módja és az indulás módja. Olvass tovább .
Műveletek, amelyekhez kulcsot hozhat létre

Most, hogy tudod, hogyan kell átdolgozni a billentyűket a Mac rendszeren, ideje eldönteni, hogy miért fogja újra felhasználni a funkcióbillentyűket. Van néhány javaslatunk, de biztos, hogy magad készít még sok más ötletet.
Cserélje ki a nehezen megjegyezhető alapértelmezett parancsikont a hangulatjel-nézegetőre MacOS-ban (Control + Cmd + Space) a MacOS rendszeren egy hangulatjel-kulcs. Szeretné gyorsan meghozni a találkozóit? Próbálja meg egy naptárkulcsot a naptár alkalmazás elindításához. Nyugodtan kereskedhetsz ezzel egy vágólap gombot vagy e-mail kulcsot.
Ha sokat támaszkodik az értesítési központ kütyüire, készítsen egy értesítési központ kulcsát. Ha inkább a Műszerfal-kütyüket részesíti előnyben, ugyanazzal a parancsikonnal nyissa meg az irányítópultot.
A szószám kulcs futtatni a macOS szószámláló A szöveget kiválasztó szkript egy további hasznos ötlet.

Egy „hangosan olvasás” gomb akkor is hasznos lehet, ha el akarja indítani a macOS-ba beépített szöveg-beszéd funkciót. Megteheti, hogy hasonló funkciókkal működjön, mint például egy harmadik féltől származó alkalmazás Dictater.
Egy oldal újratöltési kulcs weboldalak frissítése a MacOS rendszeren ugyanazzal a parancsikont használva, mint a Windowson (F5) akkor hasznos, ha gyakran vált a két operációs rendszer között.
A macOS szolgáltatások kiváló jelölteket is szolgáltatnak a funkcióbillentyűkhez, amelyekhez hozzárendelhetők Rendszerbeállítások> Billentyűzet> Parancsikonok> Szolgáltatások. a útmutató a Szolgáltatások menü bővebben elmondja ezeket a különleges műveleteket.
A funkciógombok hasznosabbá tétele
A Mac billentyűzetének funkcióbillentyűi nem megfelelő erőforrást jelentenek. Javíthatja ezt a fentiekben megosztott utasítások és ötletek alapján. Ha kifogynak a használható funkciógombok, kezdje el használni azokat, mint például a választási lehetőség és cmd további hivatkozásokhoz.
És ha valaha is felmerül a problémája törött vagy elakadt billentyűk a Mac billentyűzetén Miért törnek ilyen egyszerűen a MacBook billentyűzetek (és hogyan javíthatják be az elakadt kulcsokat)A MacBook billentyűzet nem működik? Így távolíthatja el a port a billentyűzetről és az egyéb beállításokat annak ellenőrzéséhez, hogy a probléma megoldható-e. Olvass tovább , forduljon a hibaelhárítási útmutatónkhoz.
Akshata a kézi tesztelés, az animáció és az UX tervezés területén tanult, mielőtt a technológiára és az írásra összpontosított volna. Ez összehozta két kedvenc tevékenységét - a rendszerek értelmezését és a zsargon egyszerűsítését. A MakeUseOf oldalán Akshata ír arról, hogy a lehető legjobban ki tudja használni az Ön Apple készülékeit.