A FaceTime az egyik legbiztonságosabb módot kínál videohíváshoz barátai, családtagjai és munkatársai számára. Ha mindenkinek van iPhone, iPad, iPod touch vagy Mac, akkor legfeljebb 32 fős csoportos beszélgetéseket vehet igénybe FaceTime-en.
Az alábbiakban mindent elmagyarázunk, amit tudnunk kell a FaceTime csoportos hívások használatáról. Ez magában foglalja egy új hívás indítását, a mikrofon vagy a kamera beállításainak kezelését és a gyakori problémák elhárítását.
Hogyan lehet indítani egy FaceTime csoportos hívást
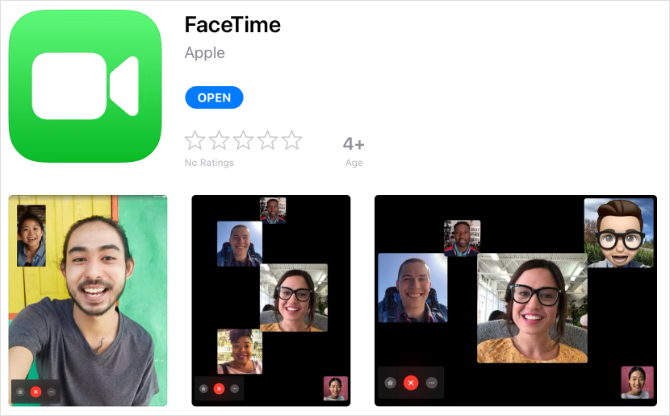
A FaceTime azon számos iOS-alkalmazás közül egy, amely alapértelmezés szerint telepítve van az eszközére. Ikonja úgy néz ki, mint egy zöld videokamera. Ha törölte a FaceTime készüléket az iPhone készülékről, iPadről vagy iPod touch készülékről, ingyenesen letöltheti azt az App Store-ból.
Letöltés: FaceTime a iOS (Ingyenes)
Új hívás indításához a FaceTime használatával nyissa meg az alkalmazást, majd koppintson a gombra hozzáad (+) gombot, és írja be a hívni kívánt névjegyet. Mac számítógépen használja a megjelenő keresősávot a névjegyek megkereséséhez. Adjon hozzá annyi névjegyet a híváshoz; A FaceTime legfeljebb 32 embert támogat, beleértve magát is.
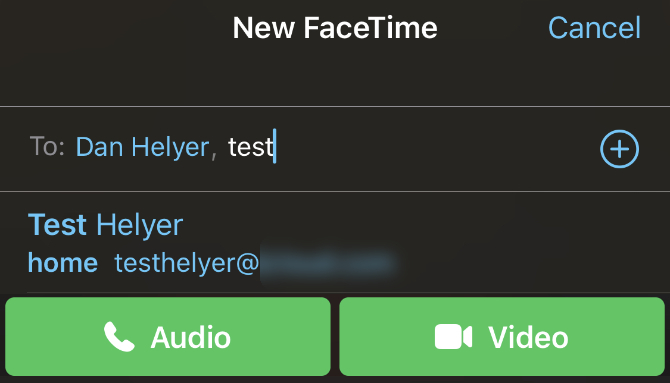
Ezután koppintson vagy kattintson a Hang vagy Videó gombokkal indíthatja a FaceTime csoportos hívást. Az Hang gomb elindítja a hívást a kamera bekapcsolása nélkül, de később is bekapcsolhatja, ha szeretné. Ha határozottan nem akarja használni a videót, derítse ki iPhone konferenciahívás lefolytatása ehelyett a Telefon alkalmazást használja.
Ha személyeket ad hozzá a FaceTime alkalmazáshoz, megkeresheti a nevét, telefonszámát vagy e-mail címét. Ha valaki nincs mentve a névjegyzékbe, írja be helyette a teljes telefonszámát vagy e-mail címét.
A FaceTime segítségével csak olyan névjegyeket adhat hozzá, akik kék színben jelennek meg. Ez akkor fordul elő, ha Apple-azonosítójukat összekapcsolják a megadott elérhetőségi adatokkal, és Apple-eszközük jelenleg online.
Sajnálatos módon, A FaceTime nem érhető el Android-eszközökön Íme, miért nem fogja megkapni a FaceTime alkalmazást az AndroidraA FaceTime az Apple videohívási szolgáltatása, de megszerezheti a FaceTime for Android alkalmazást? Mi az a FaceTime Android verzió? Olvass tovább .
Indítson csoportos FaceTime-hívást az üzenetekből
Csoportos FaceTime hívást is indíthat az Üzenetek alkalmazásból. Ez sokkal kényelmesebb módszer, ha már van csoportos csevegés mindenkivel, akit hívni szeretne. Ennek oka az, hogy gyorsabb az indulás, és lehetővé teszi az emberek későbbi csatlakozását anélkül, hogy hozzá kellene adnia őket.
Ehhez nyissa meg a csoportos csevegést üzenetek, majd tárja fel a Részletek ehhez a csevegéshez, ha megérinti a profilképeket a képernyő tetején. Koppintson vagy kattintson a gombra FaceTime ikonra, hogy felhívhassunk mindenkit a csoportos csevegésbe a FaceTime segítségével.
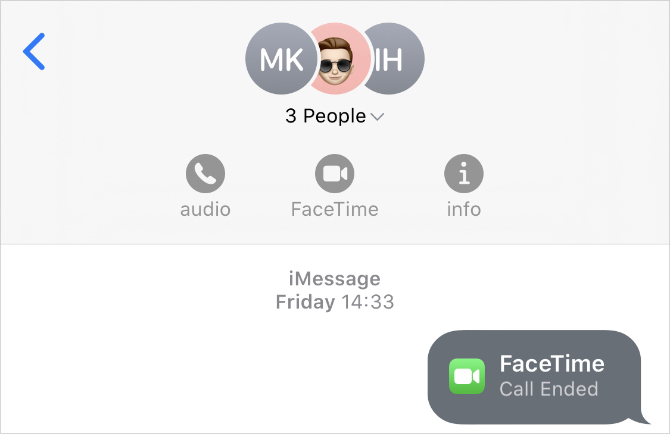
Ha előbb néhány ember elutasítja a hívást, később ismét csatlakozhat, ha visszatér az Üzenetek csoportos chatbe. Ez egy ikont jelenít meg, amely jelzi, hogy hány ember van jelenleg a hívásban, egy zöld gombbal Csatlakozik a hívás is.
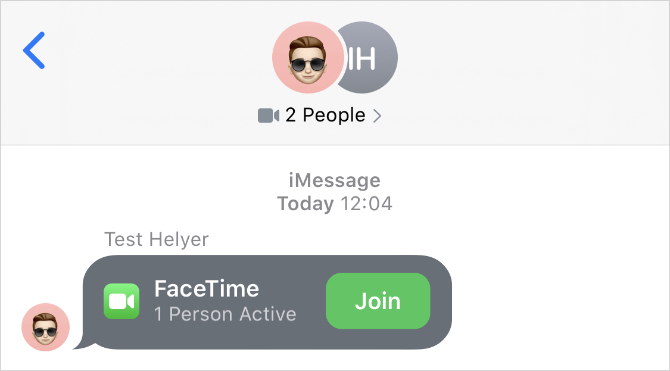
A FaceTime csoport használata iPhone, iPad vagy Mac rendszeren
Miután megkezdte a csoportos FaceTime-hívást, meglátogatja magát, kiválasztva az egyes kapcsolatok négyzetes videó-hírcsatornáit. Ha valaki kikapcsolja a kameráját, akkor a kezdőbetűi egy dobozban jelennek meg, a videohírcsatorna helyett.

A FaceTime automatikusan rendezi a videó hírcsatornáit a képernyőn, hogy mindenki egyszerre lássa. Ha ez nem lehetséges anélkül, hogy az egyes hírcsatornákat túl kicsi lett, a FaceTime dinamikusan megváltoztatja az egyes hírcsatornák méretét attól függően, hogy ki beszél. A cél az, hogy kibővítsék a hírcsatornát, amikor az emberek beszélgetni kezdnek, hogy jobban láthassák őket, de ez nem működik tökéletesen.
Bármikor kézzel átveheti az irányítást, ha megérinti vagy rákattint valakire, hogy nagyobb legyen a videója. Ezzel egy teljes képernyős gomb is megjelenik, amely nagyítja a betáplálást és mozgatja a képernyő közepére.
A FaceTime segítségével vezérelheti a kamerát, a mikrofont és a hangszórót
Mac számítógépen vigye az egeret a FaceTime ablak fölé, hogy megjelenjen az alapvető FaceTime vezérlők, majd kattintson a gombra Oldalsáv ikon a további kezelőszervek felfedéséhez. IPhone, iPad vagy iPod touch készüléken egy üres helyre koppintással a képernyő alján található kezelőszervek jelennek meg; csúsztassa felfelé, hogy kibővítse ezeket a vezérlőket további lehetőségek eléréséhez.

Koppintson a Néma gomb (egy mikrofonnal ábrázolva, rajta egy vonal), hogy elnémítsa magát. Ez kikapcsolja a mikrofont, így mások nem hallják, amit mond.
Hasonlóképpen érintse meg a A kamera ki gomb (amelyet egy kamera ábrázol, rajta egy vonal), hogy kikapcsolja a fényképezőgépet. Hacsak nem elnémította magát, az embereknek továbbra is képesnek kell lenniük arra, hogy meghalljanak.
IPhone, iPad vagy iPod touch készüléken is kaphat egy megfricskáz és a Hangszóró választási lehetőség. Az megfricskáz gomb átkapcsol a készülék elülső oldaláról a hátra néző kamerára. És a Hangszóró gomb segítségével elküldheti a hangot a hálózat más hangszóróira, például az Apple HomePod-re.
Adjon hozzá több embert a csoportjához a FaceTime híváshoz
Addig vehet fel új embereket egy meglévő FaceTime-hívásba, amíg el nem éri a 32 résztvevőt. Ehhez iOS-eszközön érintsen meg egy üres helyet, és húzza felfelé a megjelenő kezelőpanelt. Mac számítógépen nyissa meg az oldalsávot a FaceTime alkalmazásban.
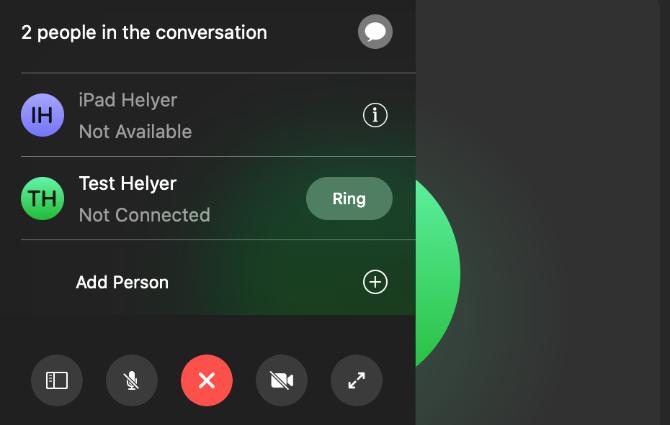
Ez a panel megjeleníti a hívásban részt vevő személyeket, beleértve azokat az embereket is, akiket hívtál, akik nem vették fel. Használja a Gyűrű gombra ezen kapcsolatok mellett, hogy újra meghívja őket.
Alternatív megoldásként használja a Személy hozzáadása opció új névjegyek keresésére, amelyek felvehetők a híváshoz. Keresse meg a nevét, telefonszámát vagy e-mail címét, ugyanúgy, mint amikor a FaceTime hívást indította. Ezután érintse meg a Személy hozzáadása a FaceTime-hez gombra, hogy behozza őket.

Add effektusokat a FaceTime híváshoz
Ha iPhone 7 vagy újabb készüléket használ, fényképezőgép-effektusokat adhat hozzá a FaceTime hívásokhoz. Ide tartoznak az Animoji, a szűrők, a szöveg, a formák és a különféle matricák. Csak annyit kell tennie, hogy koppintson egy üres helyre, majd nyomja meg a gombot Hatások gomb.
Válassza ki a hozzáadni kívánt effektus típusát a képernyő alján található eszköztáron. Bizonyos effektusok, például a szöveg vagy a matricák, lehetővé teszik, hogy a drag and drop használatával megválaszthassa, hol szeretné őket elhelyezni a videó hírcsatornájában.

Hozzáadhat annyi effektust, amennyit csak akar, még akkor is, ha Animoji-t szűrővel és néhány matricával kombinálja. A visszatéréshez érintse meg a gombot Hatások ismét az összes effektus egyszerre történő eltávolításához.
Mi a teendő, ha a FaceTime csoport nem működik
A FaceTime az egyik legjobb módszer a csoportos videohívás indításához, de még mindig nem tökéletes. Nem ritka, hogy a FaceTime megtagadja bizonyos kapcsolatok felhívását vagy a gyenge kapcsolati problémákkal való küzdelmet.
A következőképpen javíthatja a FaceTime csoportos hívásokkal kapcsolatos leggyakoribb problémákat.
Ellenőrizze internetkapcsolatát
A FaceTime legjobban a Wi-Fi-n keresztül működik. Nyissa meg a Beállítások alkalmazást, és érintse meg a gombot Wi-Fi hogy megbizonyosodjon arról, hogy csatlakozik-e egy Wi-Fi hálózathoz, próbáljon betölteni egy videót a YouTube-ra, hogy ellenőrizze, hogy a kapcsolat megfelelően működik-e. Ha nem tud online, indítsa újra az útválasztót, futtassa át a hálózati hibaelhárítási lépéseket, majd forduljon internetszolgáltatójához, ha további segítségre van szüksége.
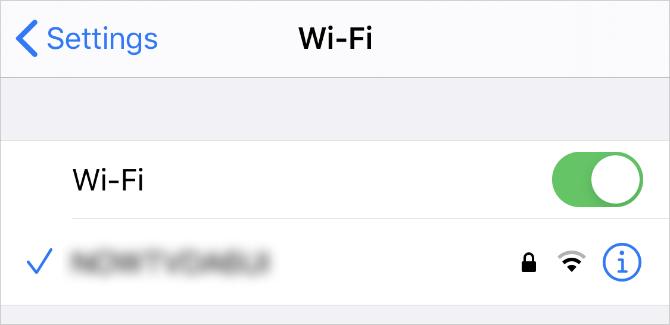
A FaceTime mobiltelefonos adatainak iPhone vagy iPad készüléken történő használatához ezt engedélyeznie kell a beállításokban. Menj Beállítások> Mobil, majd görgessen lefelé az alkalmazások listájának megtekintéséhez. Kapcsold be FaceTime kapcsolóval engedélyezheti a mobil adatok felhasználását.
Kapcsolja ki és újra a FaceTime-t
IPhone, iPad vagy iPod touch készüléken keresse fel Beállítások> FaceTime, majd használja a FaceTime váltás a szolgáltatás kikapcsolásához. Mac számítógépen nyissa meg a FaceTime app, és megy FaceTime> Beállítások a menüsorban, majd törölje a jelölőnégyzetet Engedélyezze ezt a fiókot doboz.
Várjon 30 másodpercet, mielőtt újra bekapcsolja a FaceTime-t ugyanazon a beállítási oldalon, majd próbálja meg újra felhívni.
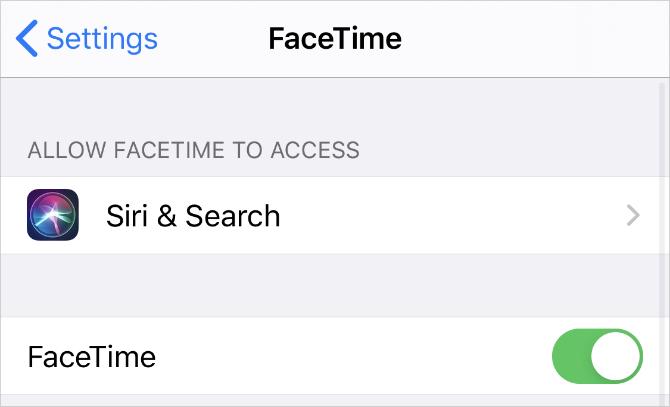
Frissítse operációs rendszerét
Az elavult szoftver mindenféle FaceTime problémát okoz. Előfordulhat, hogy nem hívhat bizonyos kapcsolatokat, nem használhat fényképezőgép-effektusokat, vagy egyáltalán nem nyithatja meg a FaceTime szolgáltatást. Ezek a problémák általában a legfrissebb ingyenes szoftverfrissítéssel javíthatók.
IPhone, iPad vagy iPod touch készüléken keresse fel Beállítások> Általános> Szoftverfrissítés. Ezután töltse le és telepítse az eszközére rendelkezésre álló szoftverfrissítéseket. Mac számítógépen nyissa meg a alma menübe, és lépjen a Rendszerbeállítások> Szoftverfrissítés új frissítések keresése céljából.
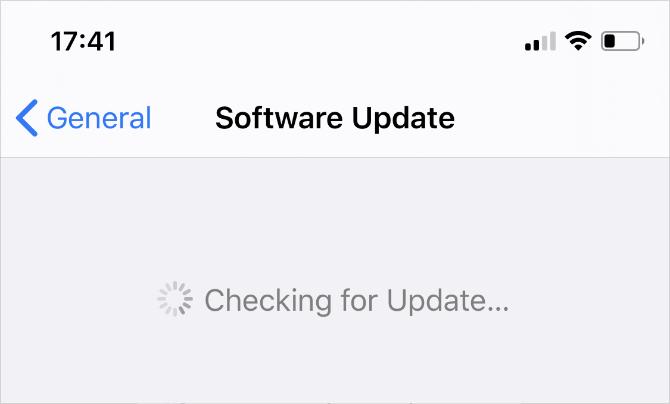
Használjon harmadik féltől származó alkalmazást nem Apple eszközök hívásához
A FaceTime legnagyobb problémája az, hogy az Apple készülékeken kívül semmi máson nem érhető el. Nem töltheti le a FaceTime alkalmazást az Androidra vagy a Windowsra, ami azt jelenti, hogy valószínűleg sok ember létezik az életében, akiket nem adhat hozzá egy FaceTime csoporthíváshoz.
Szerencsére rengeteg harmadik féltől származó alkalmazás használható. Itt van egy lista a legjobb alkalmazások csoportos konferenciahívásokhoz A 10 legjobb alkalmazás ingyenes csoportkonferencia-hívásokhozItt vannak a legjobb ingyenes csoportos videohívás-alkalmazások, amelyekkel egyetlen barátunkkal vagy üzleti kollégával sem beszélhetünk! Olvass tovább . Mindegyik ingyenes, és rengeteg olyan eszköz működik, amely több platformon keresztül működik.
Dan oktatóanyagokat és hibaelhárítási útmutatót ír, hogy segítse az embereket a legtöbb technológiában. Mielőtt íróvá vált, BSc-t szerzett a hangtechnikában, felügyelte az Apple Store javítását és kínai általános iskolában angolul tanított.

