Amikor a FaceTime működik, csodálatos: tökéletes tisztasággal videohívást kezdeményezhet barátainak és családtagjainak. De amikor a FaceTime nem működik, annyi potenciális probléma merül fel, hogy nehéz tudni, hogyan lehet megjavítani.
Összeállítottuk a FaceTime javításának legjobb módjait iPhone, iPad vagy Mac készülékein. Kezdje a tetején a legvalószínűbb megoldással, majd végigment a listán, hogy a FaceTime újra működjön.
Még vannak speciális javítások arra az esetre is, amikor a Group FaceTime nem működik, ezért tartsa szem előtt, ha ez a probléma.
1. Indítsa újra az iPhone, iPad vagy Mac számítógépet
Az egyik legjobb hibaelhárítási tipp bármely alkalmazás számára az eszköz újraindítása; ez a tanács ugyanaz, ha a FaceTime nem működik. A legjobb, ha előbb bezárja az összes alkalmazást, hogy megbizonyosodjon arról, hogy ne veszítsen el elmentett előmenetet, és hogy újraindítás után friss legyen.
Ha az eszköz nem válaszol, megtudhatja, hogyan kell erőszakos újraindítás egy iPhone-on Az iPhone újraindításának kényszerítése és a helyreállítási módba lépés Az alábbiak szerint ismertetheti az újraindítást és az iPhone helyreállítási módját az eszköz helyreállításához. Ez iPadre és iPod touchre is működik! Olvass tovább vagy kényszerítse újra a Mac számítógépet 3 Bármely fagyasztott Mac újraindításának vagy leállításának kényszerítési módjaiHa a Mac teljesen lefagy, akkor megmutatjuk, hogyan lehet az újraindítást kényszeríteni vagy leállítani, hogy újra működjön. Olvass tovább helyette.
2. Tudja meg, ha a FaceTime nem mindenki számára elérhető
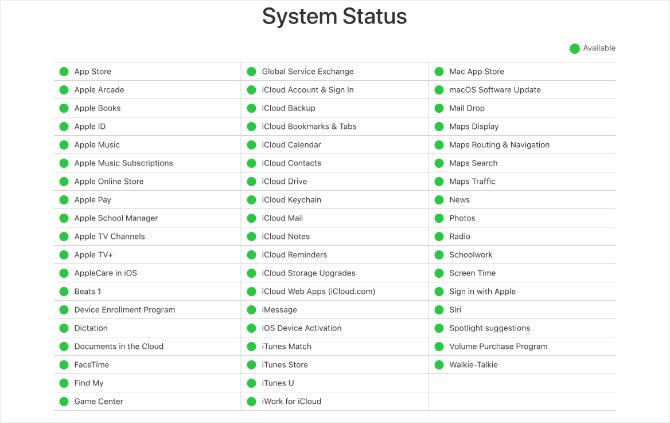
Az Apple szolgáltatásai néha technikai problémákat tapasztalnak, ami azt jelenti, hogy a FaceTime senkivel nem fog kapcsolódni. Amikor ez megtörténik, nem tehetsz semmit, csak várhatsz, amíg az Apple megoldást talál.
Vessen egy pillantást az Apple összes szolgáltatásának jelenlegi állapotára Az Apple System Status webhely. Ez az oldal figyelmeztet a FaceTime ütemezett leállásokra is.
3. Erősítse meg, ha a FaceTime működik az Ön országában
Sajnos a FaceTime nem érhető el világszerte - bár biztosan közel áll. Ez sem minden cellás hordozóval elérhető.
Vessünk egy pillantást Az Apple szolgáltatói támogatási oldala hogy megtudja, vajon a FaceTime az Ön országában együttműködik-e a mobilszolgáltatóval. Ha a FaceTime nem érhető el ott, ahol él, akkor valószínűleg megkerülheti ezeket a korlátozásokat: VPN használatával az iPhone készüléken Az iPhone 5 legjobb ingyenes VPN-jeMi a legjobb ingyenes VPN az iPhone-hoz? Itt található néhány ingyenes iPhone VPN alkalmazás, amelyeket érdemes megfontolni. Olvass tovább .
4. Tesztelje az eszköz internetkapcsolatát
A szokásos telefonhívásoktól eltérően a FaceTime más emberekkel is kapcsolódik az interneten keresztül. Ha a FaceTime nem fog csatlakozni, töltsön be új weboldalt a készülékére az internetkapcsolat teszteléséhez.
A FaceTime a legjobban a Wi-Fi-n keresztül működik, de ezt mobiltelefon-adataival is használhatja iPhone vagy iPad készüléken. A FaceTime használatához Wi-Fi nélkül lépjen a következőbe Beállítások> Mobil és kapcsolja be a FaceTime csúszkát, hogy lehetővé tegye a mobil adatok használatát.
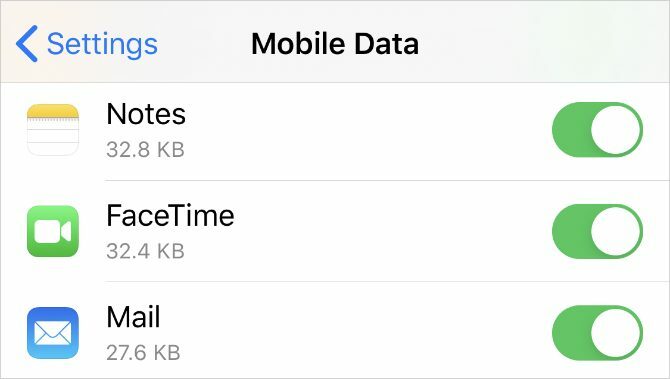
5. Győződjön meg arról, hogy használja a megfelelő kapcsolattartó adatokat
Az iPhone készüléken ellenőrizheti saját FaceTime elérhetőségi adatait Beállítások> FaceTime> A FaceTime elérheti Önt At. Kérje meg a hívott embert, hogy tegye meg ugyanezt, hogy megbizonyosodjon arról, hogy a részletekhez megfelelő-e a számuk.
A részletek ellenőrzéséhez Mac számítógépen nyissa meg a FaceTime app, és megy FaceTime> Beállítások a menüsorból. Keresse meg elérhetőségét a közepén preferenciák.
6. Ellenőrizze, hogy az eszköz működik-e a FaceTime csoporttal
Lehet, hogy nem tudod megszerezni Csoportosítsa a FaceTime beszélgetéseket A FaceTime csoportosítása Mac, iPhone vagy iPad készülékekenÍgy csoportosíthatja a FaceTime-t iPhone, iPad, iPod Touch vagy Mac rendszeren. Plusz, hogyan javíthatjuk a FaceTime-t, ha nem működik! Olvass tovább működni, ha a készülék túl régi. Ez akkor is érvényes lehet, ha a személyes FaceTime beszélgetések rendben vannak.
A FaceTime csoportos csevegésekhez mindenkinek szüksége van a következő eszközök egyikére, amely legalább iOS 12.1.4 verziót futtat:
- iPhone 6S vagy újabb
- iPad Pro, iPad Air 2, iPad mini 4, iPad (5. generáció) vagy újabb
- iPod touch (7. generáció)
- Bármely Mac, amelyen MacOS Mojave 10.14.3 vagy újabb fut
7. Korlátozza a csoport tagjainak FaceTime Chat-jét
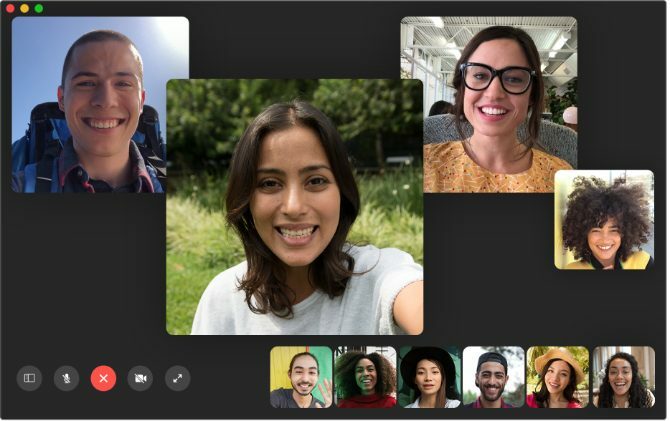
A FaceTime lehetővé teszi egy csoportos csevegés elindítását egyszerre akár 32 emberrel. De mivel sok ilyen ember megnehezíti, hogy megtudja, ki okozza a FaceTime problémákat. Próbáljon meg egy-egy csevegést indítani, majd adjon hozzá további embereket egyenként, hogy megtudja, mikor kezdődnek a problémák.
Ha a FaceTime egyáltalán nem fog csatlakozni senkihez, akkor probléma lehet az eszközével vagy az internet-kapcsolattal. Ha azonban a FaceTime nem fog kapcsolatba lépni egy emberrel, akkor a probléma valószínűleg a végén rejlik.
8. Frissítse az eszközén lévő szoftvert
A FaceTime problémákba ütközhet, ha nem a legfrissebb szoftvert futtatja iPhone-on, iPad-jén vagy Mac-jén. A probléma megoldásához frissítse az eszközt a legújabb operációs rendszerre kiadott verzióra. Ezenkívül győződjön meg arról, hogy az a személy, akit a FaceTime-vel megpróbál, frissíti az eszközét is.
IPhone vagy iPad készüléken ugorjon a Beállítások> Általános> Szoftverfrissítés.
Mac számítógépen ugorjon a Rendszerbeállítások> Szoftverfrissítés.
9. Állítsa be automatikusan a dátumot és az időt
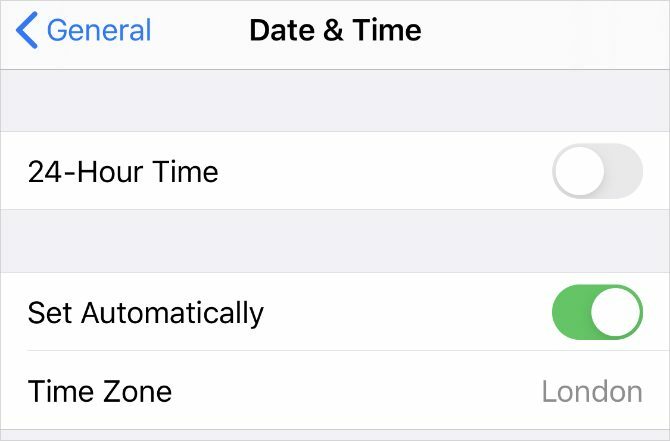
Az Apple javasolja, hogy állítsa be automatikusan a dátumot és az időt, ha a FaceTime továbbra is meghibásodik az iPhone, iPad vagy Mac készülékeken. Legtöbbünk ezt egyébként is megteszi, de győződjön meg arról, hogy engedélyezve van-e a készülék beállításainál.
IPhone vagy iPad készüléken ugorjon a Beállítások> Általános> Dátum és idő és győződjön meg róla Automatikusan beállítva be van kapcsolva.
Mac számítógépen ugorjon a Rendszerbeállítások> Dátum és idő. Jelölje be a mezőt Dátum és idő automatikus beállítása és válassza ki az időzónáját.
10. Ideiglenesen tiltsa le a FaceTime szolgáltatást a Beállítások között
Kikapcsolhatja és bekapcsolhatja a FaceTime-t az iPhone, iPad vagy Mac FaceTime beállításaiból. Lehet, hogy be kell jelentkeznie az Apple ID-fiókjába, amikor újra bekapcsolja.
IPhone vagy iPad készüléken ugorjon a Beállítások> FaceTime. A forduláshoz használja az oldal tetején lévő kapcsolót FaceTime ki, majd érintse meg újra, hogy újra bekapcsolja.
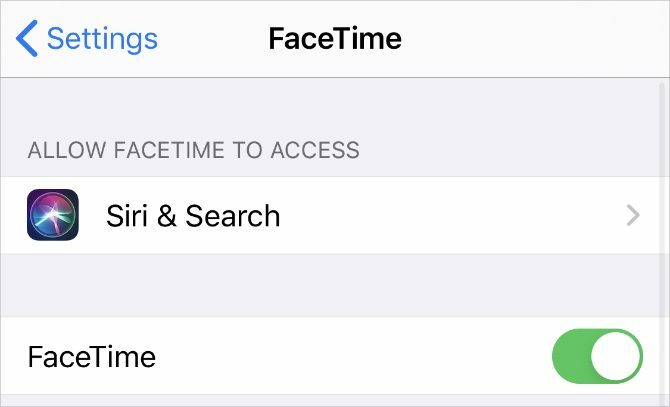
Mac számítógépen nyissa meg a FaceTime app, és megy FaceTime> Beállítások a menüsorból. Törölje a jelölőnégyzetet Engedélyezze ezt a fiókot a FaceTime kikapcsolásához. Ezután jelölje be a jelölőnégyzetet, hogy ismét bekapcsolja.
11. Jelentkezzen ki a FaceTime szolgáltatásból, majd jelentkezzen be újra
Ha a FaceTime továbbra sem működik az iPhone, iPad vagy Mac számítógépeken, jelentkezzen ki teljesen, majd jelentkezzen be újra. A bejelentkezéshez feltétlenül használja a helyes Apple ID felhasználónevet és jelszót.
IPhone vagy iPad készüléken ugorjon a Beállítások> FaceTime. Koppintson a Apple azonosító és úgy dönt Kijelentkezés a megjelenő felugró ablakból. A kijelentkezés után koppintson a elemre Használja Apple ID-jét a FaceTime használatához és jelentkezzen be az Apple ID adataival.
Mac számítógépen nyissa meg a FaceTime app, és megy FaceTime> Beállítások a menüsorból. kettyenés Kijelentkezés az ablak tetején, majd erősítse meg, hogy szeretné Kijelentkezés. A kijelentkezés után írja be az Apple ID adatait a FaceTime főablakába, hogy újra bejelentkezzen.
12. Tesztelje az eszköz kameráját és mikrofonját
Ha az emberek nem látnak vagy hallnak téged a FaceTime szolgáltatásban, akkor problémát okozhat a készülék kamerája vagy mikrofonjai. A tesztelés legegyszerűbb módja a Kamera alkalmazást, és rögzítsen egy rövid videót arról, hogy miként beszél az elülső kamera felé. Mac számítógépen használja a Fotófülke app erre.
Játssza le a videót, hogy megtudja, vannak-e probléma a felvett hang- vagy videofájllal. Ha vannak, lásd az iPhone kamera problémáinak kijavítása Az iPhone kamera nem működik? 7 leggyakoribb probléma és hogyan javíthatókNem működik az iPhone kamerája? Nézze meg tippeinket az iPhone-kamerákkal kapcsolatos leggyakoribb problémákról: fekete képernyők, megfordított képek és egyebek. Olvass tovább első. Vegye fel a kapcsolatot Apple támogatás megjavítani a kamerát vagy a mikrofont, ha ezek a tippek nem működnek.
13. Kapcsolja be a fényképezőgépet és a mikrofont a FaceTime szolgáltatásban
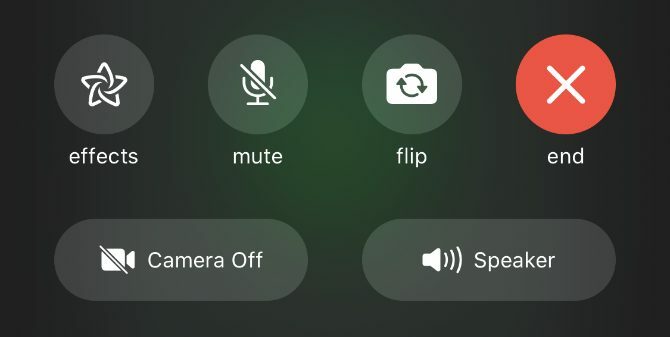
Ha az emberek nem látnak vagy hallnak téged a FaceTime szolgáltatásban, akkor az lehet, hogy letiltotta a kamerát vagy a mikrofont az adott FaceTime-híváshoz.
A FaceTime hívás során fedezze fel a további vezérlőelemeket, ha elcsúsztat egy iPhone vagy iPad készüléken, vagy vigye az egeret a Macintosh FaceTime ablakára. Kattints a Kamera és Mikrofon ikonok a kamera vagy a mikrofon be- és kikapcsolásához hívás közben.
14. A FaceTime tartalomkorlátozások letiltása
Ha a FaceTime alkalmazás teljesen hiányzik az iPhone, iPad vagy Mac számítógépről, akkor lehet, hogy bekapcsolta a korlátozásokat. Az emberek általában ezeket a beállításokat használják annak megakadályozására, hogy kisgyermekek hozzáférjenek bizonyos eszközökhez.
IPhone vagy iPad készüléken ugorjon a Beállítások> Képernyő idő> Tartalmi és adatvédelmi korlátozások. Bemenni Engedélyezett alkalmazások és győződjön meg róla FaceTime és Kamera mindkettő be van kapcsolva. Ha a rendszer kéri, írja be a Képernyő idő jelkódját, amely eltérhet a szokásos jelszavadtól.
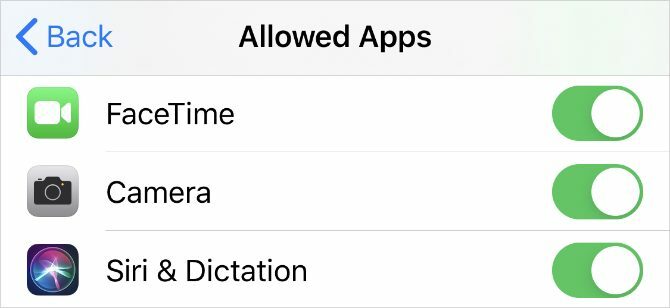
Mac számítógépen ugorjon a Rendszerbeállítások> Képernyő idő, majd válassza a lehetőséget Tartalom és adatvédelem az oldalsávból. Menj a Alkalmazások fülre, és jelölje be a jelölőnégyzeteket Kamera és FaceTime. Ha a rendszer kéri, írja be a képernyőidejét.
15. Engedélyezze a tűzfal egyes portjait
A FaceTime továbbra is meghibásodhat, ha a számítógép tűzfala blokkolja a szükséges kapcsolatokat. Ez megtörténhet olyan külső gyártók tűzfalainál, amelyek nincsenek konfigurálva a FaceTime használatához. Ezeket a problémákat úgy oldhatja meg, hogy a tűzfalat letiltja bizonyos portok megnyitásával.
Kérdezze meg, hogy ki készítette a tűzfalat, hogy megtudja, hogyan oldhatja fel az egyes portok blokkolását. Akkor vessünk egy pillantást Az Apple tűzfal támogatási oldala hogy megtudja, mely portokat kell feloldania a FaceTime használatához.
Használja ezeket a FaceTime alternatívákat, ha még mindig nem működik
Szinte minden FaceTime problémát ki kell javítania a fenti hibaelhárítási tippekkel. De ha nem segítettek, és a FaceTime továbbra sem működik, akkor mindig helyettesítő alkalmazást használhat.
Rengeteg van videokonferencia alkalmazások A 10 legjobb alkalmazás ingyenes csoportkonferencia-hívásokhozItt vannak a legjobb ingyenes csoportos videohívás-alkalmazások, amelyekkel egyetlen barátunkkal vagy üzleti kollégával sem beszélhetünk! Olvass tovább használni a FaceTime helyett. Legtöbbjük ingyenes, és szinte mindegyik több platformon működik. Ez azt jelenti, hogy elkezdi hozzáadni az Android és a Windows felhasználókat a csoporthívásokhoz is.
Dan oktatóanyagokat és hibaelhárítási útmutatót ír, hogy segítse az embereket a legtöbb technológiában. Mielőtt íróvá vált, BSc-t szerzett a hangtechnikában, felügyelte az Apple Store javítását és kínai általános iskolában angolul tanított.
