A Google Meet egy videokonferencia-szolgáltatás a Google-tól. Kiváló megoldás mind magánszemélyek, mind vállalkozások számára audio- és videohívások során. A Google Hangouts-ban született, de néhány egyedi funkcióval büszkélkedhet.
Ebben a cikkben áttekintjük a Google Meet elemet, amely elmagyarázza, mi a Google Meet, és hogyan alakult ki a Google Hangoutsban. Felfedezzük a Google Meet legjobb szolgáltatásait, és elmagyarázza, hogyan lehet létrehozni vagy csatlakozni egy Google Meet találkozóhoz.
Mi a Google Meet?

A Google Meet egy videokonferencia-szolgáltatás a Google-tól. Eredetileg csak a vállalati ügyfelek számára volt elérhető, de mostantól mindenki ingyenesen használhatja a Google Meet szolgáltatást Most mindenki ingyenesen használhatja a Google Meet alkalmazástAz elmúlt hetekben felrobbanó videocsevegőalkalmazások használatával a Google mindenki számára ingyenesvé teszi a Google Meet alkalmazást. Olvass tovább .
A Google Meet elérhető a következő oldalon a háló, valamint telefonok és táblagépek a Android és iOS.
A Google Meet elsősorban a videoesemények fogadásának módja. A fényképezőgépet és a mikrofont azonban függetlenül is engedélyezheti, így csak audiohívásokhoz használhatja, ha szeretné.
Hozhat létre alkalmi hívásokat, és meghívhatja barátait és családtagjait. Csatlakozhatnak a találkozó kódjának beírásával, vagy küldhetnek egy linket, amelyre kattintanak.
A Google Meet egyik legjobb dologja, hogy nem kell szoftvert telepítenie az asztalra. A hívásban részt vevőknek (a szervezőnek és a résztvevőknek) egyszerűen egy modern webböngészőt kell használniuk.
Google Meet vs. Google Hangouts vs. Google Csevegő

A Google-ról ismert, hogy több csevegőszolgáltatással rendelkezik, amelyek úgy tűnik, hogy ugyanaz. Gyakran megváltoztatja a szolgáltatások nevét vagy visszavonja őket, ami még inkább zavart okoz.
A Google Hangouts egy video- és üzenetküldő platform. A Google Hangouts a Hangouts Meet és a Hangouts Chat részekre oszlik, amelyeket azután átneveztek a Google Meetre és a Google Chatre.
E három szolgáltatás - a Google Hangouts, a Google Meet és a Google Chat - külön működik, és továbbra is létezik. Van még a Google Duo (útmutató Duo-ra és Allo-ra A Google Duo és a Google Allo kezdő útmutatójaMi a Google Duo? Mi volt a Google Allo? Elmagyarázzuk, hogyan kell használni a Google Duo-t, és mi történt a Google Allo-val. Olvass tovább ). A Google azonban valószínűleg valamikor visszavonja a Google Hangouts szolgáltatást, bár a pontos dátum nem ismert.
Ha több ember számára videobeszélgetést szeretne rendezni, akkor használja a Google Meet lehetőséget. Ha szeretne egy-egy beszélgetést folytatni valakivel, akár videohívásban, akár szövegesen, használja a Google Hangouts vagy a Google Chat lehetőséget. Nézze meg a listánkat A Google Hangouts tippei és trükköi A Google Hangouts használata: Tippek és trükkök, amelyeket tudnia kellHogyan használja a Google Hangouts szolgáltatást? Ebben a kezdő oktatóanyagban megtudhatja, hogyan működik ez az alkalmazás, valamint tippeket, hogy kihasználhassa azt. Olvass tovább .
További információt találhat a csevegőalkalmazások közötti különbségekről A Google GYIK oldala.
Melyek a Google Meet legjobb tulajdonságai?

Az ingyenes terv alapján a Google Meet legfeljebb egy órás üléseket támogat, bár ezt 2020. szeptember 30-ig 24 órára meghosszabbították.
Tetszőleges számú találkozót létrehozhat és csatlakozhat, így semmi sem akadályozhatja meg egy második találkozó megszervezését, ha eléri az órakorlátot.
Legfeljebb 100 résztvevő lehet ugyanazon a találkozón. Találkozószervezőként elnémíthat más embereket, amit érdemes megtenni, ha az üléseik elérték ezt a méretet.
A Google Meet mindent megtesz annak érdekében, hogy kiszűrje minden olyan háttérzajt, amely nem beszéd. Ezenkívül rendelkezik egy élő képaláírási funkcióval is, amely automatikusan aláírja az emberek mondásait - elég megbízható és nagyszerű hozzáférhetőséget biztosít.
A képernyőt meg is oszthatja a hívásban részt vevőkkel. Ez lehet egy adott ablak vagy az egész asztal, és mobiltelefonon is működik.
Végül, a Google azt állítja, hogy „a videokonferenciák titkosítás alatt vannak”, és hogy „a biztonsági intézkedések sorozatát folyamatosan frissítjük a kiegészítő védelem érdekében”. Az üzleti felhasználók vállalati szintű biztonságot kapnak, de az átlagos felhasználók számára az adatvédelmi beállítások rendben vannak.
Mennyibe kerül a Google a költségekkel?
A Google Meet mindenki számára ingyenes a hívások létrehozásához és csatlakozásához. Csak egy Google-fiókra van szükséged (amelynek rendelkeznie kell, ha Gmailt használsz), de ez szintén ingyenes.
A Google Meet egyes szolgáltatásai azonban csak fizetett G Suite előfizetéssel érhetők el. Ez 10 $ / aktív felhasználó / hónap. A G Suite vállalati felhasználókat célozza meg A Google együttműködési és termelékenységi alkalmazáscsomagja A 8 legjobb Google Csapatmunka eszköz az online együttműködéshezA Google rendelkezik felhőszerszámok-listájával, amely csapatmunkához készült. Itt állnak a legjobb Google csapatmunka eszközök a távoli munka érdekében a csapattal. Olvass tovább .
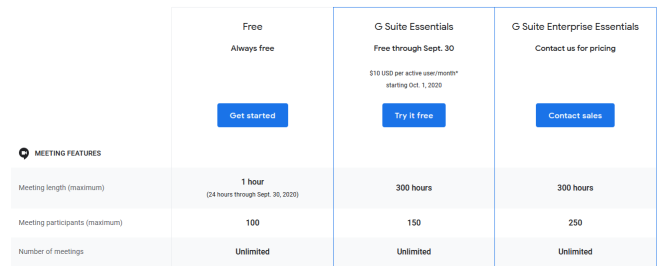
Néhány kiegészítő szolgáltatás, amelyet a G Suite ad a Google Meetnek:
- 300 órás találkozó hossza
- 250 ülésen résztvevők
- Amerikai vagy nemzetközi telefonos telefonszámok
- A találkozó felvételeit a Google Drive-ba mentettük
- 24 órás online támogatás
További információ megtalálható a A Google Meet tervek és árazási oldal.
Hogyan indítsunk el egy Google Meet hívást

A Google Meet hívás indításához asztali számítógépen lépjen a Google Meet webhely. kettyenés Új ülés indítása. Ha még nem jelentkeztél be, bekéri a Google-fiókjába.
Látni fogja a várakozási helyet. Böngészője valószínűleg megkérdezi, hogy engedélyezni kívánja-e a meet.google.com hozzáférést a mikrofonjához és webkamerájához, így Lehetővé teszi mindkettő. Használja az előnézeti területet, hogy készen álljon, majd kattintson a gombra Csatlakozz most kezdeni.
Megnyílik egy ablak, mellyel egy linket lehet megosztani másokkal, hogy csatlakozhassanak a híváshoz. A kattintással bármikor újra megjelenítheti ezt Találkozó részletei a bal alsó sarokban.
A Google Meet hívás indításához mobiltelefonon vagy táblagépen nyissa meg a Google Meet alkalmazást, majd koppintson a elemre Új találkozó. A felbukkanó ablak megjeleníti a találkozó meghívójának részleteit - koppintson a elemre Ossza meg hogy ezt közvetlenül küldje el egy másik alkalmazás valaki számára.
Hogyan csatlakozhatunk a Google Meet Call-hez
Kétféle módon csatlakozhat a Google Meet híváshoz:
1. Használjon egy Google Meet-meghívó linket
Az első az, hogy felkéri a találkozó házigazdáját, hogy küldje el Önnek a meghívó linket. Ez lesz formázva, mint meet.google.com/xxx-xxxx-xxx. (Az URL végén lévő karakterek szintén a találkozó kódja, amelyet az alábbi második módszerben használunk.)
Az asztalon kattintson a linkre, és automatikusan csatlakozik a találkozóhoz. Ha még nem jelentkezett be, be kell jelentkeznie Google-fiókjába, bár ha a host a G Suite-t használja, akkor ez a lépés nem kötelező.
Mobiltelefonon vagy táblagépen, feltéve, hogy telepítette a Google Meet alkalmazást, koppintson a linkre az alkalmazás elindításához és a csatlakozáshoz.
2. Használjon egy Google Meet Meeting Code-t
A második módszer az, hogy felkéri a találkozó házigazdáját, hogy adja meg a találkozó kódját. Ezt követően beírhatja, hogy csatlakozzon a találkozóhoz.
Az asztalon menjen a a Google Meet webhelyén és írja be a kódot a Írja be az értekezlet kódját mezőbe, majd kattintson a gombra Csatlakozik.
Mobiltelefonon és táblagépen indítsa el a Google Meet alkalmazást, koppintson a elemre Találkozó kódja, írja be a mezőbe, majd koppintson a elemre Csatlakozzon a találkozóhoz.
Egyéb ingyenes videokonferencia-alkalmazások
Ez minden, amit tudnia kell a Google Meetről, valamint a videohívások létrehozásáról és csatlakoztatásáról. Ha azonban a Google Meet nem az Ön számára csinálja, akkor nézzen meg összehasonlító pontozásunkat Zoom vs. Házibuli Zoom vs. Houseparty: A legjobb Video Chat alkalmazások, összehasonlítvaÖsszehasonlítjuk a Zoom vs. A Houseparty megnézheti, hogy a két népszerű videobeszélgetési alkalmazás közül melyik a jobb az Ön helyzetéhez. Olvass tovább , jelenleg a két legnagyobb videocsevegő alkalmazás.
Joe a kezében lévő billentyűzettel született, és azonnal elkezdett írni a technológiáról. BA (Hons) vállalkozással rendelkezik, és jelenleg teljes munkaidőben szabadúszó író, aki élvezi a tech mindenki számára egyszerűvé tételét.

