A gépelés nem mindenkinek szól. Ha ügyetlen ujjai vannak vagy nehézségek vannak a helyesírással, akkor a gépelés lehet a számítógép legkevésbé kedvenc része. Szerencsére a Mac beépített diktálószoftverével beszélhet, amit helyette gépelni szeretne.
A Hangvezérléstől eltérően - amely az Apple teljes funkcionalitású akadálymentességi eszköze - a diktálást könnyű használni. Annak is olyan pontos a hangja fordításában, hogy a legjobb diktálószoftver-fejlesztők, mint például a Dragon Dictate, abbahagyták a saját diktálóalkalmazásaik készítését a Mac számára, hogy ezzel versenyezzenek.
A diktálás használata Mac számítógépen
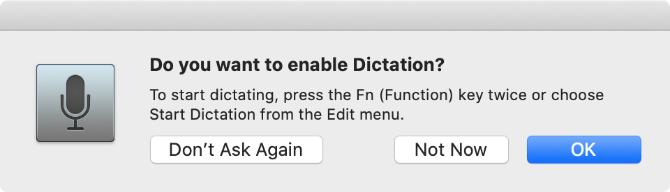
Kattintson duplán a Fn gombra kattintva diktálhatja a Mac rendszert. Látnia kell, hogy megjelenik egy mikrofon ikon, vagy hallani kell egy macOS megerősítő hangot. Ha ez az első alkalom, hogy a Diktálást használja, kattintson a gombra rendben a felugró ablakban annak megerősítéséhez, hogy használni szeretné.
A Diktálás aktiválása után kezdje el mondani, hogy mit szeretne gépelni, hogy megjelenjen a képernyőn. A diktálás figyelmen kívül hagyja a beszéde szüneteltetését, így egy pillanatra elfoglalhatja gondolatait. Ez azonban azt jelenti, hogy meg kell diktálnia a saját írásjeleit, amelyeket az alábbiakban magyarázunk.
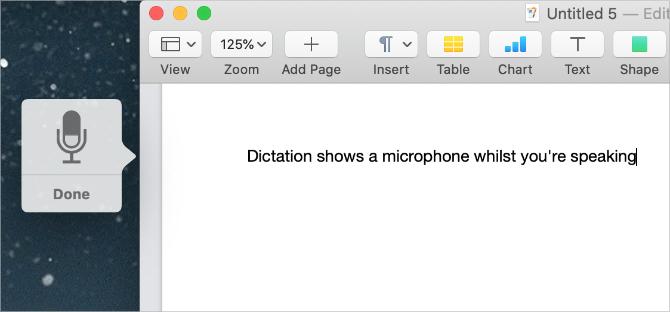
Az Apple azt javasolja, hogy döntsön rövid, legfeljebb 40 másodperces sorozatban. Ez megakadályozza a Mac lemaradását, mivel sokkal gyorsabban tud beszélni, mint amennyit feldolgozni tud.
Diktálhatja a szöveget bárhova, amit általában beír a Mac-re. Ide tartozik a dokumentumok írása, a Spotlight vagy a keresősávok használata, a webcímek megadása és az e-mailek írása. Ha ez hasznosnak tűnik, érdemes átnézni ezeket diktáló alkalmazások Android telefonjára is.
A diktálás leállításához használja a következő módszerek egyikét:
- nyomja meg Fn újra
- Találat Visszatérés
- kettyenés Kész a mikrofon alatt
A diktált szavak aláhúzva jelennek meg, amíg a Mac feldolgozza azokat. Miután abbahagyta a diktálást, átformálják magukat, és minden olyan szava, amelyben a Mac nem volt biztos benne, kékkel aláhúzva jelenik meg. Ezekre a szavakra kattintva válasszon egy alternatív lehetőséget, vagy gépelje be kézzel, ha nem megfelelő.
Minél többet használja a Diktálást, annál jobb lesz a Mac megérteni a hangját. Ez azt jelenti, hogy kevesebb hibát és a kék aláhúzott szavakat fog látni ritkábban.
Írásjelek hozzáadása és a diktálás formázása
Valószínűleg hozzá kell adni írásjeleket a diktálásához, hogy megbizonyosodjon arról, hogy az megfelelően lett-e formázva. Ezt könnyű megtenni, miközben diktálja a szöveget azáltal, hogy kimondja a kívánt írásjeleket.
Például a következő szöveg diktálására:
Helló, nevem Dan. Hogy vagy?
Azt kell mondanod:
Szia vessző a nevem Dan időszak hogy vagy kérdőjel
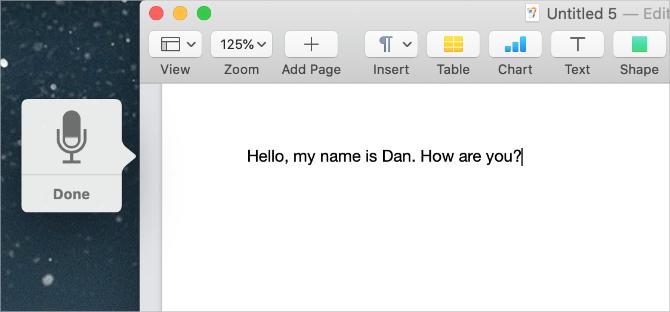
Az Apple hosszú, több mint 50 írásjelet, tipográfiai szimbólumot, valutajeleket, matematikai jeleket és hangutasításokat tartalmaz, amelyeket a Diktálással használhat a MacOS felhasználói útmutatójában. Látogatás Az Apple hangdiktáló parancsok oldala hogy nézd meg a listát.
Az írásjelek hozzáadásával egy kis hangparancsot is használhat a diktált szöveg formázásának megváltoztatására a Mac számítógépen. Ezek a parancsok nagybetűket, sortöréseket és még szóköz nélküli gépelést tartalmaznak.
Mondja ki a következő hangutasításokat a szöveg diktálással történő formázásához:
- Új sor: Egyenértékű a Visszatérés gombot egyszer
- Új bekezdés: Egyenértékű a Visszatérés gombot kétszer
- Sapkák be / ki: A következő szavakat írja be a „Cím eset” kategóriába
- Minden sapka be / ki: A következő szavakat írja be az „ALL CAPS” kifejezésre
- Nincs hely be / ki: A következő szavakat írja be „szóköz nélkül” (hasznos a webhely URL-jein)
Diktálási problémák elhárítása a Mac számítógépen
A diktálás meglehetősen egyszerű eszköz, de nem mindig működik. Néhány különféle probléma akadályozhatja meg a Diktálás használatát a Mac-en. Itt van, hogy mi is és hogyan lehet megjavítani őket.
Módosítsa a diktálási parancsikont
Ha semmi nem történik meg, ha kétszer megnyomja a Fn gombra, lehet, hogy megváltoztatta a Diktálás parancsikont a Mac-en. Ezt a parancsikont bármilyen módon megváltoztathatja, vagy ellenőrizheti, hogy mi az új parancsikon, és használhatja azt.
Ehhez nyissa meg Rendszerbeállítások és menj ide Billentyűzet> Diktálás. Nyissa meg a Parancsikon legördülő menüben válassza ki a használni kívánt diktálási parancsikont. Saját létrehozásához kattintson a gombra Testreszab, majd nyomja meg a kívánt billentyűparancsot.
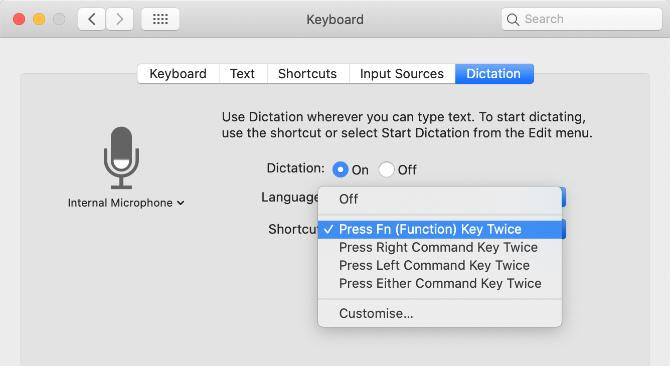
Tesztelje internetkapcsolatát
A Mac számítógéphez aktív internetkapcsolat szükséges a Diktálás használatához. Ennek oka az, hogy az Apple feldolgozza az Ön hangját a szerverein - a legfrissebb nyelvi adatok felhasználásával - helyett a Mac-en.
Internetkapcsolat nélkül a mikrofon ikon három ponttal jelenik meg, de eltűnik, mielőtt elkezdené diktálni.
Az internetkapcsolat működésének ellenőrzése érdekében próbálkozzon egy videó streamingjével a YouTube-on. A kapcsolat problémáinak megoldása érdekében indítsa újra a Wi-Fi útválasztót, és kövesse a lépéseket a Mac újbóli csatlakoztatásához a Wi-Fi-hez Mac nem fog csatlakozni a Wi-Fi-hez? 9 lépés az online visszatéréshezHa a Mac nem fog csatlakozni a Wi-Fi-hez, ne aggódjon. Itt található egy hibaelhárítási útmutató az internetkapcsolati problémák kijavításához a MacOS-on. Olvass tovább . További segítségért forduljon internetszolgáltatójához.
Válasszon másik használni kívánt mikrofont
Diktálás közben egy fehér sávot kell látnia a mikrofonikonban, amely ingadozik a hangja hangosságával. Ez a mikrofon bemenetét mutatja a Mac számítógépen. Ha semmi nem jelenik meg a mikrofonban, akkor a Mac nem hall. Másik mikrofont kell használnia a javításához.
Menj Rendszerbeállítások> Billentyűzet> Diktálás. Nyissa meg az ablak bal oldalán található mikrofon alatti legördülő menüt, és válasszon másik mikrofont. Ha nem látja a mikrofont, ellenőrizze, hogy csatlakoztatva van-e a legújabb telepített illesztőprogramokkal.
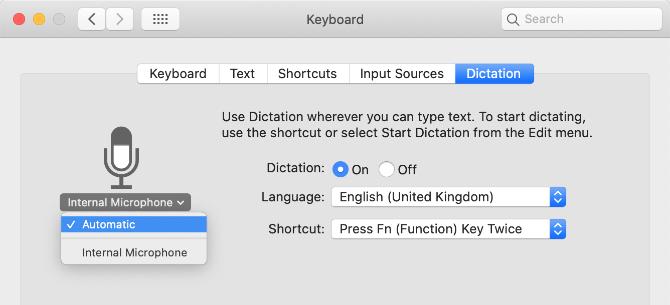
Módosítsa a diktálási nyelvet
Más nyelven történő diktáláshoz hozzá kell adnia a nyelvet a Rendszerbeállításokhoz, és ki kell választania a Diktálás ikonból. A helytelen nyelv használata sok hibát eredményez, mivel a Diktálás a regionális helyesírásokat fogja használni, vagy az ön által elmondottak helyett más nyelv hasonló hangzású szavaival helyettesíti.
Ban ben Rendszerbeállítások, menj Billentyűzet> Diktálás és nyissa meg a Nyelv legördülő menü. kettyenés Nyelv hozzáadása és jelölje be a használni kívánt nyelv melletti négyzetet. Ne felejtse el kiválasztani a megfelelő régiót, ha az Ön nyelvét több országban használják.
A Diktálás következő aktiválásakor a mikrofon ikon alatt látnia kell az aktuális nyelvet. Kattintson rá, ha ehelyett másik diktálási nyelvet szeretne váltani.
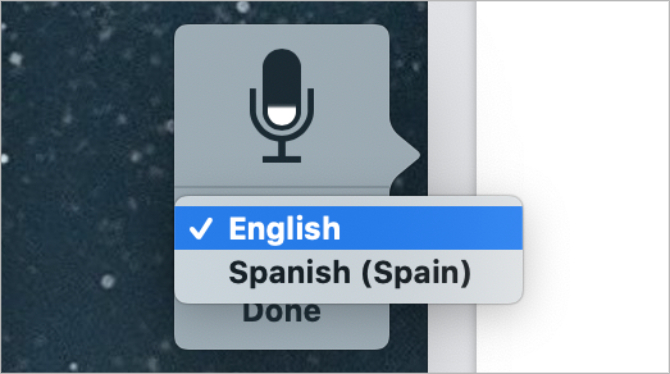
Hogyan lehet a diktálást a lehető legmegfelelőbbé tenni
A diktálás az Apple szervereivel kommunikál, hogy beszédét szöveggé alakítsa. Ez azt jelenti, hogy soha nem lesz teljesen privát, amint azt a felbukkanó üzenet magyarázza, amely akkor jelenik meg, amikor a Diktálást először engedélyezi. Ennek ellenére még mindig vannak lépések, amelyekkel megteheti a lehető legtöbb Diktálási adatvédelmet.
A Diktálás által használt adatok megváltoztatásához nyissa meg Rendszerbeállítások és kattintson a gombra Biztonság és adatvédelem. Menj a Magánélet fülre, és görgessen lefelé a kiválasztáshoz Analytics és fejlesztések az oldalsávon. Letiltja a lehetőséget Javítani kell a Siri és a diktálást hogy megakadályozza az Apple-t abban, hogy tárolja vagy áttekintse a jövőbeni diktálási felvételeit.
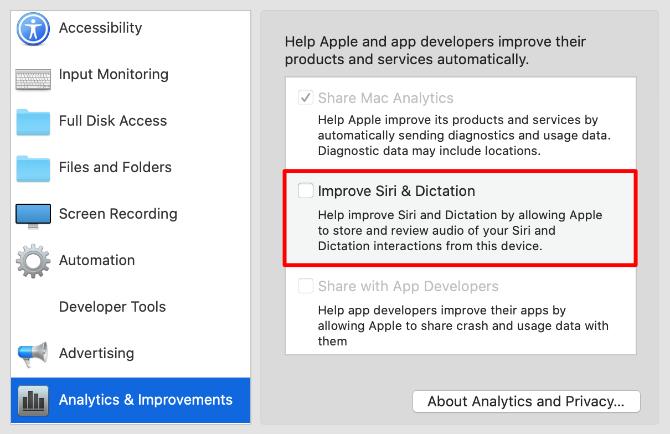
Az Apple ezt általában a Diktálás javítása érdekében teszi. Még ha ezt az opciót letiltja is, törölnie kell a meglévő felvételeket az Apple szervereiről. Menj Rendszerbeállítások> Siri és kattintson a gombra Törölje a Siri és a diktálási előzményeket ezt megtenni.
Tegyen többet a hangjával a hangvezérlés segítségével
Bár sokan összekeverik a kettőt, a diktálás és a hangvezérlés két különálló funkció a Mac számítógépen. Amint már kifejtettük, a Diktálás lehetővé teszi beszédének szöveggé konvertálását, adott esetben írásjelek és vonalszakítások hozzáadásával. A Hangvezérlés azonban megnyitja a hangutasítások teljes világát, amelyek a Mac-et vezérlik.
Ha dokumentumokat szeretne menteni, alkalmazásokat váltani, menüket nyitni, és még sok minden mást megtenni a hangjával, akkor a Hangvezérlést kell használnia. Ez elsősorban akadálymentesség eszköz; lehetővé teszi bárki számára, hogy a Mac-et csak a hangjuk segítségével vezérelje. Vessünk egy pillantást a Mac Voice Control útmutatónk Itt van, amit tehet a Mac Voice Control segítségévelTehát azt akarja, hogy a megrendeléseket a számítógépén hajtsa végre, és engedelmeskedjen veled, vagy esetleg azt akarja, hogy a számítógépe hangosan olvassa el neked. Szerencsére mindkettő lehetséges. Olvass tovább hogy megtanulják, hogyan működik.
Dan oktatóanyagokat és hibaelhárítási útmutatót ír, hogy segítse az embereket a legtöbb technológiában. Mielőtt íróvá vált, BSc-t szerzett a hangtechnikában, felügyelte az Apple Store javítását és kínai általános iskolában angolul tanított.
