Tudta, hogy a Windowsnak számos extra üzemmódja van, amelyek lehetővé teszik a kiegészítő funkciókat, segíthetnek a hibaelhárításban vagy javíthatják a bizonyos feladatok teljesítményét? Ezek közül néhány rejtett, míg lehet, hogy hallottál másokról, de soha nem próbálta meg őket.
Vessen egy pillantást a Windows néhány rejtett módjára, beleértve az általuk kínált lehetőségeket és az elérés módját is.
1. Isten mód
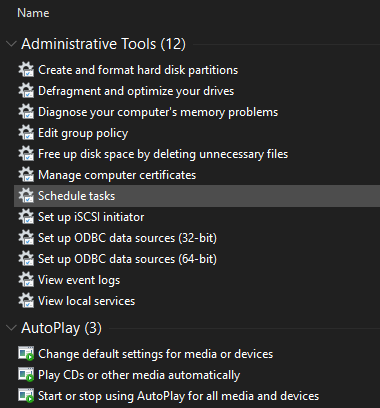
Az Istenmódnak parancsoló neve van, de ez nem annyira valódi „mód”, mint hivatkozások gyűjteménye. Egyetlen listába csoportosít minden Vezérlőpult lehetőséget, valamint több olyan parancsot, amelyek a Vezérlőpulton nem érhetők el könnyen.
Ez könnyű beállítani. Egyszerűen kattintson a jobb gombbal az asztalon (vagy bárhol máshol), és válassza a lehetőséget Új> mappa. Amikor a rendszer kéri, hogy adjon nevet, írja be ezt:
GodMode. {ED7BA470-8E54-465E-825C-99712043E01C}Ha szeretné, megváltoztathatja a GodMode szöveget más választott nevére. Miután eltaláltad Belép A név elmentéséhez a mappaikon a Vezérlőpult ikonra vált.
Noha valószínűleg nem fogod ezt mindig használni, örülök, hogy oly sok parancs érhető el egy helyen.
2. Biztonságos mód
Valószínűleg hallott már a biztonságos módról, ha bármilyen Windows hibaelhárítást kellett volna végrehajtania. Ez a mód csak a betöltéshez szükséges illesztőprogramokat és programokat tölti be a Windowsba, és semmi mást. Ilyen módon kizárhatja a harmadik féltől származó illesztőprogramokat vagy a hibásan konfigurált beállításokat, amelyek a problémát okozzák.
Kövesse a útmutatás a rendszerindításhoz biztonságos módban a Windows 10 rendszeren Hogyan indulhat csökkentett módban a Windows 10 rendszerenA Windows indítási problémái? A Biztonságos mód egy beépített Windows 10 hibaelhárítási szolgáltatás, amelyet először meg kell próbálnia. Olvass tovább hogy megtanulják, hogyan működik.
3. Játék mód
A Windows 10 több játékfunkcióval rendelkezik, mint az előző verziók. Valójában a Beállítások alkalmazásban van egy teljes panel, amely a játék funkcióinak szentelt. Az egyik a Game Mode, amely optimalizálja a rendszert a játékok jobb teljesítményéhez.
Ha megtalálja, menjen oda Beállítások> Játék> Játékmód. Ez csak egy egyszerű váltóváltó címmel Játék mód; fordítsa meg, és a Windows „optimalizálja a számítógépet a játékhoz”.
A Microsoft támogatási oldala szerint ez megakadályozza a Windows Update szoftvert az illesztőprogramok telepítésében és az újraindításokról való értesítésben. Ez egyben "segít a stabilabb képkocka-sebesség elérésében, az adott játéktól és rendszertől függően", ami meglehetősen homályos. voltunk tesztelje a Game Mode-t Növelheti-e a Windows 10 játékmód a teljesítményt? Teszteltük!Növelheti-e a Windows 10 játékai teljesítményét? A Microsoft megígéri, hogy növeli a játék sebességét és fokozza az FPS-t új játékmódjával. Kipróbáltuk, mennyire jól működik. Olvass tovább ha érdekel többet megtudni.
4. Akkumulátor üzemmód
Ha van laptopja, akkor valószínűleg olyan szorongást tapasztalt, hogy kritikus pillanatban lemerül az akkumulátor. Az ilyen helyzetek elkerülése érdekében a Windows 10 az akkumulátor kímélésére szolgáló móddal rendelkezik.
Ez letiltja az energiaigényes feladatokat, például az e-mailek szinkronizálása és a háttér alkalmazás frissítése. Ez a szolgáltatás csökkenti a fényerőt is, ami fontos mód az akkumulátor megtakarításához.
Az akkumulátor-takarékos opciók megváltoztatásához menjen a Beállítások> Rendszer> Akkumulátor. Ellenőrizd a Automatikusan kapcsolja be az akkumulátorvédőt, ha az akkumulátor lemerül és állítson be egy százalékot. Ha tetszik, akkor engedélyezheti Az akkumulátor kímélőjének állapota a következő töltésig azonnal bekapcsolni.
Az Akkumulátor kímélő jövőbeni gyorsabb váltásához nyomja meg a gombot Win + A az Akcióközpont megnyitásához és a parancsikon használatához használja a képernyő alján található ikoncsoportot.
voltunk részletesebben áttekintette az Akkumulátor-takarékos módot Meghosszabbíthatja az akkumulátor élettartamát a Windows 10 Battery Saver segítségével?Együttműködik a Windows 10 rendszerrel, és meg akarja takarítani a laptop akkumulátorának élettartamát? Nézze meg az Energiatakarékos módot, hogy megbizonyosodjon arról, hogy a legtöbbet hozza ki az összes töltésből. Olvass tovább ha kíváncsi vagy, mennyire jól működik.
5. Sötét mód
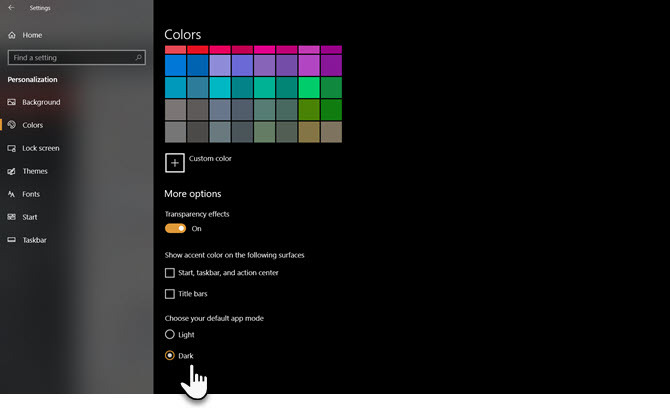
A legtöbb operációs rendszernek natív sötét módja van, és a Windows 10 sem kivétel. Ha engedélyezi, a legtöbb alapértelmezett Store alkalmazás sötét lesz, valamint a Windows elemek, például a Beállítások alkalmazás és a File Explorer.
A Sötét mód használatához menjen a Beállítások> Testreszabás> Színek és válassza ki Sötét alatt Válassza ki a színt. Ha tetszik, választhat Egyedi különféle módok beállítása a Windows elemekhez és alkalmazásokhoz.
Ha ez nem elég számodra, nézd meg a legjobb Windows 10 sötét témák A legjobb Windows 10 sötét témák a szeménekA Windows 10-nek most saját sötét témája van. De próbálja ki ezeket a többi Windows sötét téma testreszabást is, és kerülje a szem feszültségét. Olvass tovább .
6. Kompatibilitási módban
A Windows általában jól működik a visszamenőleges kompatibilitással, de előfordulhat, hogy különösen a régi szoftverek, amelyeket soha nem frissítettek a Windows modern verziói számára, nem működnek megfelelően. Ez az oka annak, hogy az operációs rendszer tartalmaz egy kompatibilitási módot, amely képes segítsen a régi programoknak a jelenlegi Windows verziókon futni Régi játékok és szoftverek futtatása a Windows 10 rendszerenA régi PC játékok és szoftverek küzdenek a Windows 10 rendszeren. Próbálja ki ezeket a tippeket a régi Windows játékok és programok futtatásához a Windows 10 rendszeren. Olvass tovább , akkor is, ha nem hivatalosan támogatják.
Ez már egy ideje fennáll, beleértve a Windows 10-et is. A kompatibilitási mód használatához jobb egérgombbal kell kattintania a program futtatható fájljára, és válassza a lehetőséget Tulajdonságok. Innen menjen a Kompatibilitás lapon, és a Windows régebbi verzióira tervezett módban futtathatja. Ez a szakasz lehetővé teszi más kompatibilitási lehetőségek váltását is, például az alacsony felbontás kényszerítését.
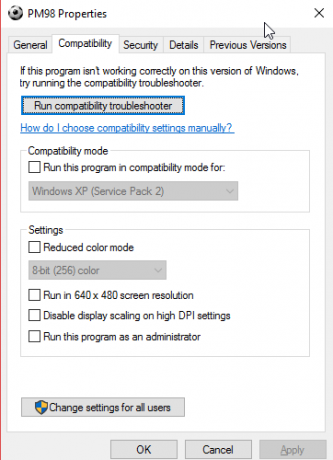
7. Repülőgép üzemmód
Egy másik egyszerű, de hasznos mód, a repülőgép üzemmód ugyanúgy működik, mint az okostelefonon. Ennek a módnak a bekapcsolásával kikapcsol minden vezeték nélküli kommunikációt, így a számítógépe nem fogja használni a Wi-Fi-t, a Bluetooth-ot, a mobil adatátvitelt és hasonlókat.
Noha ez nyilvánvalóan értelme egy Windows laptop vagy táblagép esetén, de akkumulátor-takarékos lehetőségként is hasznos. Ha offline üzemmódban dolgozik, és meg akarja szedni az extra akkumulátoridejét az eszközéből, a repülőgép üzemmód aktiválása segíthet.
Megtalálja a alatt Beállítások> Hálózat és Internet> Repülőgép üzemmód, de kényelmesebb a panelt használni az Akcióközpontban. nyomja meg Win + A vagy kattintson a tálca jobb alsó sarkában található ikonra annak megjelenítéséhez.
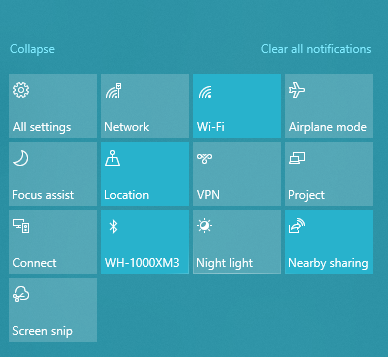
8. Tabletta mód
Ha Windows 10-et használ táblagépen vagy laptopon, akkor tudnia kell a táblagép üzemmódjáról. Ez megkönnyíti a felület használatát az érintőképernyőn, ha nincs csatlakoztatva egér és billentyűzet. Például az összes alkalmazás teljes képernyőn nyílik meg, és egyes elemek nagyobb mértékben vannak kitöltve, hogy az ujjaik segítségével kiválaszthassák őket.
A beállítások megváltoztatásához keresse fel a következő webhelyet Beállítások> Rendszer> Tabletta üzemmód. Itt választhatja ki, hogy melyik üzemmódot használja az indításkor, hogy a Windowsnak át kellett-e váltania az üzemmódokat anélkül, hogy megkérdezné, és néhány tálca-beállítást, amelyek befolyásolják a táblagép üzemmódját.
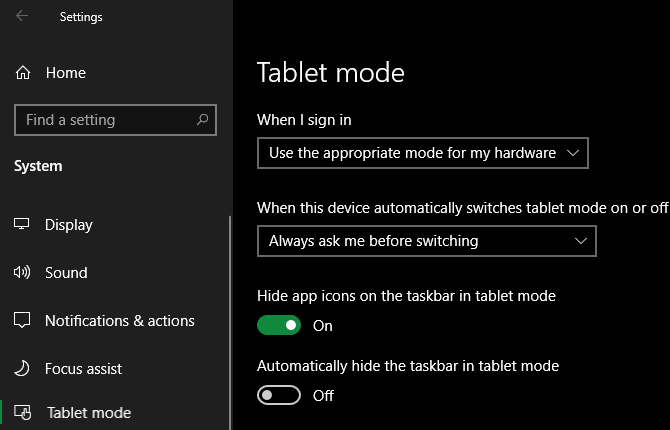
9. Fókusz mód
Noha ezt a funkciót Fókuszsegédnek, és nem Fókuszmódnak nevezzük, belefoglaljuk, mert úgy működik, mint egy egyedi mód. A Fókuszsegéd lehetővé teszi az értesítések elnyomását, hogy megakadályozzák a figyelemelterelést munka közben.
Konfigurálásához menjen a Beállítások> Rendszer> Fókuszsegéd. Itt választhat Ki, Csak prioritásvagy Csak riasztások. kettyenés Testreszabhatja a prioritási listát hogy kiválassza, mi jelenik meg ebben az üzemmódban.
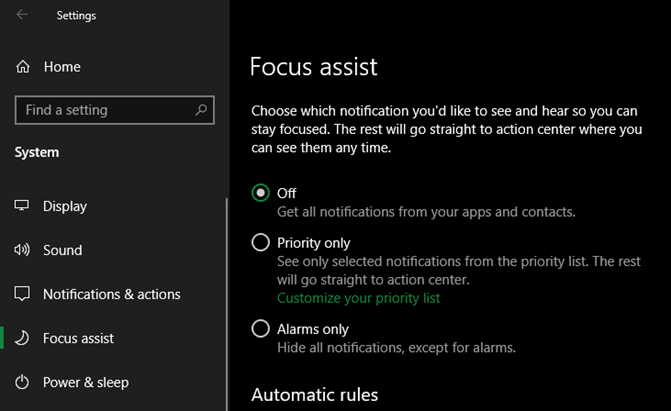
Az alábbiakban módosíthatja, amikor a Fókuszsegéd automatikusan aktiválódik. Ide tartoznak bizonyos időpontokban, amikor a kijelzőt lemásolják (például egy prezentációhoz), vagy amikor játékot játszanak.
Nézze meg útmutató a Windows 10 Focus segítséghez A Windows Focus Assist használata (korábban csendes órák)Unod már, hogy a Windows értesítései elvonják a figyelmét? A Focus Assist segítségével egyszerűen megszelídítheti ezeket az értesítéseket. Olvass tovább további segítségért.
10. S mód
Ez egy olyan üzemmód, amelyet valószínűleg nem akar használni, de esetleg előfordult. Egyes Windows gépek S 10 módban érkeznek a Windows 10 rendszerre, ami jobban le van zárva, mint a Windows szokásos telepítése. Az S mód csak az alkalmazás telepítését engedélyezi a Microsoft Store-ból, és megakadályozza, hogy minden böngészőt használjon, a Microsoft Edge kivételével.
Mivel annyira korlátozó, valószínű, hogy nem akarja ezt használni. Ha véletlenül olyan számítógépet vásárolt, amelyhez S üzemmód tartozik, szerencsére könnyű elhagyni.
Menj oda Beállítások> Frissítés és biztonság> Aktiválás. Kattints a Menj az üzletbe link a Váltás a Windows 10 Home / Pro rendszerre szakasz.
Ezzel megnyílik a Microsoft Store oldal Kikapcsolás az S módból. kettyenés Kap és erősítse meg, hogy úgy dönt, hogy kilép az S módból. Ez egyirányú folyamat, így később nem térhet vissza az S módba.
Próbálja ki az összes Windows üzemmódot további szolgáltatásokért
Noha ez nem a Windowsban kínált üzemmódok kimerítő gyűjteménye, ez betekintést nyújt a rendelkezésre álló lehetőségekbe. Ne feledje ezeket a módokat, és remélhetőleg a megfelelő időben hasznosak lesznek.
Ha többet szeretne megtudni, nézd meg a Windows 10 legújabb verziójának legjobb új funkciói A legjobb új Windows 10 szolgáltatások a 2019. májusi frissítésbenItt található a Windows 10 legújabb frissítéseinek legjobb új szolgáltatásai. Olvass tovább .
Affiliate nyilvánosságra hozatal: Az általunk ajánlott termékek megvásárlásával elősegíti az oldal életben tartását. Olvass tovább.
Ben a MakeUseOf szerkesztőhelyettese és szponzorált postamenedzsere. B.S. a számítógépes információs rendszerekben a Grove City College-ban, ahol a Cum Laude diplomát szerezte, és főiskolai kitüntetésével. Szereti mások segítségét, és szenvedélyesen játszik videojátékokat.
