Minden Apple terméknek egyedi sorozatszáma van, amelyet hosszú szám- és betűsorozatok alkotnak. Ehhez a számhoz gyakran szüksége van az eszköz jótállásának ellenőrzéséhez, a javítás ütemezéséhez vagy a biztosítási igény benyújtásához. Szerencsére általában néhány különféle módszer található rá.
Itt található az összes olyan hely, ahol megtalálhatja iPhone, iPad, iPod, Mac, Apple Watch, AirPod, Apple TV vagy HomePod sorozatszámát.
Az Apple sorozatszámának közös helyei
Mielőtt elmélyülne az egyes eszközök sorozatszámait, több egyszerű módszert ismernie kell az Apple termékek sorozatszámainak megtalálásához.
Általában ezek a lehetőségek csak akkor működnek, ha az eszköz az Apple ID-fiókhoz van kapcsolva, vagy ha eredetileg az Apple-től vásárolta meg. A plusz oldalon ezek az univerzális lehetőségek akkor is elérhetők, ha nem tudják megérinteni a kezét maga a készülék - így különösen akkor hasznosak, ha a sorozatszámot meg kell találnia a telefon elvesztése után eszköz.
1. Az Apple ID webhely
Az Apple ID webhelyén megtekintheti az összes Apple termék sorozatszámát és egyéb részleteit. Ide tartozik minden olyan Apple eszköz, amely jelenleg be van jelentkezve a fiókjába. Sajnos nem tartalmaz kiegészítőket, mint például az AirPod.
Bármely eszközről vagy számítógépről keresse fel a Apple ID webhely és jelentkezzen be felhasználónevével és jelszavával. Ha használsz két tényezős hitelesítés Az Apple-fiók védelme kétfaktoros hitelesítésselAz Apple két tényezőjű hitelesítése lehetővé teszi Apple ID-jének iOS-eszközön vagy Mac-en történő védelmét. Így állíthatja be, és ügyeljen arra, hogy ne maradjon zárva. Olvass tovább , lehet, hogy be kell írnia egy biztonsági kódot a fiókjához való hozzáféréshez.
A bejelentkezés után lépjen a eszközök szakaszban megtekintheti az összes Apple-eszköz listáját. Válasszon ki egy eszközt - iPhone, iPad, Mac, stb. - annak részleteinek, beleértve a sorozatszámot, megtekintéséhez.

2. Az Apple ID beállításai
Az Apple ID-fiókjába bejelentkezett eszközök sorozatszámát megtalálhatja az iPhone, iPad, iPod touch vagy Mac beállítások menüjében is. Ez az opció megint nem jeleníti meg a tartozékok, például az AirPod sorozatszámát.
IPhone, iPad vagy iPod touch készüléken nyissa meg a Beállítások és érintse meg a te nevét a tetején, hogy megtekinthesse az Apple ID beállításait. Görgessen lefelé, és megjelenjen minden, a fiókjába bejelentkezett eszköz, majd koppintson az egyikre, ha további részleteket szeretne megtekinteni róla, beleértve a sorozatszámot is.
Mac számítógépen nyissa meg a Rendszerbeállítások és kattintson a gombra Apple azonosító. Az Apple ID-fiókot használó minden eszköz megjelenik az oldalsávon; kattintson az egyikre a részletekért, beleértve a sorozatszámot is.



3. Az eredeti számla vagy nyugta
Amikor közvetlenül az Apple-től vásárol egy Apple terméket, beszerzési nyugtát kap az új eszköz részleteivel, beleértve a sorozatszámot. Ha a készüléket az Apple Store-ban vásárolta, előfordulhat, hogy papír igazolása van. De ha online vásárolta, akkor rendelkeznie kell e-mail nyugtával, csatolva eszközének sorozatszámát.
Keressen az e-mailjeiben, hogy megtalálja az Apple korábbi bevételeit. A tárgysor mondhatná:
- Az Apple számlája
- Az Apple Store számlázási dokumentuma
- Az Apple átvétele

Miután megtalálta a mellékelt Apple számlát, olvassa el a kis példányt, hogy megtalálja a sorozatszámot.
4. Az eredeti csomagoláson
Ha még mindig van az Apple termékének eredeti doboza, akkor meg kell találnia a sorozatszámot a vonalkód mellett a matricán. Ellenőrizze a csomagolás mindkét oldalát, hogy megtalálja ezt a matricát. Feltétlenül olvassa el a sorozatszámot, és ne a UPC-t, amely egy másik vonalkód mellett található.

Ha a fenti univerzális módszerekkel nem találja a sorozatszámát, kövesse az alábbi eszközspecifikus utasításokat.
Hogyan keresse meg iPhone, iPad vagy iPod sorozatszámát

Ha bekapcsolhatja és használhatja iPhone, iPad vagy iPod touch készüléket, akkor keresse fel Beállítások> Általános> Névjegy hogy megtalálja a felsorolt sorozatszámot a készülék egyéb információi mellett.
Ha az eszköz bekapcsol, de nem tudja megnyitni a Beállításokat - valószínűleg egy repedt kijelző miatt - keresse meg sorozatszámát, ha számítógéphez csatlakozik. Használjon egy villám-USB-kábelt az eszköz csatlakoztatásához az iTunes (vagy a MacOS Catalina és későbbi verziók esetén futtató) számítógéphez.
Nyisd ki iTunes vagy Kereső, majd válassza ki az eszközt, hogy megtekintse róla vonatkozó információkat. Az iTunesban keresse meg sorozatszámát a összefoglalás fület. A Finder alkalmazásban kattintson az eszköz teteje alatt az ablak tetején található szürke szövegre, hogy felfedje a sorozatszámot.
Végül, ha az iPhone, iPad vagy iPod touch egyáltalán nem kapcsol be, előfordulhat, hogy a sorozatszámot maga az eszköz nyomtatja vagy gravírozza. Ellenőrizze a készülék hátulját, az alja felé. Alternatív megoldásként vegye ki a SIM-tálcát (ha az eszközt használ), és ehelyett ellenőrizze.
IPhone vagy mobiltelefonos iPadnél előfordulhat, hogy az IMEI-szám található, de a sorozatszám nincs. Az IMEI szám ugyanolyan egyedi számsor, amelyet a sorozatszám helyett az eszköz azonosításához használhat.
Régebbi iPod készülékek
Az iPod Classic, iPod nano vagy iPod shuffle használatával nehézséget okozhat a sorozatszám megtalálása. A sorozatszámot azonban be kell gravírozni valahol a készüléken. Ellenőrizze minden felületet, hogy megtalálja. Az iPod shuffle-on a klip alá nyomtatják.
Hogyan keresse meg MacBook, iMac vagy Mac Pro sorozatszámát
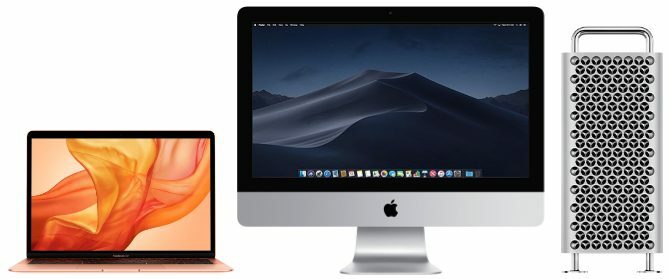
Bármi legyen is a Mac, ha bekapcsolja, az Apple menüből könnyű ellenőrizni a sorozatszámot. Kattints a alma ikonra a bal felső sarokban, és válassza a lehetőséget A Macről. tudsz fontos Mac információkat talál 9 Fontos részletek, amelyeket tudnia kell a Mac-rőlMac felhasználóként ismernie kell bizonyos részleteket a számítógépről arra az esetre, ha hibaelhárításra szorul. Itt található néhány fontos Mac részlet, amelyet most ellenőriznie kell. Olvass tovább , beleértve a sorozatszámot, a megjelenő ablakban.
Ha a Mac nincs bekapcsolva, meg kell találnia a sorozatszámot, amely a ház aljára van nyomtatva.
Előfordulhat, hogy egy iMac-en a talp alját kell megnéznie, hogy megtalálja a sorozatszámát. És a régebbi Mac Pro modelleknél a sorozatszámot a hátoldalon, a video portok alatt találja meg.
Hogyan lehet megtalálni az Apple Watch sorozatszámát

Nyissa meg a Beállítások alkalmazást az Apple Watch készüléken, és keresse meg Általános> Névjegy hogy megtalálja a sorszámot.
Ha ez nem lehetséges, keresse meg a sorozatszámot egy csatlakoztatott iPhone segítségével. Az iPhone készüléken nyissa meg a Apple óra app, és lépjen a Az órám fület. Koppintson a Általános> Névjegy hogy megtalálja a csatlakoztatott Apple Watch sorozatszámát.
Ha az Apple Watch nincs bekapcsolva, és nincs csatlakoztatva iPhone-hoz, keresse meg az órára nyomtatott sorozatszámot. Az óraszíj eltávolítása után ellenőrizze az érzékelő szélét vagy a sávréseket.
Hogyan találja meg az AirPod vagy az AirPods Pro sorozatszámát

Az AirPods vagy AirPods Pro sorozatszámának legegyszerűbb módja a csatlakoztatott iPhone Beállítások alkalmazásán keresztül. Nyitott AirPod-tokkal menjen a következőhöz: Beállítások> Általános> Névjegy a csatlakoztatott iPhone-on. Ezután görgessen lefelé, és válassza ki az AirPod-ot, hogy megtalálja számukra a sorozatszámot.
Ha nem tudja párosítani az AirPod-ot egy iPhone-val, akkor továbbra is képesnek kell lennie a töltőtartó fedele belsejében nyomtatott sorozatok megtalálására. A sorozatszámot rendkívül apró betűkkel is nyomtatják az egyes AirPod aljára, kivéve, ha első generációs AirPod van.
Hogyan lehet megtalálni az Apple TV sorozatszámát

Az Apple TV kezdőképernyőjén lépjen a Beállítások> Általános> Névjegy hogy megtalálja a sorszámát. Ha ez nem lehetséges, a sorozatszámot az Apple Kezdőlap alkalmazásából is megtalálhatja egy másik Apple eszközön.
Nyissa meg a itthon alkalmazás az iPhone, iPad, iPod touch vagy Mac számítógépről. Érintse meg és tartsa lenyomva (vagy dupla kattintással) az Apple TV-n, majd görgessen lefelé, hogy további részleteket megtudjon róla, beleértve a sorozatszámot is.
Végül a sorszámot fényvisszaverő nyomtatásban is megtalálhatja az Apple TV alján. A fényvisszaverő sorozatszám pontos olvasásához szükség lehet egy zseblámpára.
Apple TV és Siri Remote
Az Apple TV távvezérlőjéhez vagy a Siri Remote készülékéhez egyedi sorozatszám tartozik. Keresse meg ezt a sorozatszámot a Beállítások> Távvezérlők és eszközök> Távvezérlő az Apple TV-n.
Hogyan lehet megtalálni az Apple HomePod sorozatszámát

Ha az Apple HomePod csatlakozik az Apple Home hálózathoz, nyissa meg a itthon alkalmazás iPhone, iPad, iPod touch vagy Mac rendszeren. Érintse meg és tartsa lenyomva (vagy kattintson duplán) a HomePod-ra, majd görgessen lefelé a sorozatszám megtalálásához.
Vagy keresse meg a készülék aljára nyomtatott HomePod sorozatszámát.
A garancia ellenőrzéséhez használja a sorozatszámot
Az Apple nagyvonalú egyéves korlátozott jótállást kínál bármilyen termék vásárlásának napjától. Miután megtalálta a sorozatszámot, használja fel ellenőrizze, mikor jár az Apple garanciája Hogyan ellenőrizhető bármely Apple készülék jótállási állapotaSérült az iPhone vagy a Mac, és meg kell vizsgálnia, hogy a jótállás továbbra is érvényes-e? Így ellenőrizheti az Apple eszközök jótállási állapotát. Olvass tovább . A drága számlák elkerülése érdekében feltétlenül végezzen javításokat a jótálláson belül.
Affiliate nyilvánosságra hozatal: Az általunk ajánlott termékek megvásárlásával elősegíti az oldal életben tartását. Olvass tovább.
Dan oktatóanyagokat és hibaelhárítási útmutatásokat ír, hogy segítse az embereket a legtöbb technológiában. Mielőtt íróvá vált, BSc-t szerzett a hangtechnikában, felügyelte az Apple Store javítását és kínai általános iskolában angolul tanított.
