A Google Forms fantasztikus és intuitív eszköz az ügyfelek, ügyfelek és alkalmazottak információgyűjtéséhez. Könnyen létrehozhat és testreszabhat egy űrlapot, megoszthatja azt néhány különböző módon, majd elemezheti a válaszokat.
Ha munkahelyi helyzetben van távoli csapat, akkor a Google Forms hatékony módszer lehet a frissítések beszerzésére. Használhatja egy adott projekthez vagy egyszerű munkafrissítésekhez, amelyeket naponta vagy hetente igényel.
Indítson el egy új űrlapot
Google űrlapok szép sablonválasztékot kínál, amelyek segíthetnek az indulásban. Kattints a Sablon galéria a tetején, hogy áttekintse a munka, a személyes és az oktatás sablonjait. Ha lát egy, amely rendelkezik a szükséges alapokkal, például a kérdés típusaival, kattintson rá a használatához.
Ha nem, akkor a semmiből indíthatja, ha alatta lévő Üres opcióra kattint Indítson el egy új űrlapot. Ezt fogjuk használni az oktatóanyaghoz.
Az első forma, amelyet meg kell tennie egy új űrlap létrehozásakor, az, hogy megnevezi. Mivel a Google Forms mentése közben menti munkáját, akkor mindig tudni fogja, hogy melyik a megfelelő forma, ha előre megnevezi. Opcionálisan hozzáadhat leírást.
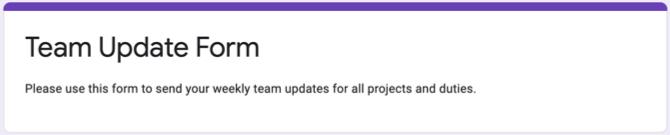
Ha maga maga az űrlapot írja be, akkor ez a név alapértelmezés szerint megjelenik a bal felső sarokban. De megváltoztathatja ezt a nevet, és kiválaszthatja annak helyét a Google Drive-on is, ha úgy tetszik.
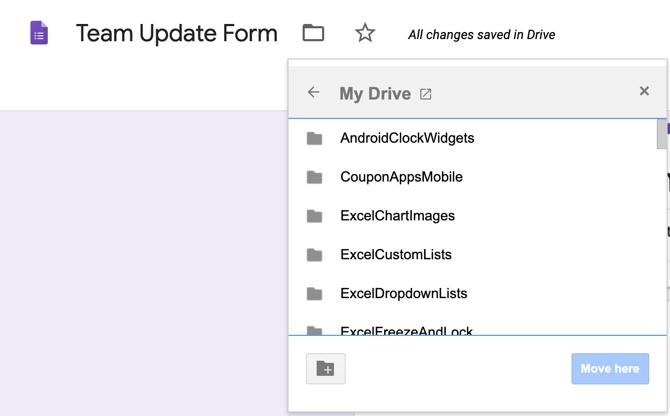
Adja hozzá az űrlappal kapcsolatos kérdéseit
A Google Forms számos kérdéstípust kínál, amelyeknek minden helyzetre ki kell terjedniük. A rövid válaszoktól és bekezdésektől a feleletválasztós, jelölőnégyzetekig és legördülő listáktól kezdve minden rugalmasságot megtehet.
Alapvető részletek
A legfrissebb kérdések a névfrissítés űrlapjának elindításához a név, a dátum és az opcionális idő. Függetlenül attól, hogy sablont vagy üres űrlapot használ, már van egy kérdése is az induláshoz. Tehát szükség esetén egyszerűen megváltoztathatja a kérdés típusát, majd további kérdések hozzáadásához kattintson a pluszjelre.
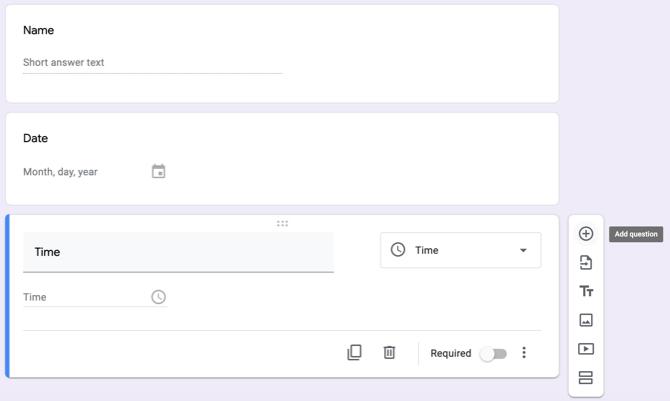
Válassza ki a csapattag nevét Rövid válasz mint kérdés típusa. Ezután adja hozzá a kérdés nevét, és kapcsolja be a kapcsolót Kívánt.
Kattintson arra a dátumra, amíg a csapat tagja kitölti az űrlapot Plusz jel feltenni egy kérdést, és válasszon Dátum a kérdés típusának legördülő mezőjében. Ezután adja hozzá a kérdés nevét, például a Dátum, és tegye a kívánt kérdést.
Ha azt szeretné, hogy a csapat tagja megadja az űrlap kitöltésének időpontját, kattintson a pluszjelre egy kérdés felvételéhez, és válassza a Idő a típushoz. Ne felejtsük el hozzáadni a kérdés nevét, és tegyük kötelezővé, ha szeretné.
Választható vagy legördülő a tanszék vagy a terület számára
Ha sok embernek küldi a frissítési űrlapot, érdemes feltenni kérdéseket például az osztály vagy a körzet vonatkozásában. A feleletválasztós és legördülő kérdéstípusok tökéletesen működnek az ilyen típusú kérdéseknél. Ráadásul a válaszadó automatikusan elmozdulhat más kérdésekre a válaszuk alapján.
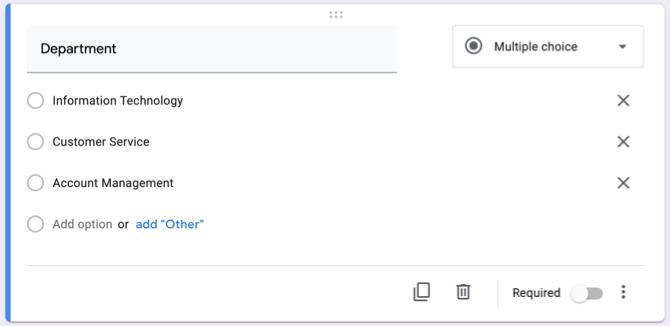
Osztály vagy terület használatához használhatja a Több választási lehetőség kérdés típusa, ha csak néhány választ lehet választani, és a Ledob írjon be, hogy helyet takarítson meg, ha sok lehetséges válasz található. Válassza ki a kérdés típusát, majd adja hozzá az egyes válaszokat. A feleletválasztást használjuk.
Most, a válaszadó választól függően, át szeretnénk vinni őket egy bizonyos szakaszba, ahol konkrét kérdések vannak. Ez egy nagyon praktikus szolgáltatás a Google űrlapokban, mivel kiküszöböli a válaszadók szükségességét, hogy kihagyják azokat a kérdéseket, amelyek nem vonatkoznak rájuk, és közvetlenül a megválaszolandó kérdésekre menjenek.
Kattintson a kérdés jobb alsó sarkában található elemre Több gombot (három pont) és jelölje meg Ugrás a szakaszhoz a válasz alapján. Ezután látni fogja a kérdés frissítését egy folttal, hogy az egyes válaszok mellé beillessze a részt.
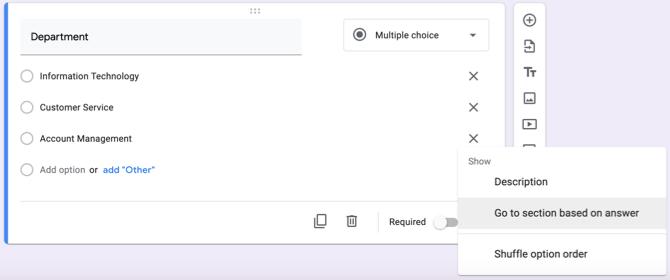
Ha már létrehozta a szakaszokat, akkor azokat a legördülő mezők segítségével választhatja ki. Ha nem, folytassa az alábbiakban egy szakasz létrehozásával, majd térjen vissza ennek a résznek a kitöltéséhez.
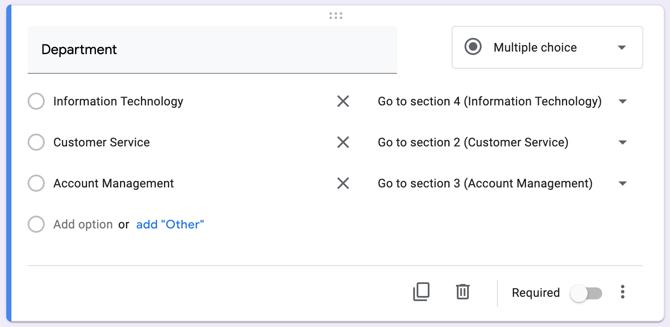
Használjon külön szakaszokat mindegyik osztályra vagy területre
Egy szakasz létrehozásához kattintson a lebegő eszközsor alsó gombjára Szakasz hozzáadása. Látni fogja a szakasz megjelenését, és megkaphatja a nevét és leírását. Ebben a útmutatóban létrehozunk egy szekciót azok számára, akik az informatikát választják osztályukhoz.
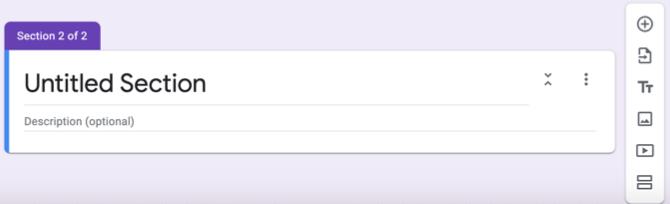
Felvesszük a kérdést az aktuális projekt (ek) re. Ez lehetővé teszi számunkra, hogy megnézzük, mely projekteknél dolgozik a válaszadó, és a jelölőnégyzetek lehetővé teszik számukra egynél több kiválasztást. Tehát kiválaszthatja a típus jelölőnégyzeteit, vagy megteheti ezt a kérdést egy lépéssel tovább.
Lehet, hogy minden kiválasztott projekthez meg szeretné tudni, mi az a haladásuk. Itt van a Jelölőnégyzet rács típus ideális. Megadhat minden fázist a Sorok szakaszban, és az egyes projekteket az Oszlopok szakaszban (vagy fordítva).
Ha a leírtak szerint elkészíti a válaszokat, akkor rákattinthat a Több gombot, és vedd Korlát oszloponként egy válaszra. Ilyen módon a válaszadó projektenként csak egy fázist választhat, ami értelme lenne.
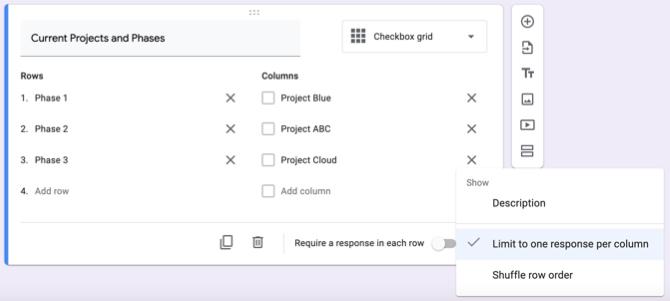
Tehát ez lehetővé teszi a válaszadónak, hogy nem csak elmondja neked, hogy mely projekten dolgoznak, hanem azt is, hogy melyik fázisban vannak; mindezt egy jelölőnégyzet rácsos kérdésével.
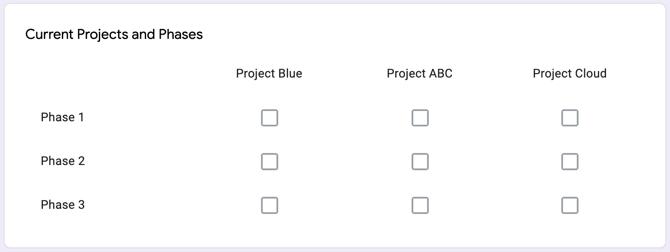
Ezután további szakaszokat és kérdéseket hozhat létre ugyanúgy.
Egy másik típusú kérdés, amelyet érdemes felvenni: a Bekezdés visszajelzés céljából. Ez lehetővé teszi a válaszadónak, hogy bármilyen kérdést, kérdést vagy egyéb visszajelzést megadjon, sok helyükkel.
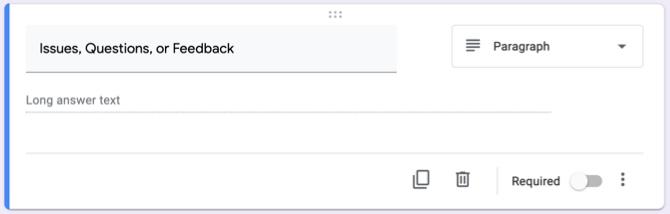
Ellenőrizze a válaszokat
A válaszok az űrlapból történő megtekintése nem lehet egyszerűbb. Csak nyissa meg az űrlapját a Google űrlapokban, és nyomja meg a gombot válaszok fül tetején. Lát egy összefoglalót, megnézheti a kérdésre adott válaszokat, vagy megnézheti az egyes válaszokat.
A Google Forms szöveges válaszokat, valamint színes grafikonokat és diagramokat ad az űrlapokhoz. És exportálhatja a válaszokat offline megtekintésre.
A válaszok megtekintésével vagy általában az űrlapok létrehozásával kapcsolatos további információkért tekintse meg a mi átfogó oldalunkat útmutató a Google Forms-hoz A Google űrlapok legjobb útmutatója, amelyet valaha is találA Google Forms az egyik legjobb elérhető webes eszköz az adatgyűjtéshez. Ez a Google Forms útmutató mindent megad, amire szüksége van az alapvető forma-készítési készségek elsajátításához. Olvass tovább .
E-mail emlékeztetők küldése
Ha engedélyezi az űrlaphoz tartozó e-mail címek gyűjtésének lehetőségét, emlékeztetőket küldhet azoknak, akik nem töltik ki az űrlapot. Ez rendkívül kényelmes; azonban van néhány tennivaló, amit szem előtt kell tartani, hogy megfelelően működjön.
Először állítsa be az űrlapot a címek gyűjtéséhez. Kattints a Beállítások gombot (fogaskerék ikon) a jobb felső sarokban, és válassza a lehetőséget Tábornok a felugró ablakban. Jelölje be az első négyzetet Gyűjtse össze az e-mail címeket és megüt Mentés.
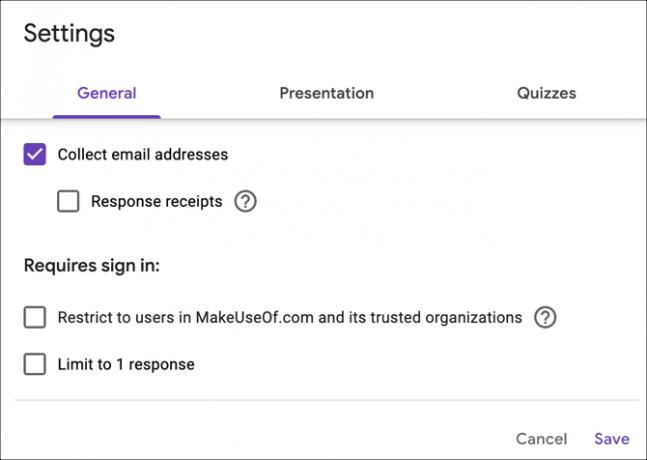
Az e-mail cím kérdése automatikusan megjelenik az űrlapon, amelyet nem tud eltávolítani, és ez egy kötelező kérdés.
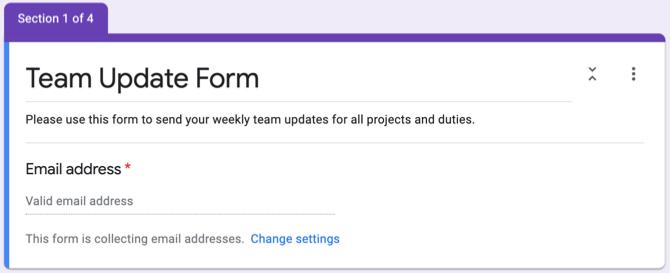
Ezután el kell küldenie űrlapját a résztvevőknek e-mailben. kettyenés Küld és használja a Email fület. Írja be vesszővel elválasztva azoknak a címeket, akiket ki akar tölteni, és nyomja meg Küld.
Most, hogy a Google Forms tudja, kinek küldte el az űrlapot, meg tudja határozni, hogy válaszokat kapnak-e ezek a válaszadók. Ha e-mailben emlékeztetőt küld azoknak, akik még nem válaszoltak, kövesse ezeket a lépéseket.
- Nyissa meg az űrlapot, és kattintson a válaszok fül tetején.
- Látni fogja a Ki válaszolt szakaszokat? és vár X válaszokat.
- Az utóbbiban kattintson a gombra Küldjön emlékeztetőt e-mailben.
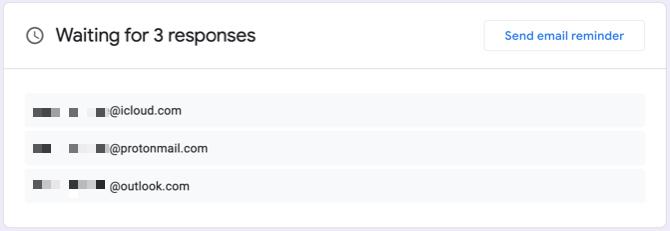
Ugyanaz az ablak jelenik meg, amelyben az űrlap kezdetben elküldésekor jelenik meg, előre kitöltve azon e-mail címekkel, amelyekre válaszokat vár. Ez lehetővé teszi, hogy udvarias emlékeztetőt küldjön számukra a frissítési űrlap kitöltéséhez.
Másolja ki és használja újra az űrlapot
Ha azt tervezi, hogy rendszeresen elküldi a csapatfrissítési űrlapot a projektnevek vagy a munkaköri feladatok kisebb változtatásain keresztül, akkor egyszerűen lemásolhatja az űrlapot, és szükség szerint módosíthatja.
Nyissa meg az űrlapot, és kattintson a gombra Több (három pont) a jobb felső sarokban. Szed Készíteni egy másolatot, adjon nevet a másolt űrlapnak, majd kattintson az OK gombra rendben hogy megmentse. Azt is észreveheti, hogy lehetősége van megosztani ugyanazokkal az emberekkel, ami praktikus. Ezután módosíthatja és elküldheti.
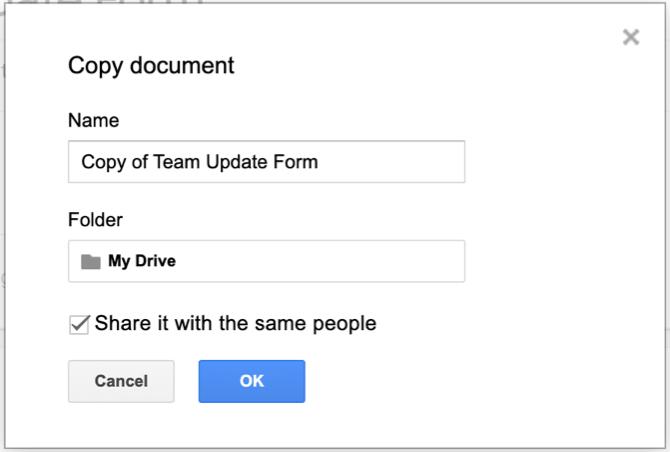
A következetes frissítések egyszerűek a Google űrlapok használatával
Kevés munkának tűnik egy csapatfrissítési űrlap létrehozása először a Google Forms segítségével. De ha igen, akkor megkapja a ténylegesen szükséges frissítéseket és információkat, mert válaszolnak az Ön által feltett kérdésekre. Ezenkívül az űrlapot újra és újra könnyedén lemásolhatja és újra felhasználhatja.
További információkért nézd meg, hogyan lehet hozzon létre egy ingyenes webhely-kapcsolatfelvételi űrlapot a Google Forms segítségével vagy más a Google Forms felhasználásának módjai vállalkozása számára A Google űrlapok használata vállalkozása számáraAz űrlap az ismétlődő feladat automatizálásának egyszerű módja. Itt megmutatjuk, hogyan lehet a Google Forms-ot használni a közös munka- vagy üzleti rutinokhoz. Olvass tovább .
Affiliate nyilvánosságra hozatal: Az általunk ajánlott termékek megvásárlásával elősegíti az oldal életben tartását. Olvass tovább.
Információtechnológiai BS-jével Sandy sok éven át dolgozott az informatikai iparban, mint projektmenedzser, osztályvezető és a PMO Lead. Ezután úgy döntött, hogy követi álmát, és most teljes munkaidőben ír a technológiáról.


