A PowerToys ingyenes segédprogramok gyűjteménye a Windows 10 energiafelhasználóinak. Célja a Windows-élmény korszerűsítése a nagyobb termelékenység érdekében. A PowerToys először Windows 95, majd Windows XP operációs rendszerre indult, és most már nyílt forrású projektként működik a Windows 10 számára.
A PowerToys lehetővé teszi a fájlok átnevezését, a képek kötegelt átméretezését, a gyorsindító alkalmazásokat és még sok más. Megmutatjuk, hogyan töltse le a PowerToys szoftvereket és hogyan használja az általa kínált eszközöket.
Mi a PowerToys?
A PowerToys egy ingyenes eszköz sorozat, amelyet a Windows operációs rendszer funkcionalitásának javítására terveztek.
A PowerToys for Windows 95 volt az első verzió, és 15 olyan összetevőt tartalmazott, mint például:
- CDAutoPlay az AutoPlay használatához nem audio CD-lemezeken
- Asztali menü az asztali elemek megnyitásához a tálcán
- Gyors res a képernyő felbontásának gyors megváltoztatásához
A PowerToys második verziója a Windows XP-re volt. Ahelyett, hogy egyetlen csomagban elérhetők volna, ezek külön letöltések voltak. Különböző alkatrészeket megszüntettek élettartama alatt, de összesen 20 alkatrész volt, például:
- Alt-Tab csere feladatváltó az előző ablak megjelenítéséhez, amikor az Alt-Tab-ra vált
- Teljesítmény kalkulátor fejlett és összetett kifejezésekhez
- Webkamera időzítő meghatározott időközönként webkamera képek készítéséhez
A későbbi operációs rendszerek, például a Windows Vista, a Windows 7 és a Windows 8, nem kaptak hivatalos támogatást a PowerToys számára.
2019 szeptemberében a Microsoft kiadta a nyilvánosság számára a PowerToys for Windows 10 első verzióját. Ezek a segédprogramok egyetlen csomagban érhetők el. Bár az energiafelhasználók számára készültek, bárki az egyszerű interfésznek köszönhetően használható.
A Windows 10 PowerToys szolgáltatásai a következők:
- FancyZones
- File Explorer előnézet
- Image Resizer
- Keyboard Manager
- PowerRename
- PowerToys Run
- Rövid útmutató
Mindegyiket részletesebben az alábbiakban vizsgáljuk meg.
Hogyan szerezzük be a PowerToys szoftvert a Windows 10 rendszerhez
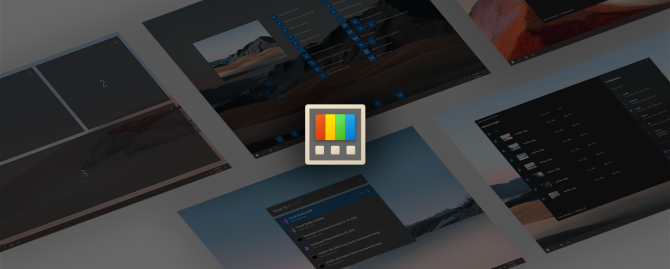
A PowerToys for Windows 10 nyílt forráskódú projekt. Mint ilyen, a projekttel kapcsolatos információk megtalálhatók a PowerToys GitHub oldal.
A PowerToys letöltéséhez keresse fel a A GitHub kiadja az oldalt. Ez felsorolja a projekt összes iterációját, ahogy azt folyamatosan frissítik.
A tetején található bejegyzés a legújabb és a „Legújabb kiadás” címkével rendelkezik. Nézd meg a eszközök a bejegyzéshez, és egy fájlt fog látni PowerToysSetup-0.18.2-x64.msi vagy hasonló.
Töltse le és futtassa ezt a fájlt, hogy telepítse a PowerToys rendszert. A PowerToys-nak futtatásához is szükséges .NET Core 3.1 Desktop Runtime, de ez szerepel a telepítőben.
Mi a Windows 10 PowerToys és hogyan lehet őket használni
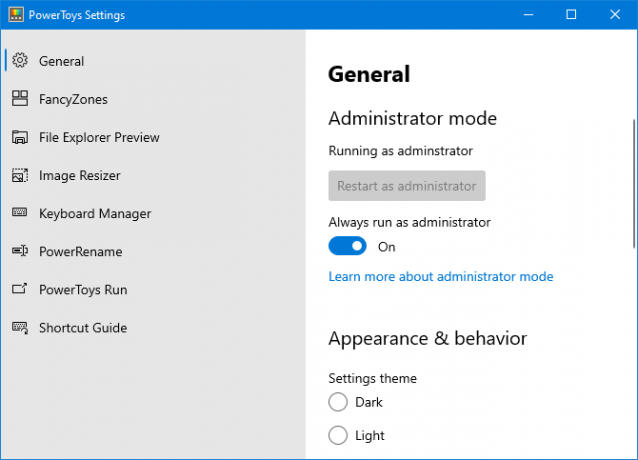
Miután letöltötte a PowerToys szoftvert, indítsa el a Start menüből. A beállítások megtekintéséhez keresse meg az ikont a tálcán és dupla kattintás azt. A beállítási felület nagyon egyszerűen használható, és úgy néz ki, mint a Windows 10 többi része.
Az első indításkor váltania kell Mindig rendszergazdaként futtassa be, majd kattintson a gombra Indítsa újra rendszergazdaként.
Ezenkívül válthat Töltse le a frissítéseket automatikusan (kivéve a mért kapcsolatok esetén) bekapcsolt helyzetbe, így nem kell manuálisan letöltenie az új verziókat a GitHubból.
Alapértelmezés szerint az összes eszköz engedélyezve van. A bal oldali menü segítségével szerkesztheti az egyes eszközök beállításait, és letilthatja azokat, amelyekre nincs szüksége.
1. FancyZones
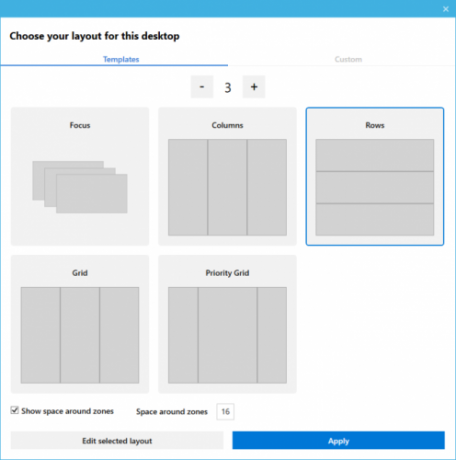
Windows 10 esetén, ha rákattint egy ablakra és a képernyő oldalára vagy sarkába húzza, akkor az átméreteződik az alapvető rácsrendezésnek megfelelően.
A FancyZones segítségével fejlett elrendezéseket hozhat létre sok ablak átméretezéséhez.
Menjen a PowerToys FancyZones szakaszához és kattintson az OK gombra Indítsa el a Zónák Szerkesztőt. Itt kiválaszthatja az ablak elrendezését néhány alapértelmezés közül, vagy kattinthat a Egyedi fül a saját létrehozásához.
Ezután, amikor ablakot húz, tartsa lenyomva a Váltás gombot a zónák megtekintéséhez, és húzza az ablakot egy szakaszba az automatikus átméretezéshez.
A FancyZones számos beállításait szerkesztheti a PowerToys alkalmazáson belül, ideértve a Shift tartás követelményének eltávolítását is, így ismerkedjen meg velük, hogy teljes mértékben kihasználhassa ezt a segédprogramot.
2. File Explorer előnézet
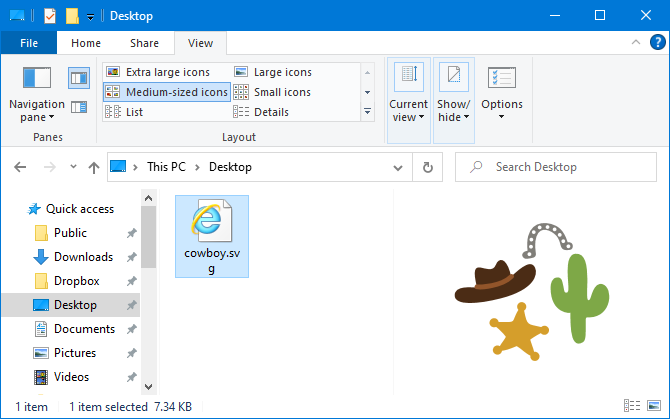
A File Explorer egy előnézeti ablaktáblával rendelkezik, így bizonyos fájltípusok, például dokumentumok és táblázatok tartalmát meg tudja nézni anélkül, hogy megnyitnák őket.
Ha egy fájlra kattintva nem látja ezt, lépjen a Kilátás fülre a File Explorerben, és kattintson az OK gombra Előnézet panel hogy lehetővé tegye.
A PowerToys File Explorer előnézeti verziójával ez a funkció kibővítették az SVG képfájlokat és a Markdown dokumentumokat.
3. Image Resizer
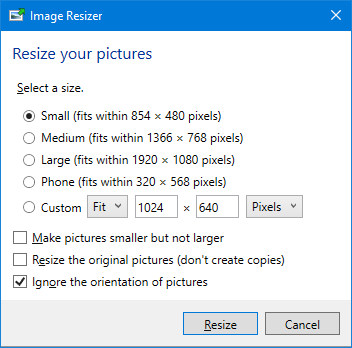
tudsz kötegelt átméretezésű képek a Mac rendszeren, és most megteheti ugyanezt a Windows 10 rendszeren.
Egyszerűen nyissa meg a File Explorer alkalmazást, és válassza ki az átméretezni kívánt képeket, Jobb klikk, majd kattintson a gombra Átméretezheti a képeket.
Ez megnyit egy ablakot, ahol kiválaszthatja az új képméretet, valamint olyan lehetőségeket, mint például az eredeti átméretezése (a másolatok létrehozása helyett) és a képek tájolásának figyelmen kívül hagyása. Ha kész, kattintson a gombra Átméretezés.
A PowerToys beállításai között szerkesztheti az alapértelmezett méretű előre beállított értékeket, és hozzáadhatja a sajátját. Megváltoztathatja a kódolási beállításokat és az újonnan átméretezett képek nevét is.
4. Keyboard Manager
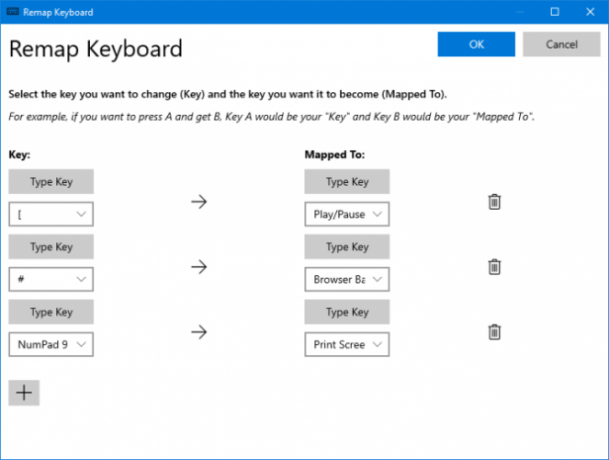
A Keyboard Manager segítségével létrehozhat saját billentyűparancsokat, vagy megújíthatja a meglévőket. Ezt a PowerToys beállításai alatt, a Keyboard Manager szakasz.
Használhat például ritka billentyűket a médialejátszás vagy a böngésző navigációjának vezérléséhez. Alternatív megoldásként megváltoztathatja a parancsikont Ctrl + C (amely általában a szöveget másolja) helyette beillesztés céljából.
Két rész van: Remap billentyűzet - egyetlen kulcs átkészítése egy másik kulcsra, és - Újraképezi a hivatkozásokat átválthat egy parancsikont egy másik parancsikonra.
kettyenés Helyezze újra a kulcsot vagy Helyezze át a parancsikont. Kattints a plusz ikonra újjáalakítás hozzáadásához. A bal oldal a meglévő kulcs vagy parancsikon, míg a jobb oldali az, ahová újra szeretné tenni. Használja a kuka ikonra hogy eltávolítsák az újbóli átdolgozást. Ha kész, kattintson a gombra rendben.
5. PowerRename
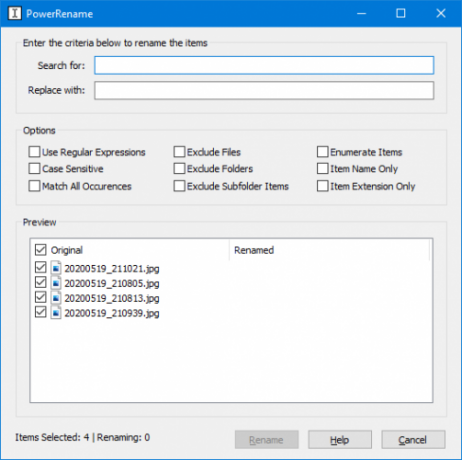
Az átlagos felhasználó számára nehéz lehet a Windows 10 fájljainak és mappáinak átnevezése a PowerShell használata nélkül. A PowerRename segédprogrammal most szellő.
A File Explorer alkalmazásban válassza ki az átnevezni kívánt fájlokat vagy mappákat. Jobb klikk és kattintson a gombra PowerRename.
Ez megnyit egy ablakot, ahol kiválaszthatja, hogy melyik kifejezést használja Keresés és mit kell Cserélje. Vannak olyan hasznos lehetőségek is, mint a kis- és nagybetűk közötti átnevezés, a mappák kizárása, csak az elem kiterjesztése és így tovább.
6. PowerToys Run
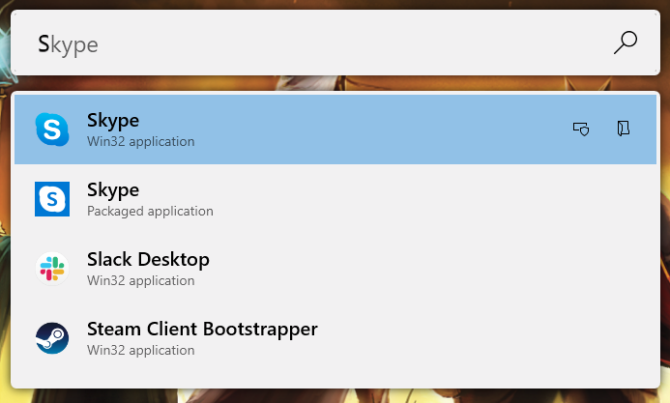
A PowerToys Run egy kereső eszköz az alkalmazások, fájlok és mappák gyors elindításához. Használhatja azt is, hogy átkapcsoljon a nyitott dolgokra.
Alapértelmezés szerint nyomja meg a gombot Alt + szóköz megnyitásához (ezt testreszabhatja a PowerToys beállításaiban). Ezután egyszerűen kezdje el gépelni, és keressen valamit a számítógépen. Használja a Fel és Le gombok az eredmények közötti váltáshoz Belép elindítani.
Ha szeretné, használja az egyes eredmények melletti ikonokat Indítsa el rendszergazdaként vagy Nyissa meg a tartalmazó mappát.
7. Rövid útmutató
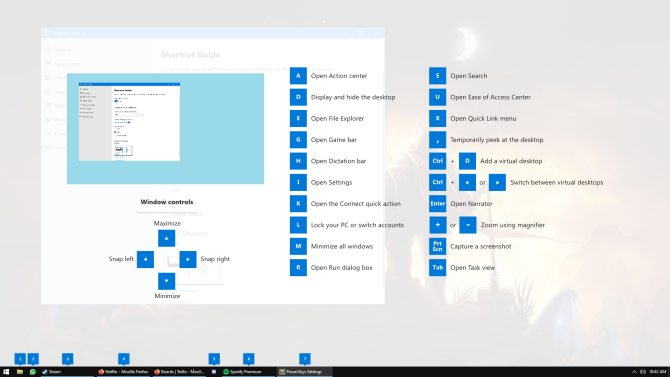
A Windows 10 tele van hasznos hivatkozásokkal Windows gyorsbillentyűk 101: A végső útmutatóA billentyűparancsok órákat takaríthatnak meg időben. Messze elsajátíthatja az univerzális Windows gyorsbillentyűket, az egyes programokhoz kapcsolódó billentyűzet trükköket és néhány további tippet a munka felgyorsításához. Olvass tovább . A Shortcut Guide segítségével lenyomva tarthatja a Windows kulcs hogy előállítson egy képernyőt, hogy emlékeztesse magát néhányra.
A PowerToys beállításokon belül megváltoztathatja a sajtó időtartamát (alapértelmezés szerint 900 ms), valamint a képernyő átlátszóságát és színsémáját.
Legyen Windows 10 Master
A PowerToys továbbra is aktív fejlesztés alatt áll, így a meglévő eszközök megváltozhatnak, és idővel új segédprogramok is hozzáadhatók. Néhányuk az alapértelmezett Windows 10 operációs rendszer részévé is válhat.
Ha a Windows 10 végső felhasználói akarsz lenni, itt van néhány rengeteg felhasználó tippek és útmutatók a Windows 10 elsajátításához Végső Windows PC-ismeretek: 70+ tippek, trükkök és oktatóanyagok mindenkinekÍme a legjobb cikkeink, amelyek mindent megtanítanak, amit tudnod kell ahhoz, hogy Windows PC mesterré válj. Olvass tovább .
Affiliate nyilvánosságra hozatal: Az általunk ajánlott termékek megvásárlásával elősegíti az oldal életben tartását. Olvass tovább.
Joe billentyűzettel született a kezében, és azonnal elkezdett írni a technológiáról. BA (Hons) vállalkozással rendelkezik, és jelenleg teljes munkaidőben szabadúszó író, aki mindenki számára egyszerűvé teszi a technológiát.
