Sokunk számára az iPhone-onkon a legértékesebb adatok a fotótár. Ez az, amit leginkább aggódunk, amikor egy új iPhone-ra frissítünk, és amit valószínűleg megosztunk másokkal. Ha képeket kell küldenie egy másik iOS-eszközre, az iPhone néhány különféle módszert kínál.
Ezeket a módszereket két kategóriába osztottuk: fényképek átvitele egy régi iPhone-ból egy új iPhone-ba, és a fényképek átvitele az iPhone-ból valaki másnak.
Fotók átvitele egy régi iPhone-ból egy új iPhone-ba
Amikor frissít egy új iPhone-ra, az Apple néhány különféle lehetőséget kínál a fényképek átvitele az egyik iPhone -ról a másikra. A legjobb módszer attól függ, hogy mennyi ideig várhat új eszköz használatának megkezdésére, milyen gyors az internet az a kapcsolat, mennyi iCloud tárhely van, és ha mindent át szeretne adni, vagy csak el szeretné küldeni fotók.
Amikor fényképeket továbbít az iPhone-ról az iPhone-ra ezen lehetőségek egyikének felhasználásával, az felülírja az új iPhone fotókönyvtárát. Ez azt jelenti, hogy nem szabad ezeket a módszereket használnia, ha már van olyan fényképe az új iPhone-on, amelyet nem akar elveszíteni.
1. Használja a Gyors indítást az adatátvitelhez
Ha van egy vadonatúj iPhone, amely még nincs beállítva, akkor a Gyors indítás átvitele a legkényelmesebb lehetőség. A Gyors kezdés a Wi-Fi használatával továbbítja az összes adatot a régi iPhone-ról az új iPhone-ra: alkalmazásokat, üzeneteket, beállításokat, fényképeket és hasonlókat.
A Quick Start átvitel közben egyik iPhone készülékét sem használhatja, ami egy órát is igénybe vehet attól függően, hogy mennyi adatot rendelkezik.
A Gyors indítás elindításához helyezze az új iPhone-ját közel a régihoz. Ezután kövesse a képernyőn megjelenő utasításokat Új iPhone beállítása és válassza ki, hogy szeretné-e Átvitel az iPhone készülékről vagy Töltse le az iCloudból.
Az iCloud használatával korábban ismét használhatja iPhone-ját, de csak akkor jó, ha az összes adat már szinkronizálva van az iClouddal.
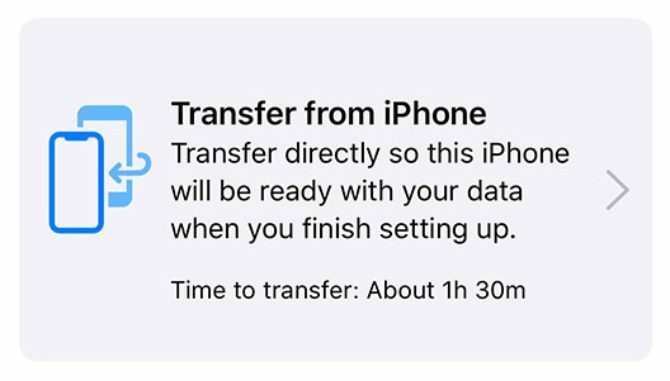
Amikor a Gyors indítás átvitele befejeződött, az összes fénykép, alkalmazás és egyéb adat készen áll a használatra az új iPhone-on.
2. Állítsa vissza az iCloud, a Finder vagy az iTunes biztonsági másolatát
Ha nincs hozzáférése a régi iPhone-hoz, használhat egy meglévő biztonsági másolatot a képek átvitele az új eszközre. Az iPhone biztonsági másolata minden fényképet, alkalmazást, üzenetet és egyéb, az iPhone készüléken tárolt adatot tartalmaz.
A biztonsági másolat nem tartalmaz fényképeket, ha az iCloud Photos alkalmazást tárhely-optimalizálással használja iPhone-on. Ennek oka az, hogy fényképeit az iCloud-ban tárolja, nem pedig az iPhone-tárhelyén.
Ha még nem rendelkezik ilyennel, akkor megteheted készítsen új iPhone biztonsági másolatot iCloud, iTunes vagy Finder használatával. ICloud biztonsági másolat készítéséhez lépjen a következőbe: Beállítások> [Az Ön neve]> iCloud> Biztonsági másolat. ITunes vagy Finder biztonsági másolat készítéséhez csatlakoztassa iPhone-ját egy számítógéphez, szükség esetén nyissa meg a megfelelő alkalmazást, és kattintson az OK gombra Most készítsen biztonsági másolatot.
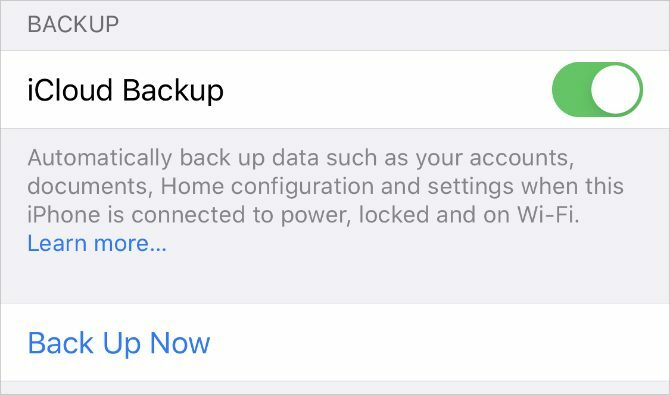
A biztonsági másolat készítése után kövesse az új iPhone telepítő utasításait, amíg el nem éri a Alkalmazások és adatok oldalt. Ezen az oldalon válassza a biztonsági mentés visszaállítását, amely akár egy órát is igénybe vehet.
Ez idő alatt folytathatja a régi iPhone használatát, ha még mindig megvan.
3. Bejelentkezés az iCloud Photos programba
Az iCloud Photos bekapcsolt állapotában az iPhone minden fotót feltölti az iCloudba. Ez lehetővé teszi, hogy a teljes fotókönyvtár elérhető legyen bármilyen más eszközön az Apple ID használatával.
Ha csak a fényképeket szeretné átmásolni az új iPhone készülékre anélkül, hogy alkalmazásokat és egyéb adatokat is átadna, akkor erre az iCloud Photos alkalmazást kell használnia.
A régi iPhone-on menjen a következőhöz: Beállítások> [Az Ön neve]> iCloud> Fotók és kapcsolja be a iCloud Photos választási lehetőség. Az Ön iPhone készüléke feltölti az összes fényképet az iCloudba. Kövesse a feltöltés előrehaladását a Fotók alkalmazás aljára görgetve.
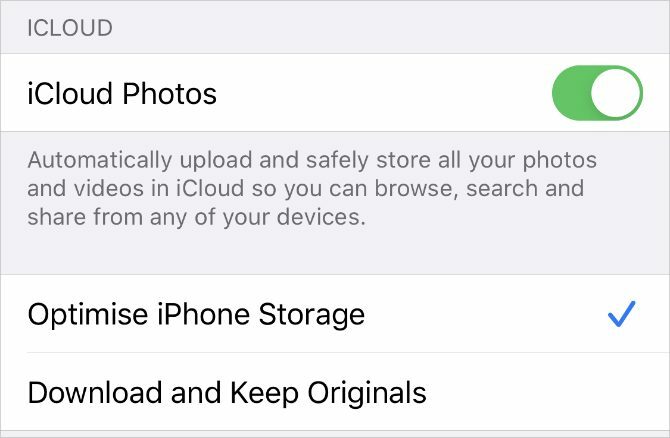
Miután feltöltötte a fényképeit, nyissa meg Beállítások az új iPhone-on, és jelentkezzen be ugyanabba az Apple ID-fiókba. Akkor menj ide [Az Ön neve]> iCloud> Fotók és kapcsolja be iCloud Photos.
Ha fényképeket át szeretne vinni az iPhone készülékről az iCloud használata nélkül, ugyanezt a módszert más fényképszinkronizálási szolgáltatásokkal is használhatja. Vessen egy pillantást a az iCloud Photos, a Google Photos és a Dropbox összehasonlítása iPhone Photo Sync: iCloud vs. Google Fotók vs. DropboxAz iCloud Photo Library, Dropbox vagy a Google Photos a legjobb alkalmazás az iPhone fényképeinek biztonsági másolatához? Olvass tovább hogy megtaláljuk a legjobb szolgáltatást az Ön számára.
Fotók átvitele valaki más iPhone készülékére
A fenti módszerek nem segítenek abban, ha fotókat szeretne átvinni az iPhone-ról egy barátjának iPhone-jára. Ebben az esetben általában csak maroknyi fényképet akar elküldeni egyszerre - nem a teljes fotókönyvtárat.
Az alábbi módszerek bármelyikét felhasználva fényképeket gyorsan és egyszerűen elküldhet egy barátjának iPhone-jára anélkül, hogy felülírná az eszközükön lévő fényképeket.
4. Fotók átvitele az AirDrop segítségével
Az AirDrop Wi-Fi és Bluetooth kapcsolatokat használ a vezeték nélküli fájlok továbbítására bármely két Apple eszköz között. Amikor egy fényképet küld az AirDrop segítségével, teljes sebességgel továbbítja.
Nyissa meg a fotók alkalmazást az iPhone készülékén, és válassza ki az átküldeni kívánt fényképet vagy fotócsoportot. Ezután érintse meg a Ossza meg gombot, és válassza a lehetőséget Földre száll. Az iPhone készülék minden olyan eszközt megmutat, amely a közelben van, az AirDrop be van kapcsolva. Válassza ki barátja iPhone-ját az átvitel megkezdéséhez.
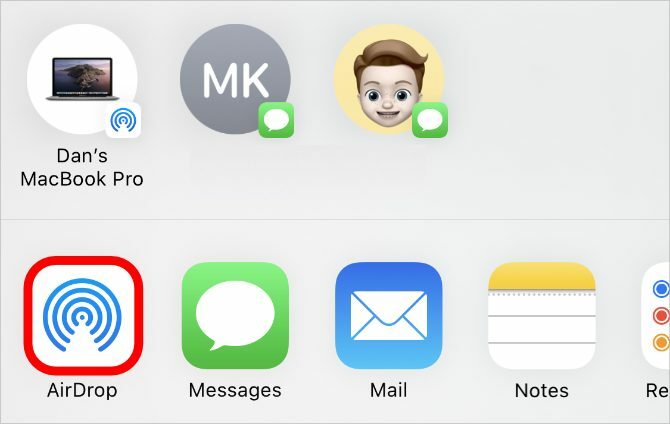
Ha nem látja barátja iPhone-ját, kérje meg, hogy nyissa meg Irányító központ, érintse meg hosszan a bal felső részt a vezeték nélküli lehetőségekkel, majd kapcsolja be Földre száll. Nekik is kell Elfogad az átvitel, miután elkezdett fényképeket küldeni az iPhone készülékükre. Kitalál az AirDrop hibaelhárítása Az AirDrop nem működik? Javítsa gyorsan ezekkel a tippekkelNem működik az AirDrop az iPhone, iPad vagy Mac rendszeren? Itt található néhány hibaelhárítási tipp az AirDrop javításához az eszközökön. Olvass tovább ha nem működik megfelelően.
5. Oszd meg egy iCloud linket a Fotókhoz
Ha iCloud Photos programot használ, akkor az egyik legegyszerűbb módja annak, hogy a fényképeket egy másik iPhone készülékre továbbítsa, az iCloud link használatával. Miután létrehozta az iCloud linket a fényképeihez, megoszthatja bárkivel szöveges, e-mail és azonnali üzenetküldő alkalmazásokon.
ICloud link létrehozásához nyissa meg a fotók alkalmazást, és válassza ki a megosztani kívánt fényképet vagy fotókat. Koppintson a Ossza meg gombot, majd görgessen le és érintse meg a gombot Másolja az iCloud linket. Az iPhone egy pillanatra elkészíti ezeket a fényképeket az iCloudban, majd elmenti a vágólapra mutató linket.
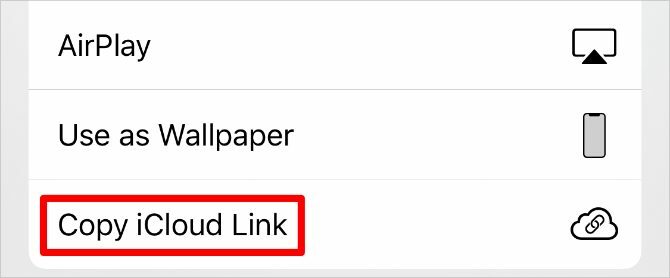
Illessze be a linket egy üzenetbe egy barátjának, hogy letölthesse fényképeit iPhone-ján.
6. Töltse fel fényképeit egy felhőalapú tárolási szolgáltatásba
A fényképeket az egyik iPhone -ról a másikra az iCloud használata nélkül továbbíthatja, ha más felhőalapú tárolási szolgáltatásra, például Google Drive, Dropbox vagy OneDrive menti őket.
Töltse le és jelentkezzen be a megfelelő felhőalapú tároló alkalmazásba iPhone-ján. Ezután válassza ki a megosztani kívánt fényképet vagy fényképeket fotók alkalmazást. Koppintson a Ossza meg és görgessen az alkalmazások második során a megosztási lapon, hogy megtalálja a felhőalapú tároló alkalmazását. Lehet, hogy meg kell koppintania Több a sor végén további alkalmazások megtekintéséhez.
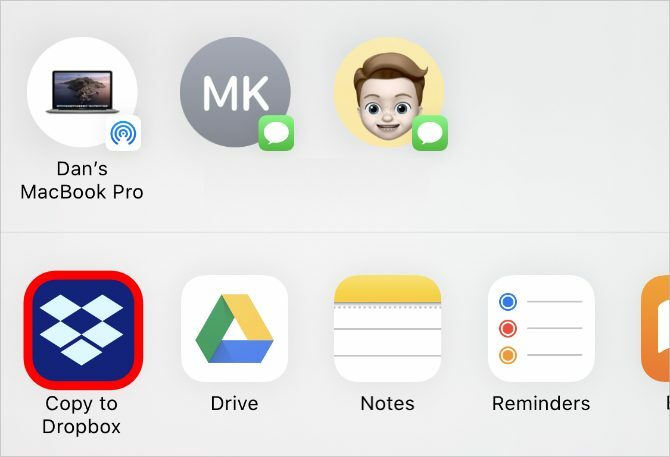
Miután megérinti a felhőtároló alkalmazást, megjelenik egy felugró ablak, amely lehetővé teszi, hogy kiválaszthassa, hol kívánja ezeket a fényképeket menteni. A feltöltés befejezése után ossza meg a linket ezekre a fájlokra a megfelelő felhőalapú alkalmazáson belül.
7. Hozzon létre egy iCloud megosztott albumot
Akár használja az iCloud Fotókat, akár nem, az iCloud használatával létrehozhat egy megosztott fotóalbumot, hogy megosszák másokkal. Ez lehetővé teszi akár 5000 fényképből álló album megosztását akár 100 különböző emberrel.
Nyissa meg a fotók alkalmazást, és válassza ki a megosztani kívánt fényképet vagy fotókat. Ezután érintse meg a Ossza meg gombot, és válassza a lehetőséget Hozzáadás a megosztott albumhoz. Hozzon létre egy Új megosztott album vagy fényképeket adhat meg egy meglévő albumhoz, majd válassza ki, kikel oszthatja meg a névjegyeivel.
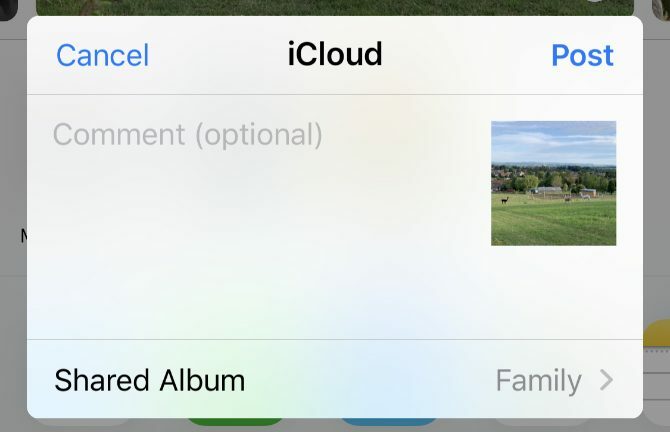
Bárki te ossza meg iPhone fényképeit 7 módszer video feltöltésére és megosztására az iPhone készülékrőlMi a legjobb módja az iPhone-tól származó videók megosztásának? Összehasonlítjuk az AirDrop-ot, a Google Fotókat és még sok más lehetőséget az iPhone-videók megosztására. Olvass tovább a -val saját fényképeket is hozzáadhat, vagy megjegyzéseket fűzhet hozzájuk, és letöltheti az albumhoz hozzáadott fényképeket.
8. Küldje el fényképeit az üzenetek segítségével
Valószínűleg a legegyszerűbb módja annak, hogy fotóit másolja az iPhone-ról valaki más iPhone-jára, ha elküldi őket az iMessage segítségével. Ha az iMessage nem érhető el, akkor továbbra is fényképeket küldhet MMS-en keresztül az Üzenetek alkalmazásban. Előfordulhat, hogy a mobilszolgáltató díjat számít fel Önnek az MMS-üzenetekért, és a minőség fog szenvedni.
Nyissa meg a üzenetek alkalmazást, és kezdjen beszélgetést azzal a személlyel, akinek a képeit át szeretné másolni. Koppintson a Alkalmazások ikonra a billentyűzet feletti szövegmező mellett, és válassza a lehetőséget fotók az ott található alkalmazásikonokból. Válassza ki a továbbítani kívánt fényképet vagy fényképeket, majd érintse meg a gombot Küld gomb.
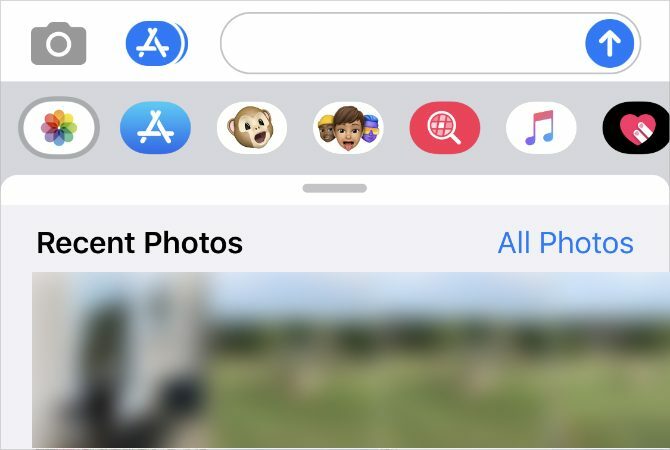
A mobil internet sebességétől és szolgáltatási tervétől függően az üzenetek tömöríthetik az Ön által elküldött fényképeket az átviteli idő és az adatfelhasználás csökkentése érdekében.
Névjegyek átvitele egy másik iPhone készülékre
A fenti módszerek alkalmazásával képeket kell átvinned az egyik iPhone -ról a másikra kis bajokkal. Használja őket, amikor új iOS-készüléket állít fel, vagy amikor képeket kell megosztania a barátokkal.
Természetesen a fényképek nem az egyetlen adat, amelyet a telefonok közötti átvitelre lehet szükség. Kitalál névjegyek átvitele az iPhone készülékről Névjegyek átvitele iPhone-ról iPhone-raMegmutatjuk, hogyan lehet névjegyeket átvinni az iPhone-ról az iPhone-ra, így új eszközt beállíthat a régi telefon névjegyeihez. Olvass tovább valamint annak érdekében, hogy mindenki naprakész legyen a legfrissebb elérhetőségekkel.
Affiliate nyilvánosságra hozatal: Az általunk ajánlott termékek megvásárlásával elősegíti az oldal életben tartását. Olvass tovább.
Dan oktatóanyagokat és hibaelhárítási útmutatásokat ír, hogy segítse az embereket a legtöbb technológiában. Mielőtt íróvá vált, BSc-t szerzett a hangtechnikában, felügyelte az Apple Store javítását és még kínai általános iskolában is angolul tanított.


