Az iCloud Photos alkalmazásban a teljes fotógyűjteményt bármilyen eszközről megnézheti a felhőben. Töltse le ezeket a fényképeket, ha minimalizálni kívánja a betöltési időket, biztonsági másolatot készíteni a könyvtárról, vagy bármilyen szerkesztést végrehajtani natív és harmadik féltől származó alkalmazásokkal.
Nem mindig egyértelmű, hogy hogyan töltheti le fényképeit az iCloud-ból, annak ellenére, hogy több módszer áll a rendelkezésére. Megmagyarázzuk az iCloud-fényképek letöltésének különféle módjait iPhone-on, Mac-en vagy Windows PC-n, hogy offline hozzáférést kaphasson a fényképeihez.
Fotók letöltése az iCloud webhelyről
Bármilyen eszközt is használ, bejelentkezhet az Apple ID-fiókjával, és letöltheti fényképeit közvetlenül az iCloud webhelyről. Egyszerre akár 1000 fényképet is letölthet. Ha ennél többet kell letöltenie, akkor több részre kell bontania.
Ez a módszer létrehozza az iCloud-fényképek másolatát. Ez azt jelenti, hogy az eredeti fotók továbbra is elérhetők az iCloudban, és a letöltött képek szerkesztése nem érinti az iCloud könyvtárban találhatókat.
Fotók letöltése az iCloud webhelyről egy iPhone készülékre:
- Nyissa meg a Safarit, és menjen a következőhöz: iCloud.com.
- Jelentkezzen be iCloud-fiókjába, és lépjen a fotók oldalt.
- Koppintson a választ és koppintással válassza ki, mely képeket szeretné letölteni.
- Koppintson a Több (…) gombot a jobb alsó sarokban, majd válassza a lehetőséget Letöltés. Erősítse meg, hogy szeretné Letöltés a kiválasztás a megnyíló ablakban.
- Kövesse az előrehaladást a Letöltések gombot a jobb felső sarokban. A fényképeit elmenti a Letöltések mappa az iCloud Drive-ban; megtalálhatja őket a Files alkalmazást.

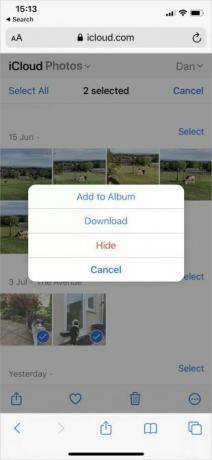
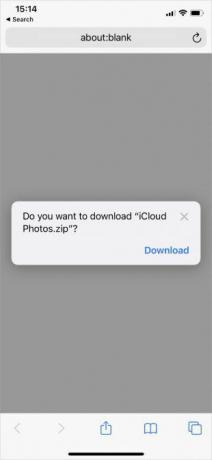
Fotók letöltése az iCloud webhelyről Mac vagy Windows számítógépre:
- Nyissa meg a böngészőt, és lépjen a következőre: iCloud.com.
- Jelentkezzen be iCloud-fiókjába, és kattintson az OK gombra fotók.
- Kattintson annak kiválasztásához, mely képeket szeretné letölteni. Tart Váltás több egymást követő fénykép kiválasztásához vagy tartásához cmd (Ctrl nem egymás utáni fényképek kiválasztásához.
- Kattints a Letöltés ikon a jobb felső sarokban a letöltés megkezdéséhez.
- Ha egyszerre több képet tölt le, az iCloud azokat ZIP mappába menti.
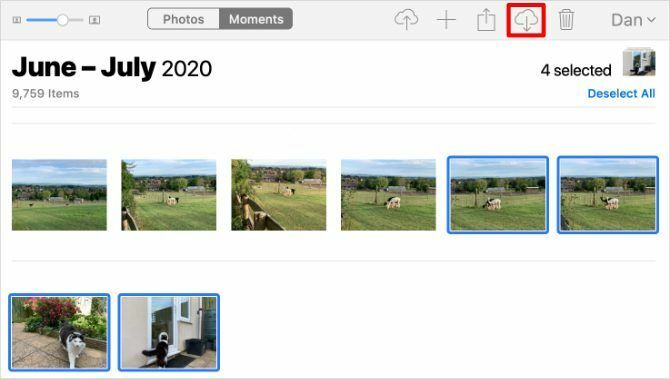
Az iCloud Photos letöltése iPhone vagy Mac számítógépen
Ha úgy dönt, hogy az eszköz tárolását az iCloud Photos segítségével optimalizálja, akkor az iPhone vagy a Mac csak az eszközön lévő képek tömörített változatát menti el. Letölt minden kép teljes felbontású verzióját, amikor a Fotók alkalmazásban megnyitja.
A letöltés előrehaladását egy kör alakú ikon segítségével láthatja, amely megjelenik a Fotók alkalmazás jobb alsó sarkában. Amikor ez a kör megtelt, a fotó fókuszba kerül, és a Fotók átkapcsol a teljes felbontású változatra.

Ezek a fotóletöltések csak ideiglenesek. Az iPhone vagy a Mac ismét visszatér a tömörített verzióra, amint elfogy a tárhely.
Fotók végleges letöltéséhez az iCloud-ból használja az alábbi módszerek egyikét.
Exportálás vagy mentés fájlokba a Fotók alkalmazásból
Mint a fényképek letöltése az iCloud webhelyről, a Fotók alkalmazással is letöltheti fotóinak másolatát. Ezek a képek a Letöltések mappát a Mac-en, vagy a Files alkalmazás az iPhone készülékén.
Ehhez nyissa meg az iPhone készüléket fotók és koppintson a elemre választ. Koppintással vagy elcsúsztatással válassza ki, mely fotókat szeretné letölteni. Ezután érintse meg a Ossza meg gombot, görgessen le és érintse meg a gombot Mentés a fájlokba.



Az iPhone készülék letölti a kiválasztott fényképeket, és elmenti őket a Letöltések mappát az iCloud Drive-ban. Megtekintheti őket a Fájlok alkalmazás segítségével. Alternatív megoldásként ugyanezt a módszert használhatja fényképeket menthet a Google Drive-ba vagy a Dropbox-ba.
Nyisson meg egy Mac számítógépen fotók majd kattintson a letölthető fényképek kiválasztására. Tart Váltás egymást követő fényképek vagy cmd nem egymást követő fényképek kiválasztásához. Akkor menj ide Fájl> Exportálás> Fotó exportálása és válassza ki, hol szeretné menteni a letöltéseket a Mac-re.
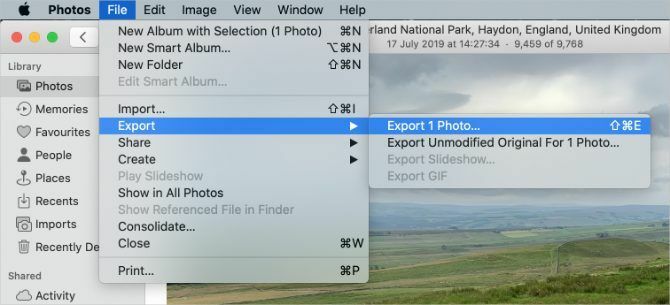
Töltse le és őrizze meg az eredeti példányokat a Fotók beállításaiban
Az iCloud Photos alkalmazás segítségével leállíthatja a tárolás optimalizálását, és az összes fotót letöltheti készülékére. Fotói továbbra is feltöltésre kerülnek az iCloudba, miután ezt megtették, így maradnak rendelkezésre más eszközökön. De nem kell megvárnia, amíg letöltődik, amikor legközelebb meg szeretné tekinteni a teljes felbontású verziót.
Lehet, hogy kell hozzon létre több ingyenes tárhelyet iPhone-ján Az iPhone tárolása megtelt? Hogyan hozzunk létre szabad helyet iOS rendszerenAz "iPhone Storage Full" üzenet akkor ér el minket, amikor a legkevésbé számítunk rá. Íme a tárhely felszabadításának módja az iPhone készüléken. Olvass tovább vagy Mac, hogy képes legyen erre. A fotókönyvtár méretétől függően minden fénykép letöltése több órát is igénybe vehet.
IPhone készüléken nyissa meg Beállítások és görgessen lefelé a kereséshez fotók. választ Töltse le és őrizze meg az eredeti példányokat.
Nyisson meg egy Mac számítógépen fotók és menj ide Fotók> Beállítások a menüsorból. Válasszon Töltse le az Originals fájlt erre a Mac-re.
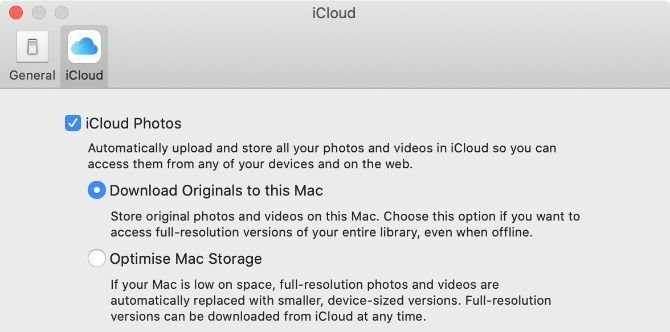
A letöltések előrehaladását a Fotók alkalmazás alján tekintheti meg.
Kapcsolja ki az iCloud Photos programot
Ha már nem akarja feltölteni fényképeit az iCloudba, kapcsolja ki az iCloud Photos programot. Dönthet úgy, hogy letölt a teljes fotókönyvtárat, amikor megteszi. Természetesen ez csak akkor lehetséges, ha elegendő tárhely van a készüléken az összes fénykép számára.
Az iCloud Fotók kikapcsolása nem törli a fotókat az iCloud-fiókjából. Csak letölt egy másolatot a készülékére, és nem szinkronizálja őket a felhővel. Minden fénykép letöltése több órát is igénybe vehet. A legjobb, ha csatlakozik a Wi-Fi-hez, és egy éjszakán át várja a letöltések befejezését.
IPhone készüléken nyissa meg Beállítások és görgessen le, hogy megérintse fotók. Kikapcsolni iCloud Photos, majd válassza a lehetőséget Töltse le a fotókat és videókat a felugró figyelmeztetésből.



Nyisson meg egy Mac számítógépen fotók és menj ide Fotók> Beállítások a menüsorból. Törölje a jelölést iCloud Photos lehetőséget, és válassza a lehetőséget Letöltés a te fotóid.
Kövesse a letöltés előrehaladását a Fotók alkalmazás alján.
Az iCloud Photos letöltése Windows PC-n
letöltés és telepítés iCloud for Windows az összes iCloud-adat eléréséhez, beleértve a fényképeket is, a Windows PC-ről.
Miután bejelentkezett az iCloud for Windows rendszerbe az iCloud-fiókjával, nyissa meg Fájlkezelő Fotók átvitele az iCloudból a számítógépre. választ iCloud Photos az oldalsávról, majd kattintson a gombra Töltse le a fényképeket és a videókat a navigációs sávról.
Válassza ki a letölteni kívánt fényképeket az év vagy az album alapján, majd kattintson az OK gombra Letöltés. A letöltött iCloud-fotókat a következő címen találhatja meg Képek \ iCloud Fotók \ Letöltések.
Az új fényképek automatikus letöltéséhez nyissa meg iCloud for Windows és kattintson a gombra Lehetőségek mellett fotók. A megjelenő beállításokban engedélyezze a lehetőséget Töltsön le új fényképeket és videókat a számítógépre.
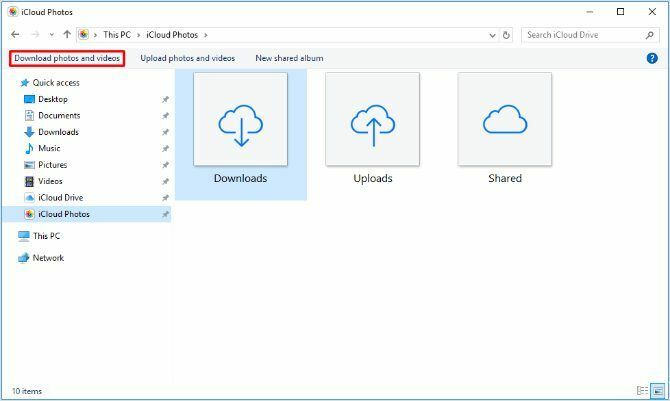
Tudjon meg többet az iCloud Photos programról
Az iCloud Photos egy hatékony szolgáltatás, amely megkönnyíti a fényképek elérését a sokféle eszközről, és most már tudja, hogyan töltheti le azokat bármilyen eszközről. Szerencsére nem kell aggódnia, hogy elveszíti a teljes fotógyűjteményt, ha valami történik az iPhone-jával.
A fényképek letöltése az iCloudból azonban csak a szolgáltatás egyik aspektusa. Még sok minden megtanulható, ideértve a fényképek feltöltését, az albumok megosztását vagy a képek törlését az iCloud tárhelyének felszabadítása érdekében. Nézd meg iCloud Photos fő útmutató Az iCloud Photos fő útmutató: Minden, amit tudnia kell a fotókezeléshezAz iCloud fotókat tartalmazó útmutató bemutatja, hogyan lehet elérni az iCloud fényképeket, hogyan törölheti fényképeit az iCloudból, hogyan töltheti le az fényképeket az iCloudból, és még sok más. Olvass tovább mindent megtudhat, amit tudnia kell.
Affiliate nyilvánosságra hozatal: Az általunk ajánlott termékek megvásárlásával elősegíti az oldal életben tartását. Olvass tovább.
Dan oktatóanyagokat és hibaelhárítási útmutatásokat ír, hogy segítse az embereket a legtöbb technológiában. Mielőtt íróvá vált, BSc-t szerezett a hangtechnikában, felügyelte az Apple Store javítását és kínai általános iskolában angolul tanított.
