Ha a Twitch csatornákat nézi, és saját magának szeretné kipróbálni, akkor kíváncsi lehet, hol kezdje. És bár sok minden megy a streamingbe, szinte bárki meg tudja kezdeni az alapokat.
Ebben a cikkben megmutatjuk, hogyan kezdje el a streaming a Streamlabs használatával. Megmagyarázunk néhány megfontolást is, amelyeket figyelembe kell vennie.
Mielőtt elkezdené a streaming-et
A kezdetektől kezdve tudnia kell, hogy az élő közvetítés gyakran bonyolult gyakorlat. Az elengedhetetlen minimumok egy Twitch fiók, streaming szoftver és valami, amit meg lehet jeleníteni a streamben. De egy idő után érdemes hozzáadnia egy kamerát, hogy a nézők láthassanak, extra monitorokat vagy külső vezérlőket szerezzenek és még sok minden mást.
Itt bemutatunk egy egyszerű beállítást, amely lehetővé teszi, hogy a jövőben módosítsa azt az Ön igényei szerint. Miközben a Twitch-re koncentrálunk, hasonló beállításnak kell működnie a YouTube-ra vagy más platformokra történő streaminghez.
Ezenkívül ez az útmutató csak a számítógépről történő streamingről szól, nem pedig a konzolról. A konzoljáték streamingjéhez használhatja a Twitch alkalmazást a PS4 vagy az Xbox One alkalmazáshoz. A jobb beállítás érdekében rögzítőkártyára van szüksége a jel átviteléhez a számítógépen, amely túllépi a cikk tárgyát.
Töltse le és jelentkezzen be a Streamlabs-be
A Streamlabs, más néven Streamlabs OBS, kiváló eszköz a patak futtatásához. A népszerű OBS-en alapul, de számos további felhasználóbarát funkciót tartalmaz. Ha érdekli, fedezzük hogyan kell használni az OBS-t A képernyő és az adatfolyam rögzítése az OBS Studio segítségévelÍgy lehet az OBS Studio használatával rögzíteni a képernyőt és közvetíteni a Twitch-en. Az OBS ingyenesen elérhető, így most már indulhat! Olvass tovább a múltban.
Kezdje letöltés a Streamlabs-ra, amely elérhető a Windows és a Mac számára. A szokásos telepítési lépéseket követően futtassa a szoftvert a konfigurálás megkezdéséhez.
Induláskor a következő látni fogja: Csatlakozás képernyő. Kattints a ránt ikonra, hogy bejelentkezzen a Twitch-fiókjával. Ha még nem rendelkezik ilyennel, akkor erre szükséged lesz iratkozzon fel a Twitch-re. Engedélyezze a Streamlabs számára, hogy Twitch-fiókját használja a kapcsolat véglegesítéséhez.
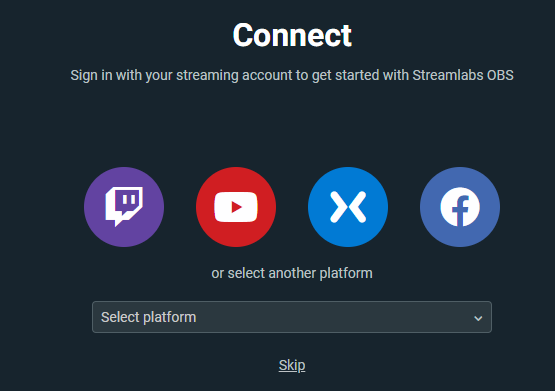
A Streamlabs kezdeti beállítása
A telepítéshez választhat Import az OBS-ből vagy Kezdje frissen. Ha újonnan kezdte a streaming-t, valószínűleg még nem használta az OBS-t, tehát válassza Kezdje frissen.
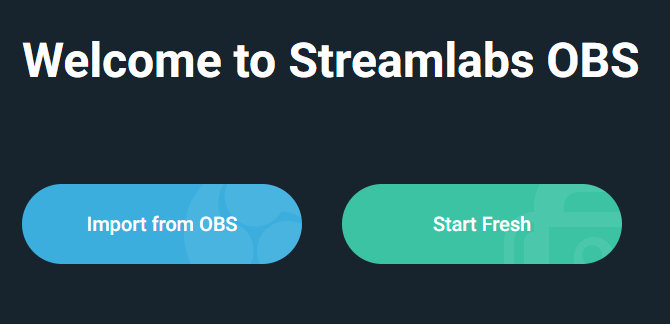
A Streamlabs itt használja az alapértelmezett mikrofont és webkamerát. Ellenőrizze, hogy van-e videóhírcsatorna, és hogy a hangsor mozog, amikor beszél. Szükség esetén módosítsa a lehetőségeket a legördülő menük segítségével, és nyomja meg a gombot Folytatni amikor elégedett vagy. Ha bármilyen kérdés merül fel, kövesse útmutatónkat javítsa ki a Windows 10 mikrofonproblémáit.

Ezután válassza ki a témát, amelyet később megváltoztathat. Ezután látni fog egy optimalizálása képernyő. Találat Rajt és a Streamlabs elemezni fogja a hálózati kapcsolatot és a PC-hardvert, hogy a lehető legjobb beállításokat biztosítsa az Ön számára.
Végül a szoftver elősegíti elsődleges szolgáltatását. Streamlabs Prime további témákat, alkalmazáskapcsolatokat és marketing eszközöket tartalmaz. Havi 12 dollár, és mivel nincs rá szüksége, amikor csak indul, csak kattintson Skip.
Munka a Streamlabs-ban
Most, hogy befejezte a kezdeti beállításokat, itt az ideje, hogy testre szabja a patak megjelenését és hangulatát.
A szerkesztő és a jelenetek
A Szerkesztő lapon, amely elérhető a bal felső sarokban lévő kameraikonon keresztül, lehetővé teszi az adatfolyam különböző elemeinek vezérlését. Az alább látható alapértelmezett elrendezés tetején található a stream-szerkesztő, a Mini feed események közepén, és végül jelenetek, források, és az audio Keverő az alján. A stream-csevegés megtekintéséhez kattintson a jobb oldalon található nyílra.
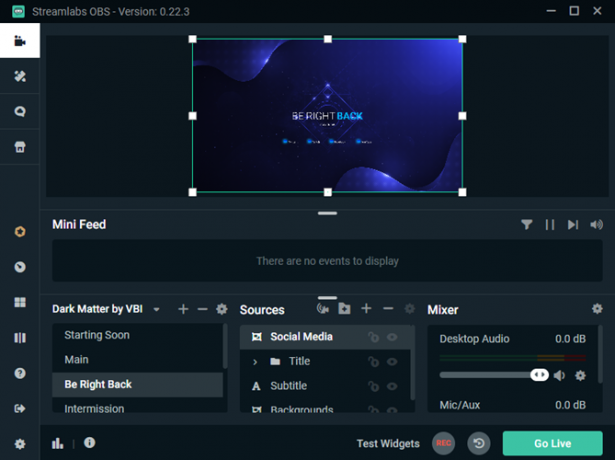
A Színhely egy meghatározott módon elrendezett video- és audioforrások gyűjteménye; ezek között gyorsan válthat. Lehet, hogy van egy Fő jelenet játék és a Mindjárt visszajövök képernyő, amikor elmész. Nem kell sok a kezdéskor, de örülök, hogy szükség esetén el tudsz szakadni a fő nézetből.
Feltételezve, hogy egy témát korábban választott, a jelenetek a bal alsó rész már tele lesz különféle elemekkel. kettyenés Plusz (+) hogy készítsen egy újat, ha szeretné.
A jobb szélén a Keverő. Itt módosíthatja az összes hozzáadott hangforrás egyensúlyát.
Források kezelése és hozzáadása
Ha rákattint egy jelenetre, annak mindegyike források megjelenik a jobb oldali mezőben. A források azok az elemek, amelyeket elrendeztek Színhely, mint például a webkamera videó, játékmenet és mikrofon audio.
Kattintson egy forrás elemre, hogy kiemelje azt a Szerkesztő fent, ahol mozgathatja. Egy forrás dupla kattintása további lehetőségeket jelenít meg, például a szöveg szerkesztését.

Kattints a Plusz gomb új forrás hozzáadásához. Az összes opcióval megjelenő ablakban kattintson az egyikre, hogy többet megtudjon róla. Az induláshoz a legfontosabbak alatt vannak Alapértelmezett: Videó rögzítő eszköz a fényképezőgép számára, Game Capture megragadni bármit is játszol, és Audio bemenet rögzítése a mikrofonjához.
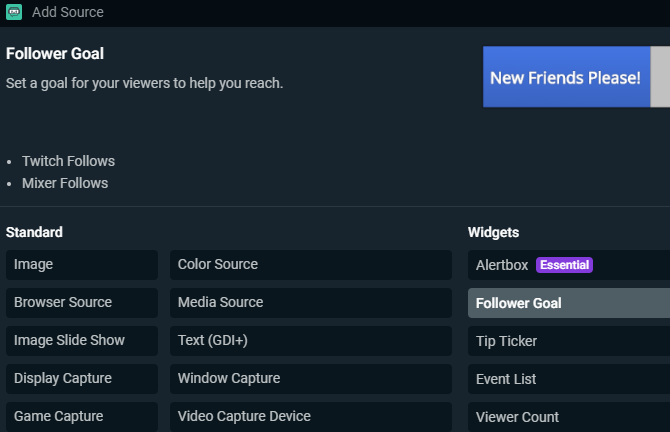
Rengeteg más lehetőség van itt; néhány Alapértelmezett ezek jól jöhetnek, például Kép szegélyhez vagy más statikus képhez. A Streamlabs tartalmaz egy csomót is Widgets információkat jelenít meg a patakon, például követői célokat, csevegődobozt vagy új eseményekre figyelmeztető jelzéseket. Később hozzáadhatja ezeket, amikor elkezdi növekedni a közönsége, ám ezek eleinte nem alapvető fontosságú.
A Szerkesztő testreszabása
Ha nem tetszik, hogy a Szerkesztő alapértelmezés szerint hogyan van elrendezve, megváltoztathatja. Kattints a Elrendezés szerkesztő a Streamlabs bal alsó részén (négy négyzetnek néz ki). Itt választhat a különféle elrendezési lehetőségek közül, majd húzza és dobja le a paneleket a bal oldalról, ahogy tetszik.
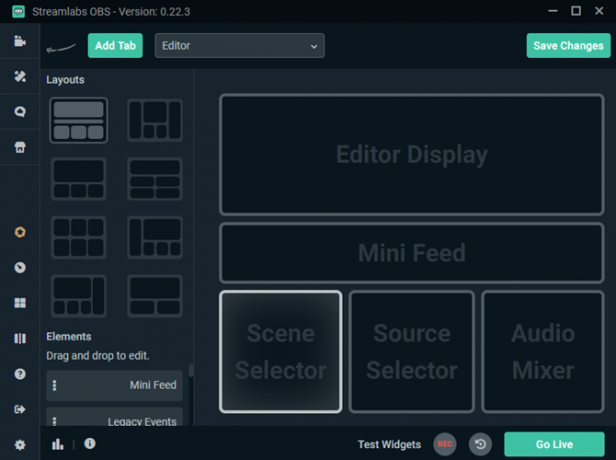
Streamlabs beállítások
Miután megismerte az alapvető elrendezést, ellenőrizze néhány Streamlabs beállítást, mielőtt ideje megjelenni. Kattints a Beállítások a bal alsó sarokban lévő fogaskerékkel nyissa meg az opciók panelt. Eleinte nem kell aggódnia ezen lehetőségek többsége miatt, de néhányat érdemes megnézni.
A Tábornok fül, tartsa Mielőtt élőben lenne, erősítse meg a közvetítés címét és játékát engedélyezve. Ily módon véletlenül nem fog elkezdeni a legfrissebb információk streamingjét, és nem zavarhatja meg nézőit. Bölcs dolog azt is engedélyezni Megjeleníti a megerősítő párbeszédpanelt a patak indításakor és a társ opció a patakok megállítására a balesetek megelőzése érdekében.

Alatt Videó, megváltoztathatja a Twitch-nek küldött bitrátát. Új belépők számára, ezt hagyva Egyszerű rendben van. Magasabb Videó bitráta jobb minőséget jelent, de nehezebb a stabilitást fenntartani. Kezdje az alapértelmezett értékkel, nézze meg, hogy néz ki az adatfolyam, és állítsa be szükség szerint.
Ha van erős dedikált grafikus kártyája vagy gyengébb CPU-ja, hagyja el Encoder mint Hardver hogy hagyja, hogy a GPU elvégzi a nehéz emelést. Ellenkező esetben jobb eredmények érhetők el a használatával Szoftver, de a CPU-nak jobban kell dolgoznia.

Használja a Videó fül a kimeneti minőség kezeléséhez. A Alap (vászon) felbontás meg kell egyeznie a monitor felbontásával, de fontolja meg a Kimeneti (méretarányos) felbontás nak nek 1280×720 hacsak nincs gyors internetes feltöltési sebessége és nagy teljesítményű számítógépe. A 1080p felbontású streaming sokkal intenzívebb, mint a 720p, és ez utóbbi eléggé megfelelő induláskor.
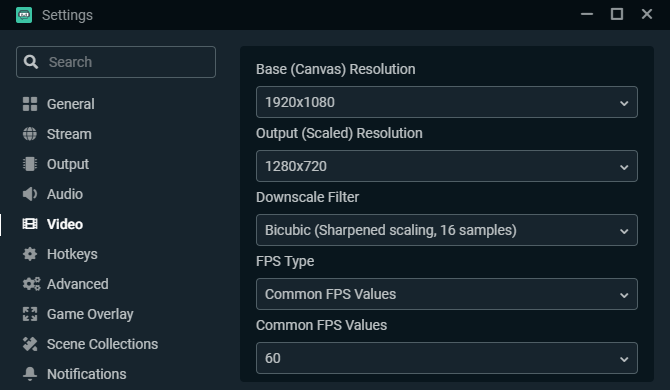
A Gyorsbillentyűk szakasz lehetővé teszi a billentyűparancsok meghatározását mindenféle művelethez, de valószínűleg egy kicsit körül kell játszania azzal, hogy megnézze, melyiknek van értelme.
Az első patak elindítása
Ha készen áll az első adatfolyam elindítására, itt található egy gyors ellenőrző lista arról, hogy mit kell beállítania:
- Legalább egy Színhely hogy megmutassák a nézőket. A több jelenet használata akkor hasznos, ha nem akarja azonnal elindítani a játékot, vagy nincs szüksége egy megszakítási képernyőre.
- A webkamera, a mikrofon és a játék rögzítése forrásként van beállítva. Más elemek, például a szegélyek és a kütyü opcionálisak.
- Egy játék fut elfogni.
Ha készen áll ezekre az elemekre, a szerkesztő segítségével ellenőrizze, hogy minden a kívánt módon van-e elrendezve. Élő előnézetet mutat, tehát indítsa el a játékot, és végezzen próbafutást, mielőtt élőben lenne.
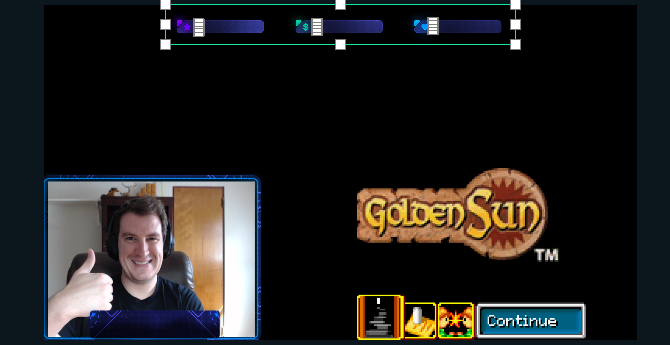
A sugárzás elindításához kattintson a gombra Élesben a jobb alsó sarokban. A Streamlabs helyet biztosít a patak beállításához Cím, adja hozzá a Játszma, meccs játszol, és beállítasz Címkék. Ráncos címkék megadhatja, hogy milyen játékot játszol, vagy az átjátszási stílus, például Játék a nézőkkel, Nincs spoilerés Alkalmi átjátszás.
Használja a Csatlakozás a Twitter-hez gombra, hogy tweetelt, hogy él, és ellenőrizze Használjon optimalizált kódolóbeállításokat ha azt akarja, hogy a Streamlabs módosítsa ezeket a beállításokat a legjobb teljesítmény érdekében. Ha készen áll, kattintson a gombra Nyugtázza és indítsa el és élőben közvetíti!
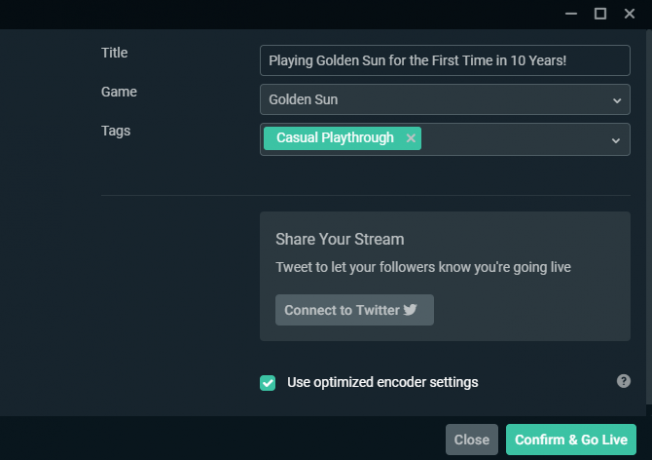
Speciális Streamlabs eszközök: Cloudbot és így tovább
Megvizsgáltuk a streaming alapjait itt, de a Streamlabs sokkal többet kínál, amikor kényelmesebbé válik. A bal felső sarokban található a Témák és Alkalmazások szakaszok. Ezek nagy része csak a Streamlabs Prime előfizetéssel érhető el, amit érdemes megfontolni az út mentén. Mi is felhoztuk a forrást Widgets előtt.
Van azonban néhány további fejlett szempont, amelyet érdemes megemlíteni.
Cloudbot
Az egyik ingyenes szolgáltatás, amelyet mindenképpen érdemes beállítani Cloudbot, a bal felső menüben is. Amint a neve is sugallja, a Cloudbot egy bot, amely rengeteg extra funkcionalitást biztosít az adatfolyamához.
A Mod eszközök lapon beállíthatja a Cloudbotot bizonyos üzenetek szűrésére, például az összes sapkában lévő vagy bizonyos szavakat tartalmazó üzenetek szűrésére. A parancsok az oldal szintén nagyon hasznos; ez lehetővé teszi olyan szövegrészletek megadását, amelyek egy adott műveletet eredményeznek.

Beállíthat például egy a ! yt parancs, amely automatikusan kapcsolódik a YouTube-csatornádhoz, amikor belépsz. Ezek a nézők számára lehetővé teszik a nagyobb mértékű részvételt, miközben gyors válaszokat állíthatnak fel a gyakori kérdésekre.
Még sok mindent fel lehet fedezni a Cloudbotban, de a fenti két panelen el kell kezdenie az indulást. Ügyeljen arra, hogy engedélyezze a Cloudbot csúszka az oldalon, és írja be / mod streamlabs a csevegőjében, hogy engedélyt nyújtson a bot moderátorának.
A műszerfal
Kattints a Irányítópult ikon a bal alsó sarokban (sebességmérőnek tűnik) a A Streamlabs profil az interneten. Itt megnézheti a korábbi adatfolyamok elemzését, elvégezhet egyes feladatokat a fiókja alakításához, összekapcsolhatja a PayPal adományokért és még sok minden mást.
Nézze meg az irányítópultot, ha olyan valamit keres, amely nem található az asztali szoftverben. Különösen a Egyetemi A szakasz tele van hasznos útmutatókkal.
Most már elkezdheted a streaming-t a Twitch-en!
Röviden áttekintést adtunk arról, hogy miként indíthatunk streamingt a Twitch-en a Streamlabs használatával. Sokkal többet kell megtanulni a növekedés során, mint például a jelenetek elsajátítása, a kütyü használata és további parancsok hozzáadása. De az első néhány adatfolyamodhoz ennek a bemutatónak elegendőnek kell lennie.
A streaming kihívást jelent, ugyanakkor megtérül is, ha elkezdi a közönség felépítését. Sokat tehetsz vele, tehát reméljük, hogy bármilyen irányba szórakozhatsz.
A következő lépésekhez nézze meg részletesen az útmutatónkat hogyan lehet felépíteni a streaming közönséget 10 tipp a közönség felépítéséhez az élő streaming csatorna számáraAz élő közvetítő közönség felépítése trükkös lehet. Íme néhány élő streaming tipp, hogy maximalizálja a siker esélyét. Olvass tovább .
Affiliate nyilvánosságra hozatal: Az általunk ajánlott termékek megvásárlásával elősegíti az oldal életben tartását. Olvass tovább.
Ben a MakeUseOf szerkesztőhelyettese és szponzorált postamenedzsere. B.S. a számítógépes információs rendszerekben a Grove City College-ban, ahol a Cum Laude diplomát szerezte, és főiskolai kitüntetésével. Szereti mások segítségét, és szenvedélyesen játszik videojátékokat.
