Mindig félelmetes, ha egy elektronikus eszköz eltűnik. És gondolhatja, hogy ez leggyakrabban egy mobil eszközön történik, és minden bizonnyal megtörténhet számítógéppel.
A modern laptopok kompakt méretének köszönhetően a MacBook könnyen elcsúszhat kanapé, ágy, ruhaszekrény alá, vagy akár valaki más táskájába. Akár otthon rejtőzik, akár ön nélkül utazik, megmutatjuk Önnek a hiányzó Mac helyének megtalálására szolgáló különféle lehetőségeket a Find My segítségével.
Find My vs. Találd meg az iPhone-omat
Mielőtt elkezdenénk, kíváncsi lehet, mi a különbség a Find My alkalmazás és a Find My iPhone között.
Az iOS 13, iPadOS és a macOS Catalina kiadásaival az Apple egyesítette a Find My iPhone és a Find My Friends alkalmazásokat egyetlen app nevű Find My Mi az a „Find My” alkalmazás az iOS 13 rendszerben? Minden, amit tudnod kellIsmerje meg, hogyan kell használni a Find My alkalmazást az iOS 13 rendszerben, és hogyan lehet a legtöbbet kihozni a fantasztikus funkciókból. Olvass tovább .
A mindent átfogó Find My alkalmazás segít megtalálni a hiányzó eszközöket, valamint a barátaiddal, akik megosztották Önnel a helyüket, és útmutatást nyújt mindkettőhöz. A hiányzó eszközön hangot is lejátszhat, amely akkor hasznos, ha a közelben van rejtve.
Mivel az alkalmazás hivatalos neve a Find My, ezt a nevet fogjuk használni az oktatóanyaghoz.
Keresse meg a Saját Mac követelményeket
Annak érdekében, hogy megtalálják Mac-jét a Find My alkalmazással, a legnyilvánvalóbb követelmény az, hogy engedélyezze ezt a funkciót, mielőtt a Mac eltűnt. Feltéve, hogy engedélyezi, remélhetőleg bekapcsolta az Offline Finding funkciót is, amely ezt lehetővé teszi keresse meg az Apple eszközt, amely nincs csatlakoztatva a hálózathoz Mit jelent, ha az iPhone megkeresése offline állapotban van, és hogyan találhatom megMit jelent, ha a Find My iPhone mondja "offline"? Hogyan talál egy offline iPhone készüléket? Íme a szükséges válaszok. Olvass tovább . (Ezt később megbeszéljük.)
Be kell jelentkeznie a Find My alkalmazásba ugyanazzal az Apple ID-vel, amelyet a hiányzó eszközén használ. Ha használsz iCloud.comA Find My szolgáltatás, ugyanazt az Apple ID-t is ott kell használnia.
Használja a Find My lehetőséget egy másik Apple eszközön
Ha egynél több Apple-eszköz tulajdonosa van, ha a Find My alkalmazást telepítette egy másik eszközre, és ugyanazzal az Apple ID-vel van bejelentkezve, akkor ez a legegyszerűbb módja a Mac megtalálására.
IPhone-on és iPad-en
Ha Mac-jét iPhone vagy iPad segítségével szeretné megtalálni, kövesse az alábbi lépéseket:
- Nyisd ki Keresse meg a másik eszközön.
- Koppintson a eszközök az alján.
- Válassza ki a Mac-et az eszközök listájában.
- Amikor a Mac ikon megjelenik a térképen, duplán koppintson rá, vagy a nagyításhoz használja a csipetjelet. A Térkép segítségével hibrid vagy műholdas nézetre is válthat a Információ ikon a jobb felső sarokban.
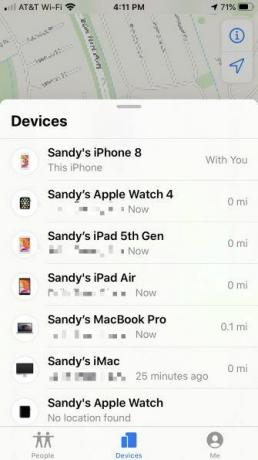


Az iPhone készüléken húzza lefelé az alját, hogy megtekinthesse a további műveletek teljes listáját. Az iPad készüléken ezek a műveletek automatikusan megjelennek, amikor kiválaszt egy eszközt. Lejátszhat hangot, útmutatást kaphat, engedélyezheti az értesítéseket, megjelölheti Mac-jét elveszettként vagy törölheti az eszközt.

A fenti lépéseket akkor is használhatja, ha egy családtag segít a Mac megkeresésében a Family Sharing csoport segítségével.
Mac rendszeren
A Mac-ot egy másik Mac-rel is megtalálhatja - talán a Family Sharing csoport valakinek van Mac-je, vagy véletlenül mind a MacBook, mind pedig az iMac tulajdonosa van. Csak kövesse ezeket a lépéseket:
- Nyisd ki Keresse meg a használt Mac rendszeren.
- Kattintson az oldalsáv tetején eszközök.
- Válassza ki a Mac-et az eszközök listájában.
- Amikor a Mac ikon megjelenik a térképen, duplán rákattinthat a nagyításhoz vagy a Plusz jel a jobb alsó sarokban. Az Alsó gombokkal a Térkép módból átválthat hibrid vagy műholdas nézetre is.
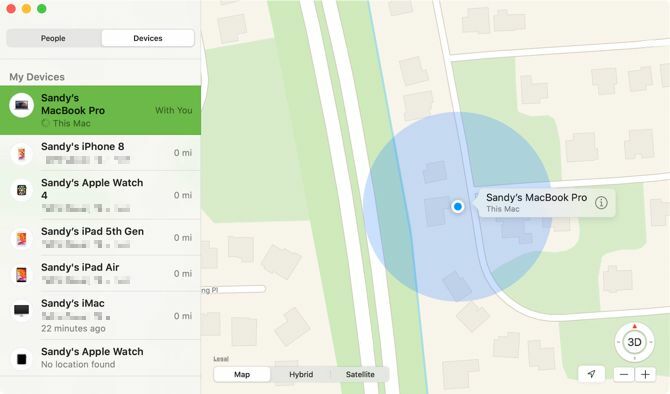
További műveletekhez kattintson a Információ ikon a Mac neve mellett a térképen. Ezután hangot lejátszhat a készüléken, útmutatást kaphat ehhez, engedélyezheti az értesítést, amikor megtalálja, jelezheti, hogy elveszett, vagy törölheti.

Használja a Find My alkalmazást az iCloud.com webhelyen
Ha nem rendelkezik másik Apple eszközzel, vagy nem tartozik a Családmegosztó csoporthoz, akkor használja az iCloud webhelyet a Mac megtalálásához.
Menj oda iCloud.com bármely böngészővel jelentkezzen be ugyanazzal az Apple ID-vel, amelyet a Mac-en használ, majd hajtsa végre az alábbi lépéseket:
- A fő iCloud oldalon válassza a lehetőséget Keresse meg az iPhone készüléket.
- kettyenés Minden eszköz a tetején, és eszközeit lista formában fogja látni.
- Válassza ki a hiányzó Mac-et.
- Amikor az pont jelenik meg a képernyőn, amely megmutatja a Mac helyét, duplán kattinthat a pontra, vagy használhatja a Plusz jel a bal felső sarokban a nagyításhoz.

A jobb felső sarokban a Mac lehetőségei is megjelennek. A kurzort az akkumulátor ikon fölé helyezheti, hogy megnézze az akkumulátor töltöttségi szintjét, vagy kattintással lejátszhatja a hangot, lezárhatja vagy törölheti a Mac-ot.
Az offline keresésről
Ha a fenti módszerek egyikével találta meg Mac-ét, de a következőként jelenik meg Offline, Nincs elérhető helyvagy A helymeghatározó szolgáltatások ki vannak kapcsolva, ez történhet néhány különböző okból.

- A Mac ki van kapcsolva, lemerült az akkumulátora, vagy több mint 24 óra telt el azóta, hogy elküldte az utolsó helyét az Apple-nek (ezt megteheti a Find My alkalmazásban).
- Az a készülék, amelyet a Mac keresésére használ, jelenleg nincs csatlakoztatva az internethez. Ebben az esetben egyszerűen megpróbálhatja újra, amikor csatlakozik.
- Jelenleg egy olyan országban, régióban vagy területen tartózkodsz, ahol a Find My szolgáltatás nem érhető el.
tekintettel a Mac utolsó helyét az első pontban az Apple kijelenti:
Az eszköz legutóbbi ismert helyszíne egy napig elérhető. Ha az eszköz offline állapotban van, vagy nem tud 24 óránál tovább csatlakozni a Saját eszközhez, akkor nem fogja látni az utoljára ismert helyet.
Ha nem találja a Mac-ét
Lehet, hogy megkísérelte a Find My (Saját keresés) használatával megtalálni a Mac-ot, de rájön, hogy ez egyáltalán nem fog működni. Lehet, hogy például nem is jelenik meg az eszközök listájában.
Ha igen, akkor a legjobb lépjen kapcsolatba az Apple ügyfélszolgálatával jelenteni a hiányzó eszközt, és további segítséget kérni a hatóságoknak az esemény bejelentéséről.
Keresse meg Macét
Remélhetőleg az iCloud.com oldalon található Find My alkalmazás vagy eszköz használatának egyik fenti módszere visszateszi a Mac kezedbe. És ne felejtse el engedélyezni a helymeghatározási funkciót, ha további Apple termékeket vásárol magának vagy a Family Sharing csoport valamelyikének.
További információkért nézd meg hogyan lehet kikapcsolni a Find My funkciót Hogyan lehet kikapcsolni az iPhone megkeresését, amikor eladja az eszközétAz eszköz eladásakor ki kell kapcsolnia a Saját iPhone keresése funkciót. Kövesse ezt a rövid útmutatót, hogy megtudja, miért és hogyan kell csinálni. Olvass tovább ha úgy dönt, hogy eladja valamelyik Apple készülékét.
Affiliate nyilvánosságra hozatal: Az általunk ajánlott termékek megvásárlásával elősegíti az oldal életben tartását. Olvass tovább.
Információtechnológiai BS-jével Sandy sok éven át dolgozott az informatikai iparban, mint projektmenedzser, osztályvezető és a PMO Lead. Ezután úgy döntött, hogy követi álmát, és most teljes munkaidőben ír a technológiáról.
