A Halál Kék Képernyője, műszaki néven a stop hiba, soha nem lesz boldog élmény a Windows felhasználók számára. A számítógép figyelmeztetés nélkül összeomlik, munkája vagy más adat elvesztése nélkül a folyamatban. A hibás hardver sérült oldal A hiba egy olyan kritikus hiba, amely figyelmeztetés nélkül elkaphat.
Így javíthatja a hibás hardver sérült oldal stop kódját.
Mi a hibás hardver sérült oldal stop kódja?
A hibás hardver sérült oldalhiba (a Windows stop kódja 0x0000012B) számos különféle hardverproblémát foglal magában, de egy-bites hibára utal. Egybites hiba akkor fordul elő, ha egyetlen bitet (egyperces adat) helytelenül változtatnak meg az adatátvitel során. Bár ez kicsinek tűnik, az eredmény a rendszer hardverének hibás működését okozhatja, ami a hibás hardver megsérüléséhez az oldal stop kódját eredményezheti.
Van jó és rossz hír is.
A jó hír az, hogy számos javítás érhető el a hibás hardver sérült oldal stop kódjához. A rossz hír az, hogy a Windows 0x0000012B stop kódja jelezheti a rendszer hardverének meghibásodását. Pontosabban, a stop kód gyakran társul a hibás RAM-hoz.
Ezeket a javításokat a RAM-ot és más hardvert érintő problémákkal ellenőrizheti a hibás hardver sérült oldal stop kódjaként.
1. Indítsa újra a számítógépet
Ha még nem tette meg, indítsa újra számítógépét. Annak ellenére, hogy bosszantó hallani: „Megpróbálta már ki- és bekapcsolni”, sok probléma megoldódik. Mielőtt elmélyülne a fejlettebb javításokat, indítsa újra számítógépét, és ellenőrizze, hogy ez megoldja-e a problémát.
2. Helyezze újra a hardvert
Mivel a hibás hardver sérült oldalhiba a rendszer hardveréhez kapcsolódik, a rendszer általános javítása a rendszer hardverének újbóli elhelyezését jelenti. Ha véletlenül kopogtat vagy rázkódik a rendszer, akkor a RAM vagy a grafikus kártya elmozdulhat a helyéből.
A hardver újbóli telepítéséhez be kell lépnie a számítógép vagy a laptop házába. Felhívjuk figyelmét, hogy ez bizonyos esetekben érvényteleníti a gyártó jótállását, ezért óvatosan járjon el.
3. Futtassa az SFC-t
A hibás hardver sérült oldal stop kódja jelezheti a rendszerfájlok problémáit. A Windows rendszerfájl-ellenőrzése (SFC) egy integrált Windows-rendszer eszköz, amelyet a Windows telepítőfájljainak hibáinak ellenőrzésére használ.
Az SFC parancs futtatása előtt ellenőriznie kell, hogy teljesen működőképes-e. Nem akarja, hogy az SFC elmulasztjon egy hibát, mert kezdetben nem működött megfelelően. Ehhez használjuk DISM, a Telepítési képszerviz és -kezelő eszköz.
Az SFC-hez hasonlóan a DISM egy integrált Windows segédprogram, széles körű funkciókkal. Ebben az esetben a DISM Restorehealth parancs Sérült Windows 10 telepítés javításaA rendszer korrupciója a legrosszabb, ami történhet a Windows telepítésével. Megmutatjuk, hogyan állíthatja vissza a Windows 10-t a pályára, ha BSOD-k, illesztőprogram-hibák vagy más megmagyarázhatatlan problémák szenvednek. Olvass tovább biztosítja a következő javítás megfelelő működését.
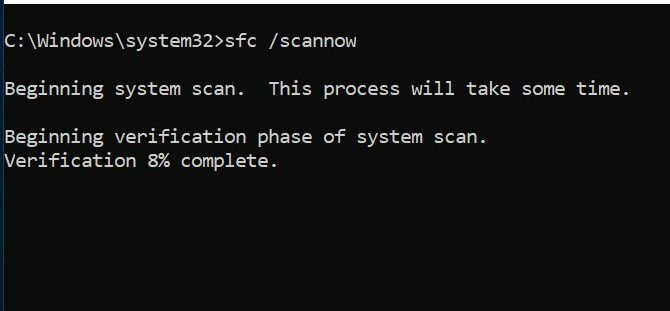
Hajtsa végre a következő lépéseket.
- típus Parancssor (rendszergazda)a Start menü keresősávon, majd kattintson a jobb gombbal, és válassza a lehetőséget Futtatás rendszergazdaként egy emelt parancssor megnyitásához.
- Írja be a következő parancsot, és nyomja meg az Enter billentyűt: DISM / online / takarítási kép / helyreállítási egészség
- Várja meg, amíg a parancs befejeződik. A folyamat egészségi állapotától függően akár 20 percet is igénybe vehet. Úgy tűnik, hogy a folyamat bizonyos időpontokban elakad, de várjon, amíg befejeződik.
- Amikor a folyamat befejeződik, írja be sfc / scannow és nyomja meg az Enter billentyűt.
4. Futtassa a CHKDSK-t
Az SFC-hez hasonlóan a CHKDSK egy olyan Windows eszköz, amellyel ellenőrizheti a Windows 10 fájlrendszert. Kíváncsi, mi a különbség a CHKDSK és az SFC között? A CHKDSK a teljes meghajtón hibákat keres, míg az SFC kifejezetten a Windows rendszerfájljait.
Futtassa a Parancssorból, és használja a CHKDSK szkennelést 7 remek CHKDSK funkció, amelyet a Windows 10 rendszerben használhatA CHKDSK ("ellenőrző lemez") egy Windows diagnosztikai eszköz, amely beolvassa az adatmeghajtók köteteit, ellenőrzi azok integritását és szükség esetén kijavítja a hibákat. Itt hangsúlyozzuk a továbbfejlesztett CHKDSK funkciókat, amelyeket a Windows 8-ban és a ... Olvass tovább hogy megtalálja a problémát és kijavítsa a gépet.
- típus parancssor a Start menü keresősávján, majd kattintson a jobb gombbal a legjobb találatra, és válassza a lehetőséget Futtatás rendszergazdaként. (Alternatív megoldásként nyomja meg a gombot Windows billentyű + X, majd válassza a lehetőséget Parancssor (rendszergazda) a menüből.)
- Ezután írja be chkdsk / r és nyomja meg az Enter billentyűt. A parancs átvizsgálja a rendszer hibáit és kijavítja az esetleges problémákat.
5. Ellenőrizze a járművezetőket
Időnként egy új Windows meghajtó rontja a hardvert, és hibát okozhat. A Windows 10 most kezeli a legtöbb illesztőprogram-frissítést, így a hibás illesztőprogramok egyre kevésbé jelent problémát. De ez nem azt jelenti, hogy egy hamis sofőr nem jöhet és pusztítást okozhat.
A Frissítés és biztonság beállításai oldalon megtekintheti a legújabb Windows illesztőprogram-frissítések listáját.
nyomja meg Windows Key + I a Beállítások panel megnyitásához, majd válassza a lehetőséget Frissítés és biztonság> Frissítési előzmények megtekintése. Az illesztőprogram-frissítéseket itt találhatja meg.
Most írja be Eszközkezelő a Start menü keresősávján, és válassza ki a legmegfelelőbbet. Haladjon lefelé a listán, és ellenőrizze, hogy van-e hibajel Ha nincs semmi, az illesztőprogram státusza valószínűleg nem a probléma forrása.
Számos eszköz lehetővé teszi az összes rendszerillesztő frissítését egyszerre. Ezen eszközök hasznossága vitatható, főleg mivel sokan arra kényszerítik Önt, hogy fizetjen a szabadon elérhető járművezetőkért. Ha többet szeretne tudni, nézd meg a legjobb ingyenes eszközök, amelyek segítségével bármilyen Windows 10 problémát kijavíthatnak A legjobb ingyenes Windows 10 javító eszközök bármilyen probléma megoldásáhozRendszerproblémák vagy gazember beállítások esetén ezeket az ingyenes Windows 10 javító eszközöket kell használnia a számítógép javításához. Olvass tovább .
6. Ellenőrizze a RAM-ot a MemTest86 használatával
A Windows memóriadiagnosztikai eszköz egy olyan Windows rendszer eszköz, amellyel hibákat kereshet a RAM-ban. Ez azonban nem a legjobb megoldás a feladathoz. Ez a cím megy Memtest86egy ingyenes, önálló memória tesztelő eszköz x86 gépekhez Hogyan kell biztonságosan ellenőrizni a (túlzárt) CPU, GPU és RAM biztonságátA stressztesztek felfedhetik, hogy a rendszer stabil marad-e vagy sem, nagy terhelések esetén, különösen akkor, ha a hardvereket túllépték. Megmutatjuk, hogyan működnek a stressztesztek és a buktatókat, amelyekre figyelni kell. Olvass tovább .

Indítsa el a MemTest86-at egy USB flash meghajtóról (vagy indítólemezről), és hagyja ellenőrizni a rendszer RAM-ot. A MemTest86 készen áll egy ideig. A RAM teljes körű kiértékeléséhez legalább két lépést kell futtatnia (azaz két teljes ciklus). Mivel egy lépés órákat vehet igénybe, az elemzési folyamat eltarthat egy ideig. A MemTest86 azonban a folyamat során felfedez minden komoly RAM problémát, ezért érdemes megvárni.
Haladj a A MemTest86 letöltési oldal és töltse le a Kép indító CD létrehozásához (ISO formátum). Ezután be kell írnia a MemTest86 ISO-t egy USB flash meghajtóra. Nézze meg ezt a listát ingyenes eszközök indító USB flash meghajtó készítéséhez Hozzon létre indító USB-t egy ISO-ból ezekkel a 10 eszközzelSzeretne indító USB meghajtót létrehozni egy ISO fájlból? Megtaláljuk a tíz legjobb indítható USB pendrive-készítőt. Olvass tovább .
Töltsön le egy szerszámot a listából, írja be a MemTest86-at az USB flash meghajtóra, majd állítsa le a rendszert. Most indítsa újra a rendszert miközben megnyomja a Boot Selection menü gombját Hogyan lehet megváltoztatni a rendszerindítási sorrendet a számítógépen (így az USB-ről is indíthat)Tudja meg, hogyan lehet megváltoztatni a számítógép indítási sorrendjét. Fontos a hibaelhárítás és a beállítások módosítása szempontjából, és sokkal könnyebb, mint gondolnád. Olvass tovább (általában F10, F11, DEL vagy ESC), majd válassza ki az indítható MemTest86 USB flash meghajtót. A memória teszt automatikusan elindul.
A hibás hardver sérült oldalának javítása
A Windows 10hez hasonlóan a Bluescreen of Death soha nem szép, ám gyakran létezik egy egyszerű felbontás is. A legjobb dolog az, ha megpróbálja újratelepíteni a RAM-ot és a grafikus kártyát, mielőtt bármilyen kiegészítő javítást megtenne. Néha a legegyszerűbb javítások jelentik a legnagyobb hatást!
Ha többet szeretne megtudni a képernyős hibákról és azok kijavításáról, nézd meg a Nirsoft BlueScreenView oldalát. Ez egy ingyenes eszköz, amelyet használhat megérti a Windows stop-kódjait, így bármilyen problémát kijavíthat Tegye egyszerűbbé a BSOD-k hibaelhárítását, engedélyezve ezt a kis funkciót a Windows 10 rendszerbenProblémája van a Windows kék képernyő dump fájljainak eléréséről egy összeomlás után? Itt van egy csípés, amely újra hozzáférhetővé teheti őket. Olvass tovább segítség nélkül!
Affiliate nyilvánosságra hozatal: Az általunk ajánlott termékek megvásárlásával elősegíti az oldal életben tartását. Olvass tovább.
Gavin a MUO vezető írója. Ezenkívül a MakeUseOf kripto-központú testvérhelyének, a Blocks Decoded szerkesztője és SEO menedzserje. Van egy BA (Hons) kortárs írása digitális művészeti gyakorlatokkal, amelyeket Devon dombjaiból ölelnek fel, valamint több mint egy évtizedes szakmai tapasztalattal rendelkezik. Bőséges teát fogyaszt.
