A kreativitás lényege, hogy két vagy több elemet keverjen valami csodálatossá. A Photoshop használatával történő fotózási kombináció megtanulása alapvető ismeretek. A meredekebb tanulási görbe valójában ezután kezdődik, amikor szembe kell néznie a képek egyszerű keverékével.
Az Adobe Photoshop egy hatalmas szoftver, ezért a Photoshop segítségével sokféleképpen szerkesztheti a fényképeket. Kezdjük a legegyszerűbb módszerekkel, ha két fényképet készít a vászonba, és öt perc alatt ötvözi őket egy új fényképké.
A három módszer a következő:
- Hozzon létre összetett elrendezést.
- Keverje össze az egyik fényképet a másikkal.
- Egyesítheti a fénykép egy meghatározott részét.
1. Húzza és kombinálja a fényképeket összetett elrendezésbe
Látnia kellett már azokat a divatos folyóiratoldalak elrendezését, amelyek szépen elrendezték a képeket. Ez a legegyszerűbb módszer a fényképek Photoshop-ban történő kombinálására.
- Indítsa el a Photoshop alkalmazást. Új képpel kezdje. Választ Fájl> Új.
- Keresse meg a párbeszédpanelen a dokumentumtípusokat, például a Web vagy a Nyomtatás. Használhatja az alapfény szélességének és magasságának a méréseit. Állítsa be a
Háttér nak nek Átlátszó a legördülő menüből. kettyenés rendben.
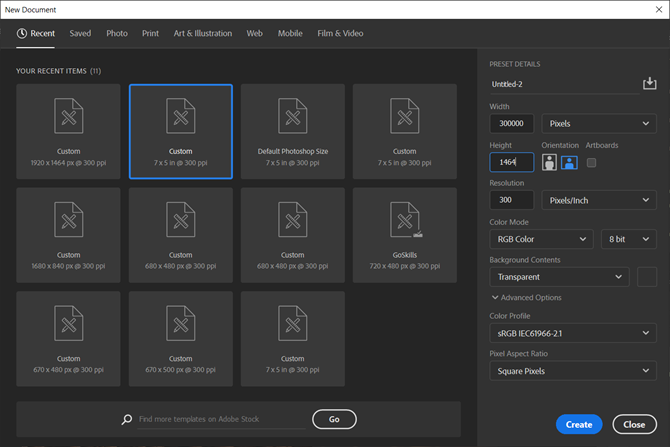
- Vigye az első fotót a számítógépről a dokumentumba, majd helyezze el, ahogy tetszik.
- nyomja meg Ctrl + T a Free Transform fogantyúkhoz. Kattintson és húzza a fogantyúkat a szélek körül, hogy átméretezze a képet, ha az nem felel meg a dokumentumnak. nyomja meg Belép az átalakítás végrehajtásához, vagy kattintson az eszköztáron található pipára.
- Add hozzá a másik képet a dokumentumhoz húzással. Minden kép a saját rétegén van. Ha a rétegpanel nem látható, folytassa Ablak> Rétegek.
- Húzza és ejtse le a rétegeket a Rétegpanel segítségével, hogy a képeket egymás fölé vagy feljebb mozgathassák. Használja a Mozog eszköz (Parancsikon: V gomb) a képek kívánt pozícióba állításához.

- Most finomítsa a mintát úgy, hogy pontosan megfelelő legyen. A képek átméretezéséhez és a szélek érintéséhez (anélkül, hogy túlságosan torzítanák őket), mindig használhatja a Ctrl + T (Windows) vagy Parancs + T (Mac OS) a Free Transform kezeli.
A végleges elrendezés attól függ, hogy hány képet szeretne kombinálni. Próbáljon meg különféle módszereket rendelni, amíg nem elégedett a megjelenéssel. Az összetett kompozíciót jobban is bekeretezheti gyönyörű szegélyek hozzáadása a fényképekhez Hogyan lehet szegélyeket hozzáadni a fényképekhez: 10 egyszerű módszerSzüksége van arra, hogy a képeket szegélyekkel felvegye? Itt található számos alkalmazás és módszer, amelyek megkönnyítik mindegy. Olvass tovább .
2. Fotók kombinálása a Blend módokkal
A keverési módok megváltoztatják az egyik réteg kölcsönhatásának módját az alatta lévõ réteggel. Ez számos lehetőséget kínál a két fénykép kreatív kompozitokká kombinálására.
Számos módja van kreatív felhasználásuknak, de itt van egy egyszerű áttekintés az egyik fotó elemének a másikhoz történő hozzáadásához.
- Kezdje két fényképpel, mindegyik a saját rétegében. A fő képnek az alsó rétegnek kell lennie. A képnek (homokdűnék), amelyet össze szeretne kombinálni, a tetején kell lennie.
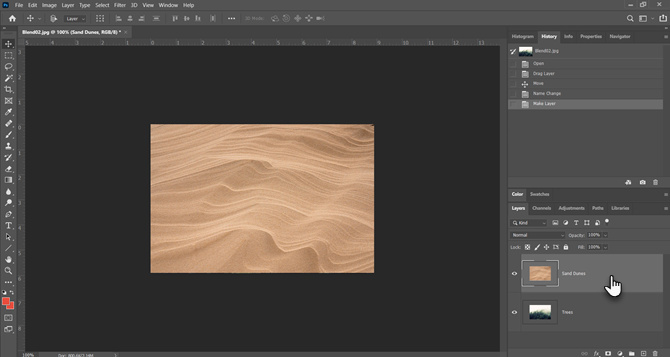
- A Rétegek panelen válassza ki a felső réteget. A keverési mód megváltoztatásához használja a Rétegek panel bal felső sarkában lévő legördülő menüt.
- Az alapértelmezett keverési mód Normál ami azt jelenti, hogy a két réteg nem keveredik össze. Miután megváltoztatta a keverési módot, a felső réteg színei kölcsönhatásba lépnek az alábbi réteg színével.
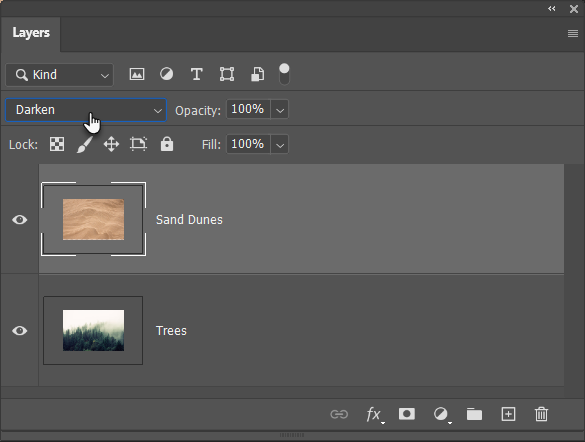
A végső kép a Darken mód itt. Most látható a felső kép (a homokdűnék) sötétebb része, mint az alsó réteg. A fáknál könnyebb rész nem jelenik meg. A világosítás keverési mód fordított irányban halad.
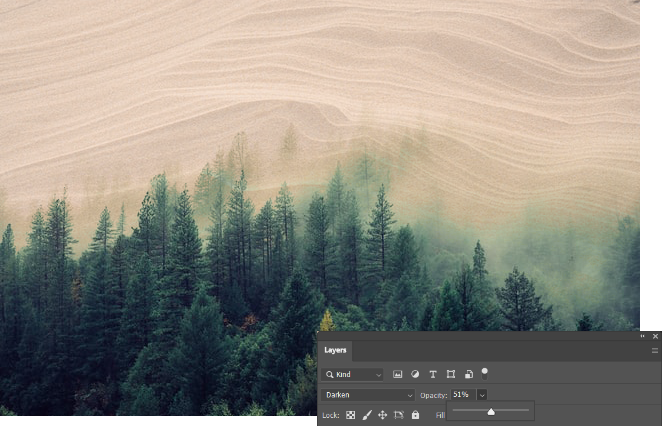
Görgesse át a többi keverési módot, hogy megtalálja azt, amelyik a képekkel néz ki a legjobban. Szorzás, Képernyőés borítás három általános keverési mód. Használhatja a Átlátszatlanság csúszka a kép textúrájának finomhangolásához.
Tipp: Szeretné gyorsan átmenni a keverési módokon? Először nyomja meg a levelet V a kiválasztásához Mozog eszköz. Ezután nyomja meg és tartsa lenyomva a Váltás gombot, és használja a pluszt (+) és mínusz (–) gombokkal léphet fel vagy le a listán. Ez a keverési módok vizuális összehasonlításának gyorsabb módja.
Kicsit félelmetes lehet a kezdők számára. Így, Tudjon meg többet a keverési módokról A keverési mód használata a PhotoshopbanA Photoshop keverési módja félelmetes lehet. Itt találhatók az Adobe Photoshop keverési módjának alapjai. Olvass tovább és folytatja a kísérletezést, hogy megértse, hogyan működik a látása.
3. Kombinálja a fénykép bármely részét rétegmaszkkal
A rétegmaszk segít két fénykép kombinálásában, amikor az egyik fénykép egy részét össze szeretné egyesíteni egy másik fotóval.
- Hozza össze az egyesíteni kívánt két képet a Photoshop programba, és tegye két rétegre. A fő képnek (a kéznek) alján kell lennie, és az egyesíteni kívánt képnek (az izzónak) felül kell lennie.

A második képet is elhozhatja Fájl> Hely beágyazott intelligens objektumként való hozzáadása (az intelligens objektumok használata a Photoshopban). De tartsuk egyszerűen ezt az útmutatót. - Menj a rétegek panelen válassza ki a felső réteget.
- Kattints a Adjon hozzá rétegmaszkot ikon (a téglalap és a fekete kör). A rétegmaszk a felső réteghez kapcsolódik, és fehér miniatűrként jelenik meg mellette. A maszk fehér része mindent felfed, alatta a kapcsolt rétegen. A fekete rész mindent elrejt. Ezeket a fekete-fehér tulajdonságokat kell használnia a felső réteg egyes részeinek elrejtésére és egyesítésére az alatta lévő réteggel.
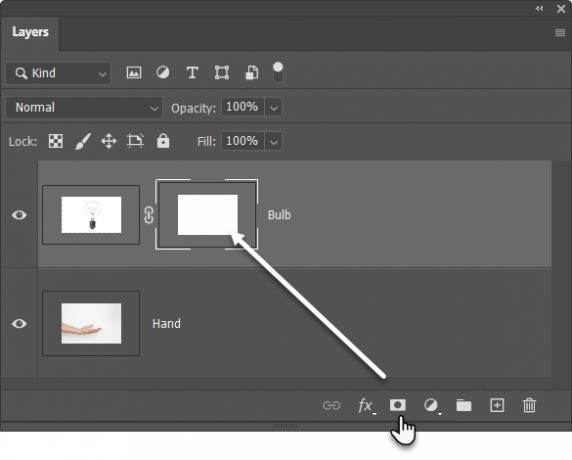
- Válaszd ki a Kefe eszköz az Eszközök panelen. Találat D a billentyűzeten, hogy az alapértelmezett színeket fekete-fehérre állítsa az Eszközök panelen. Windows rendszeren nyomja meg a gombot Alt + jobb egérgomb majd húzza balra vagy jobbra a kefe méretének csökkentéséhez vagy növeléséhez. A kefe keménységének csökkentéséhez vagy növeléséhez húzza fel vagy le.
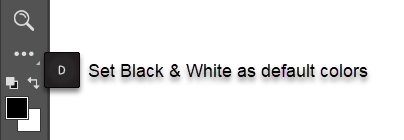
- Kattintson a Maszk bélyegképére a kiválasztás megtartásához. Választ fekete mint a kefefesték színe, és kezdje el festeni a képen látható maszkot, hogy elrejtse a kívánt területeket. Ebben az esetben mindent elrejtünk, az izzó kivételével. A színt visszafordíthatja fehér és érintse meg azokat a területeket, amelyeket rejteni akar.
- nyomja meg Ctrl + T mert Ingyenes transzformáció. A sarokfogantyúkkal módosítsa az izzó képének a kézhez viszonyított méretét.

A rétegmaszk vezérli az átlátszóságot vagy az átmenő fény mennyiségét. Ellentétben az Ocacity csúszkával, amely a teljes képre vonatkozik, a rétegmaszk szelektívebb a fekete-fehér interfésznél, amint azt fentebb láthatjuk.
Ez a rétegmaszkok egyszerű illusztrációja, mivel vannak jobb módok a téma kiválasztására és maszkolására a Photoshop alkalmazásban.
Stitch fotókat a széles panorámaképekbe
Ha tájfotózásban vesz részt, akkor a panorámaképek a legjobb módja annak, hogy megragadja a vizuálisabb ingatlanokat. Ha nem csomagol DSLR-t vagy széles látószögű lencsét, ne ess kétségbe, mivel az egyszerű objektívvel is sokat tehet.
Csak készítsen több fényképet, és kombinálja azokat a Photoshop Photomerge funkciójával. Természetesen a Photomerge nem az egyetlen eszköz, amely képes nekik varrni őket. Akkor miért nem próbálja ki ezeket ingyenes eszközök panoráma létrehozásához több fényképből 6 ingyenes eszköz lenyűgöző panorámaképek készítéséhezSzeretne csodálatos panorámaképet készíteni több fényképből? Ezen eszközök egyikével könnyedén panoráma készíthető. Olvass tovább .
Affiliate nyilvánosságra hozatal: Az általunk ajánlott termékek megvásárlásával elősegíti az oldal életben tartását. Olvass tovább.
Saikat Basu az Internet, a Windows és a termelékenység helyettes szerkesztője. Miután eltávolította az MBA zűrzavarát és a tízéves marketingkarriert, most szenvedélyesen segít másoknak javítani a mesemondó készségüket. Vigyáz a hiányzó Oxford vesszőre, és utálja a rossz képernyőképeket. De a fotózás, a Photoshop és a termelékenység ötletei megnyugtatják a lelkét.

