Nem tudja Android telefonját csatlakoztatni a számítógépéhez? Ez több okból is bekövetkezhet, beleértve a helytelen csatlakozási módot vagy a megfelelő illesztőprogramok hiányát. A legkisebb probléma megakadályozhatja, hogy számítógépe észlelje eszközét.
Ha fogalma sincs, mi okozza ezt a problémát, járjon el egyenként az alábbi módszereken. Minden tipp javít egy bizonyos problémát, ezért próbálkozzon addig, amíg a számítógép nem ismeri fel a telefont.
1. Ellenőrizze a telefon USB-csatlakozási módját (Windows / Mac)
Az Android készülék számos kapcsolódási módot kínál, amikor telefonját csatlakoztatja a számítógéphez. Minden üzemmódnak különféle célja van, és néhányuk miatt a telefon nem jelenik meg a számítógépen.
A telefon kapcsolatmódjának megváltoztatásával a számítógép felismerheti azt. Ezt megteheti:
- Csatlakoztassa a telefont a számítógéphez USB kábellel.
- Húzza le az értesítési sávot, és látnia kell egy Android rendszer bejegyzés, amely megmutatja az aktuális csatlakozási módot. Érintse meg a csatlakozási mód elemet a USB-beállítások oldalt.
- választ Fájl átvitel.
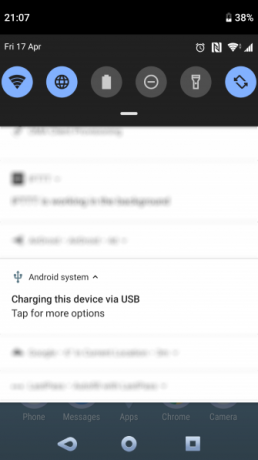
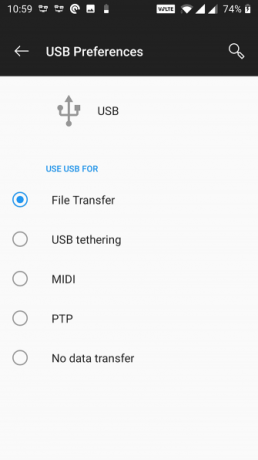
Miután ezt megtette, telefonjának tárolómeghajtóként kell megjelennie a File Explorer vagy a Finder alkalmazásban. Most megkezdheti a fájlok másolását a készülékre és a készülékről.
2. Frissítse az MTP USB illesztőprogramjait a számítógépen (Windows)
Ha telefonját média eszközként kívánja használni, akkor engedélyeznie kell az MTP módot a telefonján. Ehhez szükség van az MTP illesztőprogramok telepítésére és frissítésére a számítógépen.
A legtöbb számítógép már telepítette ezeket az illesztőprogramokat. Ha elavultak, akkor egyszerűen frissítheti őket az Eszközkezelő segítségével:
- Csatlakoztassa a telefont a számítógéphez USB kábellel.
- Nyissa meg a Eszközkezelő kattintson a jobb gombbal a Start gombra, vagy nyomja meg a gombot Win + X.
- Keresse meg Android-eszközét a Hordozható készülékek, kattintson a jobb gombbal és válassza a lehetőséget Illesztőprogram frissítése.

- választ Keresse meg a számítógépemet illesztőprogramok számára.
- Kattintson a Hadd válasszak a számítógépen elérhető illesztőprogramok listájából opció alján.
- választ MTP USB-eszköz a listáról, majd kattintson a gombra Következő az alján.
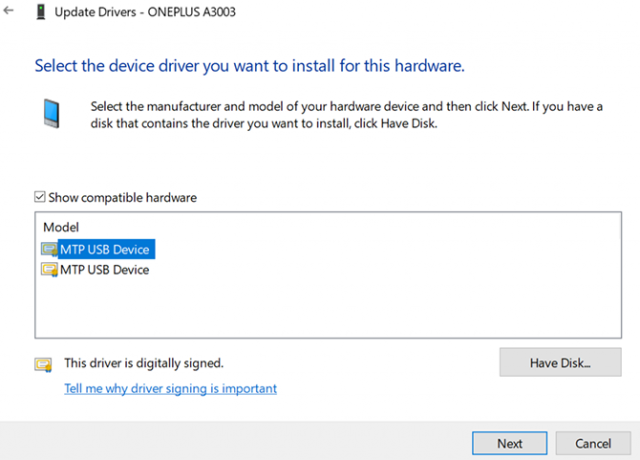
Az illesztőprogramok frissítése után a telefonnak média eszközként kell működnie.
3. Az Android fájlátviteli segédprogram használata (Mac)
A Windows-szal ellentétben nem lehet közvetlenül fájlok átvitele az Android-ról a Mac-re Fájlok átvitele az Android és a Mac között: 7 egyszerű módszerÁt kell töltenie a fájlokat az Android telefon és a Mac számítógép között? Íme egyszerű módszer az adatok mozgatására e platformok között. Olvass tovább . Először telepítenie kell a Mac-re egy segédprogramot, amely hídként működik a Mac és az Android készülék között.
Ezt a segédprogramot Android File Transfer néven hívják le, amelyet letölthet az Android hivatalos webhelyéről:
- Fogd meg a Android fájlátvitel eszköz az Android webhelyről.
- Indítsa el a letöltött fájlt, és húzza az eszközt a mappájába Alkalmazások mappába.
- Kattintson duplán a saját eszközén található eszközre Alkalmazások mappát (vagy keresse meg a Spotlight segítségével Cmd + Space) indításához.
- Csatlakoztassa Android telefonját a számítógépéhez USB kábellel.
- A telefonnak megjelennie kell az újonnan telepített eszközben.
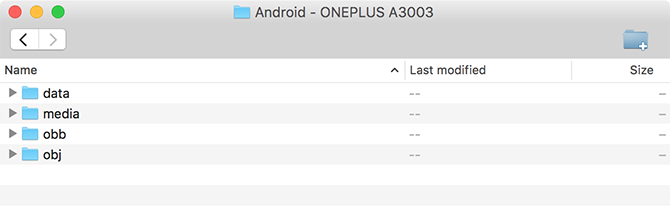
Miután meglátta a telefonját, tetszés szerint elkezdheti a fájlok mozgatását.
4. Használjon más USB portot és USB kábelt (Windows / Mac)
Ha átesett a fentiekről, és továbbra is problémája van, akkor valószínű, hogy az Ön által használt USB port vagy kábel hibás vagy sérült. Ez természetesen megakadályozza, hogy a számítógép felismerje az eszközét.
Szerencsére a legtöbb számítógép több USB porttal rendelkezik. Próbáljon ki egy másik portot a számítógépén, hogy megtudja, csatlakozik-e telefonja. Csatlakoznia kell egy másik USB-kábellel is, és ellenőriznie kell, hogy a számítógép felismeri-e az eszközt.
5. Frissítse az operációs rendszer verzióját (Mac)
Windows rendszeren csatlakoztathatja Android telefonját, az operációs rendszer verziójától függetlenül. A Mac számítógépeken azonban a régebbi macOS verziók problémákat okozhatnak az Android-kapcsolatokkal kapcsolatban.
Ezért frissítenie kell a macOS verziót, amikor kapcsolatba kerül a telefon és a számítógép között. Ezt az alábbiak szerint teheti meg:
- Kattintson az Apple logóra a bal felső sarokban, és válassza a lehetőséget A Macről.
- Kattints a Szoftver frissítés gombra kattintva frissítheti a Mac szoftverét.
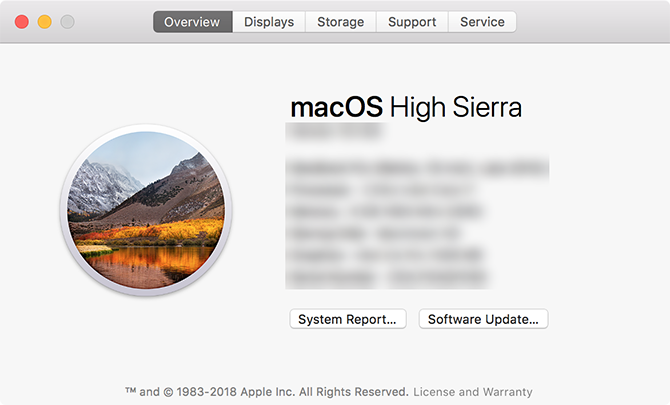
- Ha elérhető egy macOS frissítés, töltse le és telepítse a számítógépére, majd próbálja meg újra a kapcsolatot.
6. Egyéb Android csatlakoztatási eszközök eltávolítása (Windows / Mac)
Egyes telefongyártók kínálnak saját csatlakozási megoldásaikat, például a Samsung SideSync. Ezek az eszközök néha zavarják a szokásos Android-csatlakozási módszereket; az ilyen konfliktusok miatt a számítógép egyáltalán nem ismeri fel a telefonját.
Ha ezen eszközök valamelyikét telepítette, próbálja meg eltávolítani a számítógépről a konfliktusok elkerülése érdekében. Amint ez megtörtént, csatlakoztassa újra a telefont a számítógéphez, és ellenőrizze, működik-e a normál módon.
7. A Windows eszköz hibaelhárítójának futtatása (Windows)
A Windows 10 számos hibaelhárítóval rendelkezik, amelyek segítenek megtalálni és kijavítani a különféle aspektusokkal kapcsolatos problémákat. Szerencsére ezek egyike olyan külső eszközök, mint például az Android telefon, hibaelhárítása.
Ez az eszköz segítséget igényel a csatlakozási problémák kiküszöbölésére és a telefon megjelenítésére a számítógépen. Bár nem mindig tökéletes, érdemes kipróbálni.
A Microsoft eltávolította a Hardver és eszközök hibaelhárítót a Windows 10 legújabb verzióinak listájáról, ám a parancssoron keresztül elérhető:
- nyomja meg Win + X és válasszon Windows PowerShell (rendszergazda) vagy Parancssor (rendszergazda) a listából.
- Írja be a következő parancsot: msdt.exe -id DeviceDiagnostic
- Látni fogod a Hardver és eszközök hibakereső. kettyenés Következő hogy az eszköz észlelje az eszközökkel kapcsolatos problémákat. Ha elkészült, módszereket kínál a felismert problémák kijavítására.
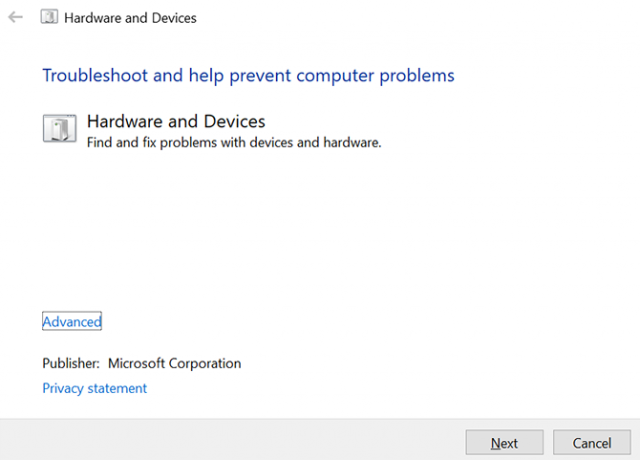
Ha a Windows 10 régebbi verziója van, az alábbi módszerrel találhatja meg az eszközt:
- Dob Beállítások kattintson a számítógépén Frissítés és biztonság, és válassza ki Hibaelhárítás a bal oldalsávból.
- A listában kattintson a következő elemre Hardver és eszközök az eszközök hibaelhárítójának elindításához.
Bónusz tipp. Használjon alternatív fájlátviteli módszert
Ha a telefon nem fog csatlakozni, függetlenül attól, hogy mit csinál, érdemes lehet néhány alternatív módszert használni fájlok átvitele az Android készülékről a számítógépre Fájlok átvitele az Android számítógépről a számítógépre: 7 módszerSzeretné megtudni, hogyan lehet az Android fájlokat átvinni a számítógépre vagy fordítva? Itt található néhány egyszerű módszer az adatok mozgatására eszközök között. Olvass tovább . Ilyen módon legalább a fájlokat elmozdíthatja, amíg a kapcsolat problémája rendezésre nem kerül.
Tartsa az Android és a számítógép csatlakoztatva
Először úgy tűnhet, hogy a számítógépe soha nem fogja felismerni az eszközt. A fenti módszerekkel azonban sikeresen be kell szereznie a számítógépet a telefon csatlakoztatására és a fájlok közötti áthelyezésre.
Eközben, ha sürgősen át kell helyeznie valamit a számítógépről a telefonjára, használhatja a számítógépről Androidra történő fájlátviteli módszerek 5 módszer adatátvitelre számítógépről vagy laptopról az Android telefonraÁt kell helyeznie az adatokat a laptopjáról az Android készülékére? Íme néhány egyszerű módszer az átvitelre egy idő alatt. Olvass tovább a fájlátvitel megkezdéséhez.
Affiliate nyilvánosságra hozatal: Az általunk ajánlott termékek megvásárlásával elősegíti az oldal életben tartását. Olvass tovább.
Mahesh a MakeUseOf műszaki írója. Körülbelül nyolc éve ír tech-útmutatókat, és számos témára kiterjed. Szereti megtanítani az embereket, hogy miként tudják kihozni az eszközöket.
