Hirdetés
Ha Windows PC-n van 100 GB kapacitású lemezmeghajtója, akkor nem minden a hely rendelkezésre áll Önnek. Valójában, ha bepillantana a színfalak mögé, meg fog lepődni mennyi helyet foglal el a véletlenszerű gyorsítótár fájlok.
Mi a gyorsítótár? Nem olyan technikai, mint amilyennek hangzik. A számítógépekkel összefüggésben a gyorsítótár egy nem állandó fájl (vagy fájlok), amelyre a jövőben ismét szükség lehet, ezért rejtett helyen tartják ezt az időpontig. Egyszerű, igaz?
A gyorsítótár fájlok azért fontosak, mert ők javítsa a rendszer teljesítményét, de a hátránya, hogy értékes helyet foglalnak el - és ez problémát jelenthet, ha van korlátozott kapacitású SSD. A jó hír az, hogy a gyorsítótár fájlok a legtöbb esetben biztonságosan törölhetők törölje a lemezterületet 6 módszer a hely felszabadítására a Windows számítógépenA rendetlenség nagy mértékben csökkentheti a termelékenységet. Az idő múlásával a fájlok elvesznek, a programok használhatatlanná válnak, és hirtelen az egyszer tágas merevlemezed tele van haszontalan dolgokkal, és meg kell tisztítani. Olvass tovább .
1. Windows 10 frissítő gyorsítótár
Az Ön kényelme érdekében a Windows tárolja a Windows frissítések fájljainak gyorsítótárát, amelyek hasznosak lehetnek, ha új frissítést kell alkalmaznia. A bosszantó dolog az, hogy a Windows frissítések feltehetik a sok a tér.
A legrosszabb bűncselekmény az legutóbbi novemberi frissítés amit a Microsoft tolta. Maga a frissítés nagyszerű, de legfeljebb 24 GB gyorsítótár helyet igényel és nem automatikusan törli magát a frissítés telepítése után. Képzelje el, mit tehetne ezzel a pótlólagos térrel!
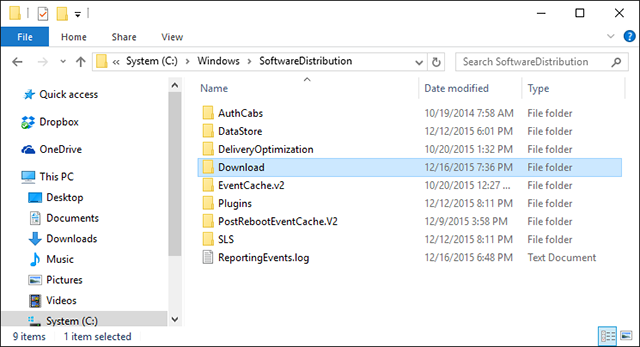
A Windows Update gyorsítótár ürítése: Mielőtt ezeket a fájlokat törölhetnénk, le kell tiltanunk a Windows Update szolgáltatást, hogy megbizonyosodjunk arról, hogy jelenleg nem töltöttek le frissítéseket. Ehhez nyissa meg a Start menü, indítsa el a Parancssor alkalmazás, és írja be:
net stop wuauserv
Ezután nyissa meg a File Explorer alkalmazást, és keresse meg a C: \ Windows \ SoftwareDistribution \ Download. A Letöltés mappában mindent biztonságosan törölhet. Ezután újra engedélyeznie kell a Windows Update szolgáltatást, ha beírja a következőt a Parancssorba:
net start wuauserv
2. Windows Store gyorsítótár
Az egyik legnagyobb változások a Windows felhasználói élményében 10 A Windows 10-re való frissítés kényszerítő okaiA Windows 10 július 29-én jön. Érdemes frissíteni ingyen? Ha örömmel várja a Cortana-t, a legmodernebb játékokat vagy a hibrid eszközök jobb támogatását - igen, határozottan! És... Olvass tovább a Windows Store bevezetése és a Microsoft azon törekvése, hogy minden szoftvert alkalmazássá alakítsanak. Sok felhasználó számára ez a lépés enyhén szólva fárasztó.
Sajnos nagyon sok ellenkezője van ennek, beleértve a hamis alkalmazások a Windows Áruházban Ne tévesszen meg! 5 tipp a hamis alkalmazások elkerülésére a Windows Store-banA Windows Store-t használhatatlan kéretlen programok és csalások rontják el. A Microsoft nemrégiben számos hamis alkalmazást tisztított meg, ám az üzlet továbbra is megkérdőjelezhető alkalmazásokat tartalmaz. Megmutatjuk, hogyan kell átverni. Olvass tovább , ezért sokuk fordult ehelyett az alkalmazások oldalra történő betöltése a Windows rendszeren Az alkalmazások újratöltése Windows 8 és 10 rendszerekenA Windows Store nem az egyetlen hely, ahol univerzális alkalmazásokat szerezhet. Megmutatjuk, hogyan telepítheti alkalmazásokat külső forrásokból a PowerShell vagy a Beállítások menü segítségével. Olvass tovább .
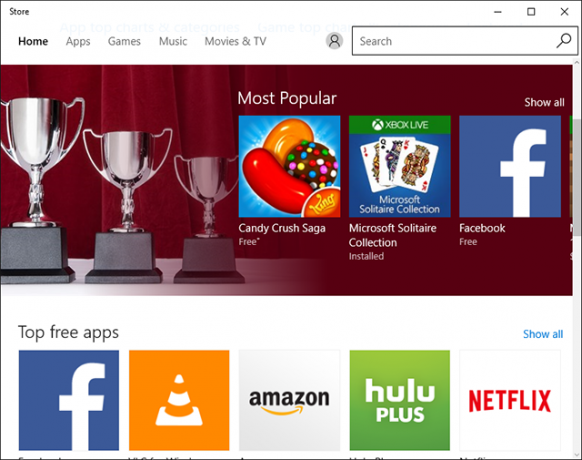
És ahogy talán már kitalálta, a Windows a Windows Store-on keresztül letöltött fájlokat is tárolja. Ez a gyorsítótár nem csak helyet foglal el, hanem problémákat is okozhat, ha a letöltéseket megszakítják vagy nem megfelelően állítják le. Ha ez történik, a gyorsítótár ürítése megoldhatja a felmerült problémákat.
A Windows Store gyorsítótár ürítése: A Microsoft egy WSReset.exe nevű segédprogramot biztosít, amely kitölti a gyorsítótárat az Ön számára.
Nyissa meg a Fuss gyors (használni a Windows + R parancsikon), típus WSReset.exe a szövegmezőbe, és kattintson a gombra rendben. Megnyílik egy fekete ablak, és úgy tűnik, hogy semmi sem történik, de várja meg. Néhány percig tarthat egy lassabb számítógépen.
Amikor kész, a Windows Áruház elindul. Ez azt jelenti, hogy a gyorsítótár kiürült, és jól megy.
3. Temp Files Cache
A Windowsnak van egy rendszerkönyvtára 13 Futtasson parancsikonokat minden Windows-felhasználónak tudnia kellA Futtatás parancs felhasználható a Windows különféle részeinek azonnali elérésére. Itt találhatók a leggyakoribb hivatkozások, amelyeket tudnia kell. Olvass tovább az ideiglenes fájlok tárolására szolgál. Az ideiglenes fájlokat rendszerint közvetítőként hozzák létre, miközben egy másik fájlt hoznak létre vagy módosítanak, de ők is tárolhatnak olyan ideiglenes adatokat, amelyekre egy programnak csak egy ideje szüksége van.
Sajnos, nem minden program és folyamat elegendő a tisztításhoz, ami azt jelenti hogy az ideiglenes fájlok rendszerkönyvtárát egy csomó felesleges zsákmányolja junk.
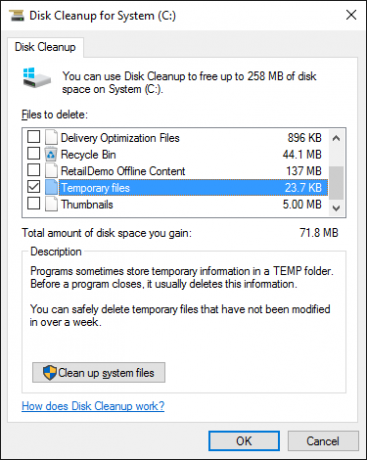
Általában biztonságos az olyan ideiglenes fájlok törlése, amelyeket egy hét alatt nem használták fel. Szerencsére a Windows által biztosított beépített eszköz képes kezelni ezt az Ön számára.
A Temp Files gyorsítótár ürítése: Nyissa meg a Start menü, keresse meg a Lemez tisztítás alkalmazást, és indítsa el. Amikor a rendszer kéri, válassza ki a meghajtót, amelyen a Windows van (általában a C: meghajtót). Várjon, amíg elemzi a fájlrendszert.
Alatt Lemez tisztítás fülön törölje az összes négyzet jelölését, kivéve a felcímkézett Ideiglenes fájlok, majd kattintson az OK gombra rendben.
4. Miniatűr gyorsítótár
A Windows olyan beállítással rendelkezik, amely lehetővé teszi a fájlok miniatűr előnézetét. Például, ha engedélyezve van, egy MP4 videofájl megjelenik egy képkockával a videóból, míg a PNG képfájl a kép kinézetének előnézete.
A bélyegképek nagyszerűek a használhatóság szempontjából, de Ön szerint hol vannak ezek a bélyegképek? A Windows-nak igény szerint kell generálnia őket. Amikor a File Explorer segítségével böngészi a mappákat, minden alkalommal, amikor először talál meg egy fájlt, a Windows-nak el kell készítenie a miniatűrjét.
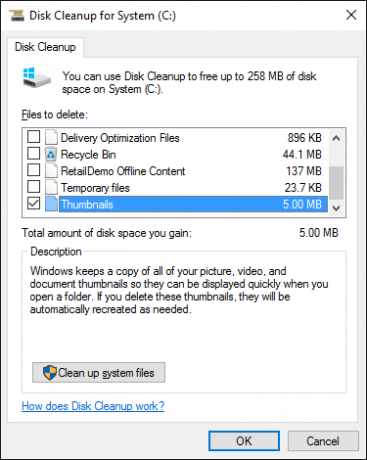
Nem csak ezt teszi lelassíthatja a Windows napi teljesítményét A Windows Intéző felgyorsítása és finomítása [Windows 7]Régóta a Windows Intéző (a Windows rendszere, amely mindent irányít az asztalról az operációs rendszerre a mappák böngészése) gyenge hírnevet szerzett magának, mert ügyetlen, lassú és vitathatatlanul haszontalan fájlnavigátor volt ... Olvass tovább , de ezeket az újonnan létrehozott miniatűr képeket valahol kell tárolni - a Windows miniatűr-gyorsítótárában. Jó ötlet ezt a gyorsítótárat néhány havonta törölni, mert gyorsan felfújódhat.
A miniatűr-gyorsítótár törlése: Haladj a Start menü, keresse meg a Lemez tisztítás alkalmazást, és nyissa meg. Amikor a rendszer kéri, válassza ki a rendszermeghajtót (általában a C: meghajtót), és várjon, amíg elemzi a fájlrendszert.
Alatt Lemez tisztítás fülön törölje az összes négyzet jelölését, kivéve a felcímkézett Miniatűrök, majd kattintson az OK gombra.
5. Rendszer-visszaállítási gyorsítótár
A rendszer-visszaállítás az egyik a Windows leghasznosabb funkciói Amit a Windows rendszer-visszaállításról tudnia kellKépzelje el azt a bajt, amelyben megtalálhatja magát, ha a rendszer meghibásodik! A Windows Rendszer-visszaállítás szolgáltatás megmentheti a seggét. Ez a cikk ismerteti a Windows visszaállítási pontok létrehozásának és használatának módját. Olvass tovább . Könnyű azt gondolni, hogy soha nem lesz szükséged rá, de elképesztő, hogy az emberek milyen gyorsan fognak flippelni erre az álláspontra, amikor a rendszer hibásan működik.
Soha nem reméli, hogy a Rendszer-visszaállítást használja, de ha erre van szüksége, reméli, hogy ott van. Jobban biztonságban lenni, mint sajnálni, igaz? És még az összes új hibaelhárítási lehetőségek a Windows 10 rendszerben Frissítse, alaphelyzetbe állítsa, állítsa vissza vagy telepítse újra a Windows rendszert?Valaha is szerette volna visszaállítani a Windows 7-et a személyes adatok elvesztése nélkül? A gyári alaphelyzetbe állítás és az újratelepítés között nehéz volt. A Windows 8 óta két új lehetőségünk van: Frissítés és Visszaállítás. Melyik a megfelelő ... Olvass tovább , A rendszer-visszaállítás továbbra is fontos, ezért ne hagyja figyelmen kívül.
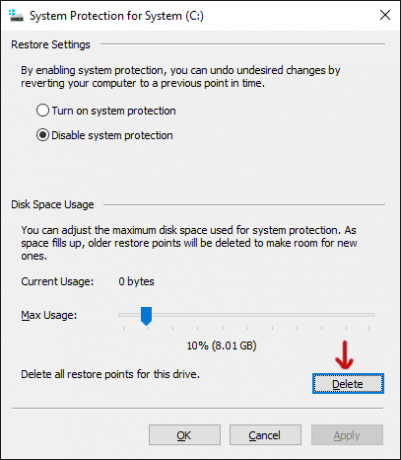
A hátránya, hogy a Rendszer-visszaállítás sok helyet igényel. Komolyan, a sok a tér. Végül is el kell tárolnia az összes beállítást és változót, amelyek a rendszer visszaállításához szükségesek.
A mentett visszaállítási pontok törlésével felszabadíthatja ezt a helyet. Emellett csökkentheti a Rendszer-visszaállításra szánt helyet vagy teljesen letilthatja a szolgáltatást, de ügyeljen arra, hogy túl kevés helyet foglal le a rendszer-visszaállítás hibás működését okozhatja A rendszer-visszaállítás nem működik? 5 Javítás a Windows 7 és 10 rendszerhezA Rendszer-visszaállítás menti a számítógépet a katasztrófától. De mi van, ha a Rendszer-visszaállított nem sikerült? Megvan a javítás. Olvass tovább .
A rendszer-visszaállítási gyorsítótár ürítése: Nyissa meg a Start menü, keresse meg a Rendszer alkalmazást, és indítsa el. Amikor kinyílik, keresse meg az oldalsávban a Rendszervédelem linkre, és kattintson rá.
Alatt Rendszervédelem fülön válassza ki a rendszermeghajtót és kattintson a gombra Beállítás. Alul kattintson a gombra Töröl a rendszer számára mentett összes visszaállítási pont törlésére. Ha igen, akkor azonnal hozzon létre egy új helyreállítási pontot!
6. Web böngésző gyorsítótár
Amikor meglátogat egy weboldalt, böngészője hozzáadja azt az oldalt - beleértve a HTML-t, a CSS-t, a JavaScript-et és a képfájlokat - a böngésző gyorsítótárába. Amikor legközelebb ugyanazon az oldalon látogat, böngészője a gyorsítótárazott fájlokat használja az oldal gyorsabb betöltésére.
Valójában az ennél jobban bevonva Minden, amit tudnia kell a böngésző gyorsítótáráról [MakeUseOf Explains]Ha bármilyen problémája merül fel egy weboldallal kapcsolatban, az informatikai támogatástól elsőként hallható javaslatok egyike: "próbálja megtisztítani a böngésző gyorsítótárát", valamint "törölje a sütiket". Szóval mi az ... Olvass tovább , de ez az általános lényege.
Nagyon jó, mert a gyorsítótár csökkenti a használt sávszélességet javítja az Ön böngészési élményét Mit tehetsz a böngésző felgyorsításához?Ha olyan vagy, mint én, és napja nagy részét az interneten böngészve tölti, akkor megérti, milyen bosszantó egy olyan lassú, felfújt böngésző, amely látszólag működik ... Olvass tovább , de a gyorsítótár néha problémákat okozhat.

Például, ha egy weboldal megváltozik, de a böngésző továbbra is elavult gyorsítótár-adatokat tölt be, lehet, hogy a webhely nem működik a kívánt módon. Ezért az egyik leggyakoribb hibaelhárítási módszer a böngésző gyorsítótárának ürítése - ez visszatér egy üres palahoz. Ezenkívül felszabadítja a felhasznált lemezterületet.
A böngésző gyorsítótárának ürítése: Minden böngészőnek megvan a saját gyorsítótár-ürítési folyamata, de egyikük sem túl bonyolult.
A Firefoxban, nyissa meg a Opciók menübe lépjen a Fejlett szakaszban válassza ki a Hálózat fülre, és kattintson a Tiszta most gomb, ahol azt mondja Tárolt webtartalom.
A Chrome-ban, nyissa meg a Beállítások menüben görgessen le és kattintson a gombra Speciális beállítások megjelenítésealatt Magánélet kattintson Böngészési adatok törlése, válaszd ki a Tárolt képek és fájlok lehetőséget, és ügyeljen arra, hogy törölje az „idő elejétől”.
Az Operaban, nyissa meg a Beállítások menübe lépjen a Adatvédelem és biztonság szakasz alatt Magánélet kattintson Böngészési adatok törlése, válaszd ki a Tárolt képek és fájlok lehetőséget, és ügyeljen arra, hogy törölje az „idő elejétől”.
7. DNS gyorsítótár
Amikor belép egy weboldalra, a számítógép alapvetően internetes adatokat kér egy másik számítógépről az interneten - de hogyan tudja a számítógépe, hogy kapcsolatba lép az adott számítógép? Használ valami úgynevezett a domain név rendszer Hogyan lehet optimalizálni a DNS-t a gyorsabb internethez"Az Internet csak csövek sorozata" - mondta egy ember annyira bölcsen. Sajnos ez nem olyan egyszerű. Van egy összetett architektúra, amely támogatja az internetet, és az adatcsomagoknak utazniuk kell ... Olvass tovább .
A Domain Name System egy számítógépes hálózat, amely az internetes forgalmat irányítja közöttük. Gondolj úgy, mint egy postai szolgáltatásra: a levelek átkerülnek a feladóktól a több postába, mielőtt végül megérkeznének a címzetthez, kivéve, ha az internetes adatokról beszélünk, nem pedig a levélről.

Amikor a Windows megismer egy bizonyos útvonalat - pl. a számítógépről a MakeUseOf szervereire - ideiglenesen emlékszik erre az útvonalra a DNS-gyorsítótárban. Amikor azonban a DNS-útvonal megváltozik, az útvonalat tárolt másolata elavulttá válik, és ez problémákat okozhat (például nem lehet betölteni egy weboldalt).
A DNS-gyorsítótár ürítése: A DNS gyorsítótár ürítése teljesen ártalmatlan. A legjobb esetben ez megoldja az esetleges útválasztási problémákat. A legrosszabb esetben semmit sem fog tenni. Az elszámolási folyamat szintén nagyon egyszerű.
Nyissa meg a Start menü, keresse meg a Parancssor alkalmazást, és indítsa el. Ezután írja be a következőt:
ipconfig / flushdns
Hogyan szabadítson fel helyet a lemezen?
Többet a rendszer alapos tisztítása A lemezterület felszabadításához törölje ezeket a Windows fájlokat és mappákatMeg akarja törölni a Windows lemezterületét? Vessen egy pillantást ezekre a Windows fájlokra és mappákra, amelyeket biztonságosan törölhet. Olvass tovább , igazán javasoljuk a használatát egy olyan eszköz, mint a CCleaner A legjobb Windows tisztító eszköz kap egy lemezelemzőtA CCleaner v5 segítségével most hatékonyabban megtisztíthatja a hulladékot. Az új lemezelemző funkció feltárja, hogy mely fájlok tárolják a helyet. Nézze meg, hogyan egészíti ki a CCleaner által bevált szemét-eltávolító eszközöket. Olvass tovább , amelyet az egész rendszer átvizsgálására és a hely felszabadítására optimalizáltak, bármi törlésével, amely hosszú távon nem lesz negatív hatással a rendszerére.
Még a CCleaner sem elég éles ahhoz, hogy megtegye minden a feljebb felsorolt. Néhány dolgot, például a DNS gyorsítótár törlését, csak kézzel kell elvégezni.
Milyen további Windows gyorsítótárakat lehet biztonságosan törölni a rendszerhibától való félelem nélkül? Mit csinálsz, ha kell? szabadítson fel helyet a lemezen 6 tipp a lemezterület felszabadításához a Windows 10 rendszerbenMég egy terabyte tárhelyet is gyorsan megtöltenek médiafájlok. Itt megmutatjuk, hogyan könnyedén szabadíthat fel gigabájt lemezterületet a Windows 10 rendszerben a redundáns rendszerfájlok eltávolításával. Olvass tovább ? Mondja el nekünk a hozzászólásokban!
Kép jóváírás: Globális hálózat teerayut taf útján a Shutterstock útján
Joel Lee B.S. számítástechnikában és több mint hat éves szakmai írói tapasztalat. A MakeUseOf főszerkesztője.