Hirdetés
Manapság mappák vagy fájlok elrejtése vagy zárolása valószínűleg szüksége lesz egy olyan számítógép használata esetén, amelyet mások is használnak.
Korábban írtunk üzenetet erről a témáról itt 2 "Fontos" fájlok és mappák elrejtésének módjai a Windows rendszerben Olvass tovább de találtam néhány más módszert is egy ilyen módszer végrehajtására, kivéve azokat a letöltési programokat, amelyek mások számára könnyen elérhetők.
Itt van öt Egyéb mód:
ablakok
1. módszer (az egyszerű módszer)
-
1. Kattintson a „Start”, a „Futtatás” elemre, majd írja be cmd. Amikor a parancssor megnyílik, írja be a „CD C: Test” parancsot (cserélje ki a „Teszt” helyet a rejteni kívánt mappa nevére.)
2. Most írja be az „attrib file + s + h” kifejezést, és cserélje ki a „fájl” kifejezésre azt az aktuális fájlnevet, amelyet elrejteni szeretne.
3. Most térjen vissza a C-hez: Tesztelje és keresse meg a fájlt vagy mappát, nincs ott! Nem találja meg egyszerűen a böngészés, a parancssor vagy a „Rejtett fájlok és mappák megjelenítése” gombra kattintással.
4. A mappa és annak tartalmának megkereséséhez egyszerűen térjen vissza a parancssorba, írja be a „CD C: Test” parancsot. (természetesen, ismét a „Teszt” helyett a mappa nevével), majd írja be az „attrib fájlnév -s parancsot -h”. Most már képes lesz újból megtalálni a fájlt!
2. módszer (ezen a helyen kissé nehezebbé válik)
Ez a módszer, az előzőtől eltérően, elrejti egy teljes meghajtó az egyes fájlok vagy mappák helyett:
(Mielőtt bármikor felhasználná az I. regisztrációt ERŐSEN AJÁNLOTT a rendszerleíró adatbázis biztonsági mentése a Nyilvántartó eszköz vagy CCleaner. Használhat manuális módszert is, amely hasonló ez.)
-
1. Lépjen a „Start”, „Futtatás” pontra, és írja be regedit.
2. Amikor a beállításjegyzék-szerkesztő betöltődik, keresse meg a következőt: HKEY_LOCAL_MACHINESoftwareMicrosoftWindowsCurrentVersion
PoliciesExplorer
3. Kattintson a jobb gombbal az „Intézőre”, és válassza az „Új” és a „DWORD érték” lehetőséget.
4. Nevezze meg az értéket NoDrives és válassza ki a „Tizedes” alapot.
5. Az érték típusában az alábbi meghajtónak megfelelő szám:

(Például, ha el akarja rejteni az E meghajtót, írja be a 16-at. A meghajtókat elrejtheti a két szám hozzáadásával. Például. Ha el szeretné rejteni az E és a G meghajtót, akkor a 16 + 64 = 80.)
6. Most, miután újraindította a számítógépet, nem szabad látnia a meghajtót.
3. módszer
-
1. Hozzon létre egy mappát a meghajtóban a könnyű hozzáférés érdekében, pl. C:. (Nevezze meg valami, ami a Vezérlőpulthoz kapcsolódik, pl. Felhasználók.)
2. Hozzon létre egy új fájlt a Jegyzettömbbe, majd másolja be és illessze be a következőket a következőbe:
ren felhasználók - felhasználók. {21EC2020-3AEA-1069-A2DD-08002B30309D}
3. Cserélje ki a „Felhasználók” -ot a létrehozott mappa nevére, és mentse a fájlt mint loc.bat.
(Most már látnia kell a mappát és a loc.bat fájl, a loc.bat ugyanabban a könyvtárban, mint a mappa Nem benne.)
4. Most kattintson a jobb gombbal, és hozzon létre egy új szöveges fájlt. Másolja és illessze be az alábbiakat:
ren felhasználók. {21EC2020-3AEA-1069-A2DD-08002B30309D} felhasználók
(Feltétlenül cserélje ki a „Felhasználók” szót a mappája nevére.)
5. Mentsd el key.bat.
6. Most látnod kell a loc.bat és a key.bat a létrehozott mappával ugyanabban a könyvtárban lévő fájlok.
7. Most csak annyit kell tennie, hogy duplán kattint a loc.bat fájl és a mappa ikonjának olyannak kell lennie, mint a vezérlőpult. Ha rákattint a mappára, akkor átirányítja Önt a Vezérlőpultra, és így bezárta a mappát.
8. Természetesen a feloldásához egyszerűen kattintson duplán a key.bat fájlt, és a mappának vissza kell válnia az elsőként létrehozott mappává.
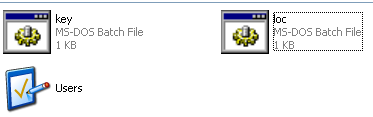
4. módszer
Ez a végső módszer lehetővé teszi a felhasználók számára, hogy JPEG-képben elrejtsék a fájlokat:
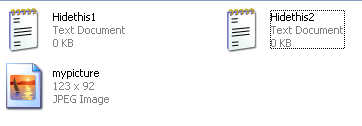
1. Hozzon létre egy mappát a C: könyvtárban, pl. C: 1. mappa.
2. Helyezze oda az összes elrejteni kívánt fájlt, valamint egy JPEG-képet, amelyben el akarja rejteni a fájlokat.
3. Válassza ki az összes elrejteni kívánt fájlt, és hozzon létre velük egy ZIP vagy RAR fájlt, például egy program segítségével WinRAR, WinZip, 7zipstb.
4. Most el kell rejtenie az archívumot a rejtett fájlok mellett, még ha azok már vannak az archivált fájlban, a JPEG-képpel, amelyben mindezt elrejteni szeretné.
5. Lépjen a „Start”, „Futtatás” pontra, és írja be: cmd.
6. Most írja be: CD , majd írja be: cd mappa1. (Természetesen cserélje ki mappa1 a mappád nevével.)
7. Írja be a következőt: másolat / b kép. JPG + archivedthing.rar myimage.jpg
(Megjegyzés: Cserélje ki a „myimage” nevet a kép nevére, és az „archivedthing” helyére a tömörített fájl nevét.)
8. A következőhöz hasonló választ kell kapnia: „1 fájl lemásolva.”
9. A képen található fájlok megtalálásához mindössze annyit kell tennie, hogy jobb egérgombbal kattint a képre, majd válassza az „Open With…” lehetőséget, majd válassza az „WinRAR” lehetőséget, vagy az eredeti fájlok archiválásához használt program nevét.
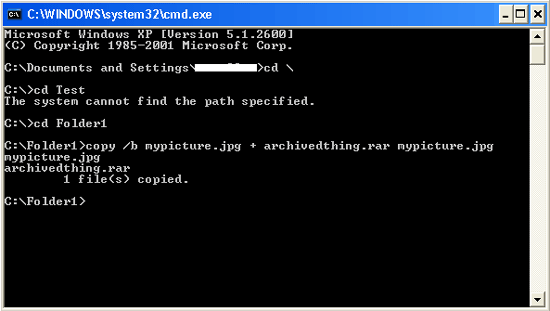
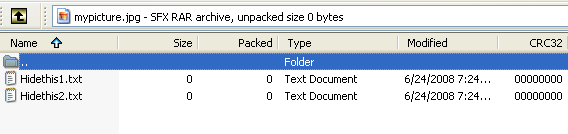
Mac
A Mac felhasználók számára ez most más. A következő módszer használható Unix-szerű rendszerekre, tehát Mac-ekre.
5. módszer
-
1. Hozzon létre egy mappát a „Kezdő” könyvtárban a könyvtáron keresztül az alábbiak beírásával: mkdir .mymappanév A mappának előtte egy pontnak kell lennie. Például. .myfoldername.
2. Nyissa meg az otthoni könyvtárat, majd kattintson a „Go”, majd a „Go to Folder” elemre. Írja be a következőt: ~ / .Myfoldername.
3. Most már képesnek kell lennie a cuccok elrejtésére a rejtett mappába.
(Megjegyzés: A Finder megjegyzi a korábban beírt mappákat.)
Milyen más módszereket használ el mappák, fájlok vagy meghajtók elrejtéséhez?
Will Mueller egy számítógépes majom és geek, aki túlságosan sokáig használ számítógépeket. Ilyennel nagyszámú webfejlesztésben és programozásban dolgoztam.