Hirdetés
Elvesztette a fontos fájlt, és vissza kell szereznie? Ezek a tippek segítenek az Office dokumentumok helyreállításában egyáltalán nem.
Néhány dolog frusztrálóbb, mint az, hogy elveszítik az olyan dokumentumokhoz való hozzáférést, amelyek órákon át dolgoztak. Függetlenül attól, hogy a fájl megsérült, törölve vagy más módon elveszett, óriási idő és erőfeszítésnek tűnik.
Szerencsére a Microsoft Office használatával létrehozott fájlok valószínűleg nem vesznek el annyira, mint amikor először megjelennek. Számos technikát alkalmazhat a hozza vissza munkáját a szélről A legjobb ingyenes adat-helyreállítási eszközök a Windows számáraAz adatvesztés bármikor feltörhet. Kiemeljük a Windows számára a legjobb ingyenes adat-helyreállítási eszközöket, amelyek segítenek az értékes fájlok visszaszerzésében. Olvass tovább és kerülje az újraindítást.
Az elveszett dokumentumok helyreállítása
Íme néhány tipp a katasztrófa elkerülésére, ha úgy tűnik, hogy elveszített egy fontos Office-dokumentumot.
1. Használja a Dokumentum helyreállítást
Az Office 2016 beépített funkciókkal rendelkezik, amelyek segítenek a dokumentumok helyreállításában abban az esetben, ha a szoftver váratlanul bezárul. Ez a legegyszerűbb módja a munka visszaszerzésének, ezért próbálkozzon ezzel a gyors és egyszerű eljárással, hogy kipróbálhassa még összetettebb módszereket.
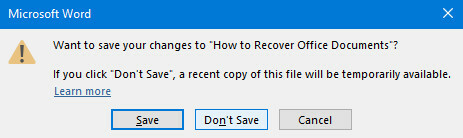
Mint láthatja a fentiekből, bolondosan rákattintottam a Mentés elhagyására, miközben kilép a Microsoft Wordből, és ennek eredményeként jelentős munkát veszítettem a dokumentumommal kapcsolatban. Szerencsére az alkalmazás ideiglenesen tárolja a fájl másolatát, ha ez előfordul.
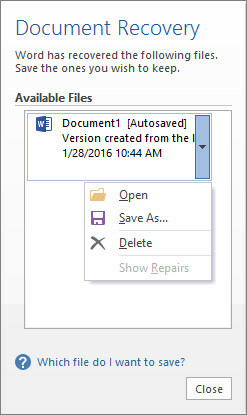
Hogy visszakapja, ismét indítsa el a Word-t, és nyissa meg a dokumentumot - korábbi verzió Hogyan lehet visszaállítani az életed eredményesebb verziójáraAz életének melyik része súlyosbítja Önt? Mentális vagy fizikai, egy bizonyos ponton meg kell szitálnod a rendetlenséget, és meg kell találni az alapot a továbblépéshez. Olvass tovább a kérdéses fájl ideális, de bármi meg fog tenni. Ha nem látja a fenti helyreállítási ablakot, keresse meg a fájl > Kezelje a dokumentumot > Mentse el a nem mentett dokumentumokat.
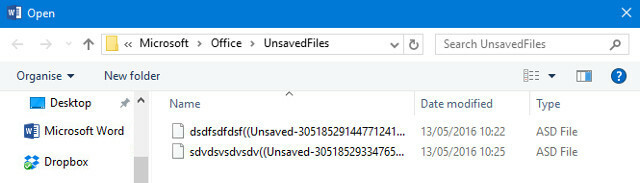
Megjelenik egy ablak, amelyen megjelenik az Office UnsavedFiles mappája. Azok a dokumentumok, amelyeket a szoftvert sikerült helyrehozni, ASD-fájlokként jelennek meg - az Office programcsomag által használt automatikus biztonsági mentések. Mint láthatja, nem címkézve vannak, tehát a dokumentum megmentésének dátuma alapján ki kell választania a legutóbbi módosítási dátumot, vagy a próba-és hibát.
2. Ideiglenes fájlok feltárása
A sérült vagy törölt dokumentumok időnként olyan ideiglenes verziókat hagynak maguk után, amelyek az eredeti tartalom legnagyobb, ha nem egészét tartalmazzák. Ezek az ideiglenes fájlok általában rejtve vannak a felhasználótól, de könnyen megismerhetők, ha tudod, hogyan.
Írja be a File Explorer Options parancsot a keresősávba A 13 legjobb ingyenes keresőeszköz a Windows 10-hezA Windows Search csak alap- és véletlenszerű használatra használható. Ha gyakran keres a Windows rendszerben, akkor jobb, ha egy fantasztikus harmadik féltől származó kereső eszközt használ. Olvass tovább és nyissa meg a megfelelő Vezérlőpult eredményt. Váltás a Kilátás fülre, és keresse meg a Rejtett fájlok és mappák rádió váltás a További beállítások szakasz.
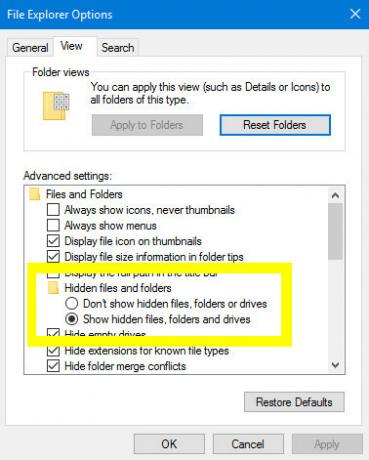
Váltsa ezt a kapcsolót Rejtett fájlok, mappák és meghajtók megjelenítése, amint azt a fentiekben kiemeltük. Most ugorjon arra a mappára, ahová a sérült vagy törölt fájlt mentette, és vigyázzon a fájlnevekre, amelyek tilde-vel kezdődnek és .tmp kiterjesztéssel zárulnak.
Miután megtalálta a fájlt, amely megfelel az elvárásainak a fájlméret és a módosított dátum szempontjából, nevezze át és cserélje ki a hosszabbítót 3 Fájl kiterjesztési tippek minden Microsoft Office-felhasználónak tudnia kellSokat tudhatunk a Microsoft Office-ról, de ezek az alapvető tippek egyszerûek és hasznosak, és ezeket mindenkinek meg kell tanulnia. Nincsenek kivételek. Olvass tovább .docx-kel a Word post 2007 verzióihoz, vagy .doc a korábbi iterációkhoz. Nyissa fel, és ellenőrizze, hogy az a fájl, amelyet keresett - és ne felejtse el visszamenni, és változtassa meg a rádió kapcsolóját Ne mutasson rejtett fájlokat, meghajtók mappáit amint kész.
3. Ellenőrizze a Lomtárat
Ez nyilvánvalónak tűnhet, de pánikban könnyen elhanyagolható. Hacsak nemrégiben ürítette ki, akkor a Újrahasznosító kuka Készítsen jobb újrahasznosító táskát ezekkel a nagyszerű eszközökkel és trükkökkelLegtöbben nagyon ismerjük a Lomtárat. Rendszeresen használjuk, és úgy tűnik, hogy egy olyan szolgáltatás, amelyet nem sokat tehetünk testreszabásával - a törölt fájlok oda kerülnek, és véglegesen ... Olvass tovább tartalmazza a nemrégiben törölt fájlokat. Ez magában foglalja a manuálisan eltávolított dokumentumokat, valamint az ideiglenes fájlokat, például a cikk fenti szakaszában részleteket, ezért győződjön meg arról, hogy File Explorer beállítások vannak beállítva Rejtett fájlok, mappák és meghajtók megjelenítése amikor bejelentkezel.
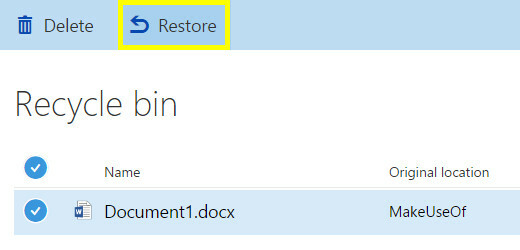
A Lomtár valódi életmentő lehet azoknak a felhasználóknak, akik a Microsoft online szolgáltatásaival, például a OneDrive és az Office 365-rel dolgoznak. Ha személyes fiókot használ, a törölt fájlok helyreállíthatók, ha a Lomtárba lépnek, és a visszaállítás funkció. Ha azonban vállalati fiókkal rendelkezik, akkor valószínűleg beszélnie kell egy rendszergazdával a fájlok helyreállítása érdekében.
4. Használjon harmadik féltől származó segédprogramot
Sok ember használja a Microsoft Office alkalmazást, és sok ember végül elveszítik a dokumentumaikat Nem mentett Microsoft Word dokumentum helyreállítása másodperc alattElvesztette egy olyan Microsoft Office dokumentumot, amelyen dolgozott? A nem mentett vázlat helyreállítása és a munka visszaállítása itt található. Olvass tovább . Mint ilyen, rengeteg lehetősége van, ha harmadik fél által készített megoldást hajlandó felhasználni a munkájának helyreállítására - de ezeknek a segédprogramoknak nem mindegyikét teremtik egyenlőnek. Két jó csomag közül választhat.
Könnyű irodai helyreállítás
Az Easy Office Recovery egy átfogó módszer az Office dokumentumok megmentése A sérült irodai fájlok elérése és helyreállítása ezekkel a tippekkelA fontos dokumentum sérült, és nincs biztonsági másolat? Nem minden elveszett! Kipróbálhatja a fájl javítását vagy biztonsági másolatot kereshet, amelyet nem tudott róla. Olvass tovább ezt egyszerű és érthető használni. A szoftver átvizsgálja a merevlemez-meghajtót az elveszett vagy sérült fájlok szempontjából, majd előnézeti ablakot kínál, így átmászhat és keresse meg a keresett dokumentumot - ami drasztikusan csökkentheti a fájlok vadászatával járó lábmunkát saját magad.
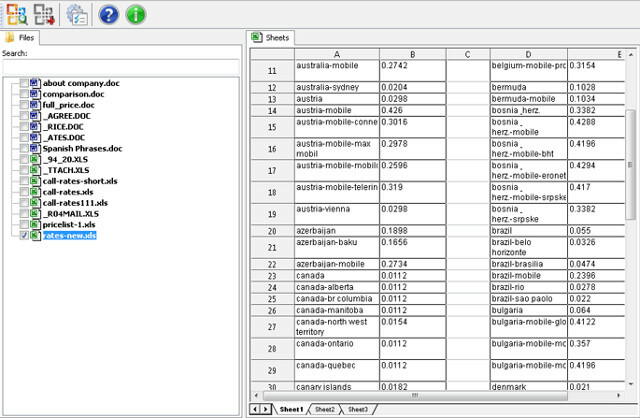
A szoftvernek azonban van egy jelentős hátránya: nem olcsó. A személyes licenc 79,95 dollárt fog visszatéríteni, tehát mérlegelnie kell, hogy mennyit ér elveszített fájljaid. Vannak azonban ingyenes alternatívák, amelyek hasonló eredményt nyújthatnak.
Recuva
A Recuva egy segédprogram, amely ingyenesen kínálja a fájl helyreállítási képességeit, és csak megelőző intézkedésekhez és bizonyos fejlett funkciókhoz engedélyt igényel. A felhasználói felülete egy kicsit zsúfoltabb Hogyan lehet a jobb egérgombbal a jobb egérgombbal visszaszámolniBeteg, ha van egy jobb egérgombbal rendelkező menü, amely tele van egy csomó hivatkozással, amelyekre nincs szüksége? Tisztítsa meg őket ezzel az egy szerszámmal! Olvass tovább mint az Easy Office Recovery, de ez nagyrészt kiváló helyettesítő, ha ugyanazt a feladatot ingyen kell elvégeznie.
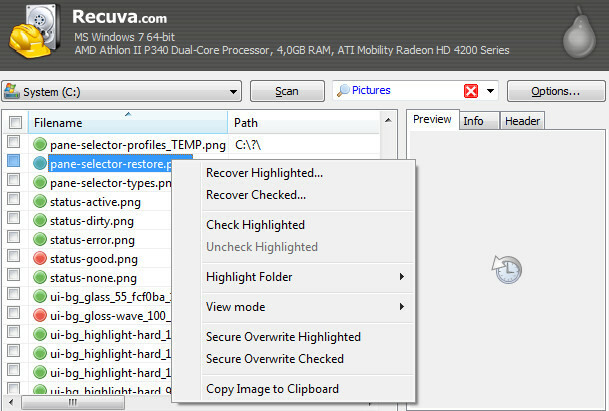
A Recuva használatának egyik előnye, hogy nem csupán a Microsoft Office csomag használatával létrehozott dokumentumok kezelésére képes, így abban az esetben, ha elveszít némi zenét, fényképet vagy bármi mást, akkor képesnek kell lennie arra, hogy azokat legalább kb fontoskodás. Még egy varázsló is segíti a tapasztalatlan felhasználókat a folyamat során.
A megelőzés könnyebb lehet, mint a gyógyítás
Mielőtt olyan helyzetbe kerülne, amikor a dokumentum elveszett, és kitépte a haját, hogy megtaláljon egy megoldás, végezze el a Microsoft Office beállításait, és ellenőrizze, hogy a legjobban védett-e a szoftver képességeit.
Nyisson meg egy Office programot, és keresse meg a fájl > Opciók. Először, menj a Megment szakaszban, és ellenőrizze, hogy a Az AutoRecover információkat ___ percenként mentheti A legördülő menü kis időre van beállítva, és hogy a Tartsa meg az utolsó automatikusan elmentett verziót, ha mentés nélkül bezárom jelölőnégyzet be van jelölve.
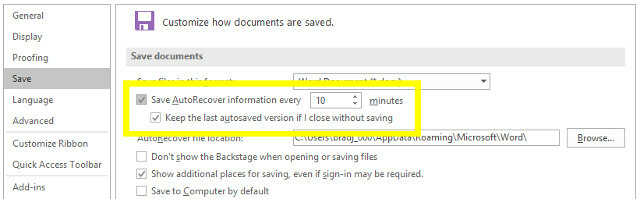
Ezután menjen a Fejlett szakaszban, és keresse meg a Megment cím. Itt meg kell jelölnie a jelölőnégyzetet Mindig készítsen biztonsági másolatot.
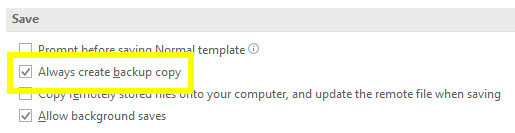
Ha engedélyezte ezeket a lehetőségeket, akkor a lehető legnagyobb esélyt nyújtja magának munkájának biztonsági másolata A végső Windows 10 adatmentési útmutatóÖsszefoglaltuk az összes biztonsági mentési, visszaállítási, helyreállítási és javítási lehetőséget, amelyeket a Windows 10-en találtunk. Használja az egyszerű tippeinket, és soha ne ess kétségbe az elveszett adatok felett! Olvass tovább , vagy egy verzió, amelyet helyreállíthat, ha valami rosszra fordul. Csak néhány kattintás szükséges, de sok időt és energiát takaríthat meg a vonal mentén.
Van tippje az Office-dokumentumok helyreállításához? Vagy segítségre van szüksége egy egyedi forgatókönyvnél? Segítségnyújtáshoz vagy segítségért kérje az alábbi megjegyzés részt.
Angol író, jelenleg a székhelye az Egyesült Államokban. Keressen meg engem a Twitteren a @radjonze segítségével.

