Hirdetés
Ha Google űrlapok még nem az Ön formájának készítője, itt az ideje, hogy meggondoljuk magunkat. Nagyon sok hatékony eszköz van elrejtve olyan helyeken, amelyeket nem talál, hacsak nem tudja, mit keres. Azért vagyunk itt, hogy megbizonyosodjunk arról, hogy ismerünk néhány speciális Google Forms-tippet és trükköt.
1. Válassza ki a válasz célpontját
Ha Ön a Google Forms mérsékelt felhasználói, akkor valószínűleg már tudja, hogy választhat az eredmények táblázatokként történő tárolása vagy az űrlapon belüli megtartása között. Lehet, hogy nem tudja, melyiket választja, vagy miért.
Kiválaszthatja az eredmény rendeltetési helyét a Több (hárompontos ikon) gombra és a szedésre Válassza a Válasz célállomást. Ezután hozzon létre egy új táblázatot, vagy adja hozzá a válaszokat egy másik lapként egy meglévő táblázathoz.
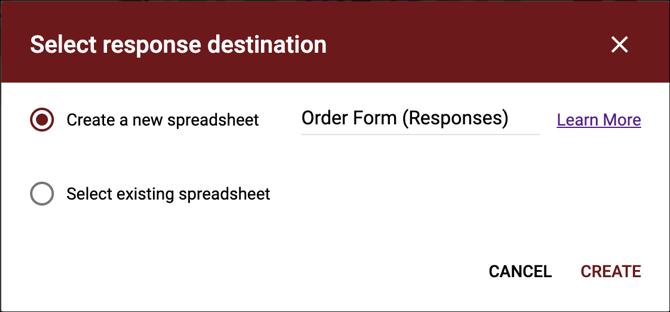
Ha gyorsan szeretné elküldeni a válaszokat egy táblázatba, akkor rákattinthat a zöldre is Táblázat létrehozása gomb. Vagy letöltheti közvetlenül a számítógépére, válassza a lehetőséget Több > Válaszok letöltése (.csv).
Ha úgy dönt, hogy új táblázatot hoz létre, akkor a Google Táblázatokban lesz az Ön által megadott névvel vagy az alapértelmezett értékkel, amely az űrlap neve. Ha úgy dönt, hogy hozzáad egy meglévő táblázathoz, akkor a Google Táblázatok felbukkanó ablakában kiválasztja a kívántt.
Táblázat használata az eredmények tárolására ideális, ha manipulálni szeretné az adatokat. Előfordulhat, hogy az eredményeket űrlapokban tárolja, ha több mint 400 000 választ vár, mivel ez a sorok korlátozása a szokásos Google Sheets táblázatban.
Függetlenül attól, hogy melyik úti célt választja, bármikor mehet válaszok > összefoglalás az eredmények vizuálisabb megjelenítéséhez, amely tökéletes, ha a legtöbb kérdése feleletválasztásos, vagy valamilyen módon ábrázolható.
2. Értesítést kap a benyújtásokról
Ha szeretne e-mail értesítést kapni, amikor valaki benyújtja az űrlapot, akkor ezt két kattintással beállíthatja.
Kattints a Több (hárompontos ikon) gombot a válaszok fülre, és válassza ki E-mail értesítéseket kap az új válaszokról. Az az e-mail cím, amelyre válaszokat fog kapni, annak a fióknak a címe, amelyet a Google űrlapokba való bejelentkezéshez használ.
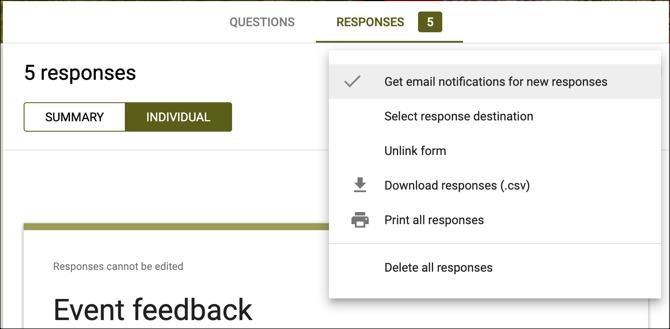
3. Helyezze be a Google űrlapok több oldalát
Annak érdekében, hogy kitöltse az űrlapját, és jobban kezelhetőnek tűnik a válaszadók számára, szakaszok beillesztésével több oldalt is hozzáadhat.
Ugrás az oldal utolsó blokkjához, és kattintson a Add szakasz gombot az eszköztáron. Minden oldalhoz fejlécet és leírást rendelhet, amely lehetővé teszi egy bizonyos típusú vagy egy adott típusú válaszadó egyértelmű különválasztását.
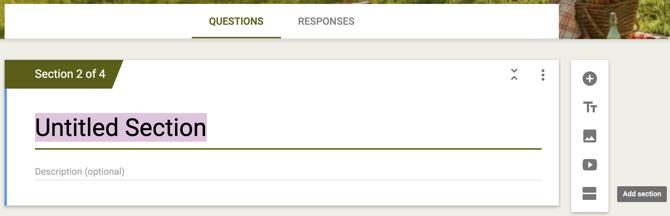
4. Beágyaz egy űrlapot egy iFrame-be
Ha akarod a Google űrlapok segítségével hozzon létre kapcsolattartási űrlapot webhelyéhez Hogyan hozzunk létre egy ingyenes webhely-kapcsolatfelvételi űrlapot a Google űrlapokkalSzüksége van kapcsolatfelvételi űrlapra webhelyéhez vagy blogjához, de nem tetszik az alapértelmezett beállítások? Használja a Google űrlapokat, és gyűjtsön válaszokat a Google Táblázatokban! Olvass tovább vagy más célra, ahol hasznos lehet az űrlapot iFrame-ként beágyazni, ezt könnyű megtenni.
kettyenés Küld a képernyőlap jobb felső sarkában. Ezután kattintson a Beágyaz ikonra, állítsa be az iFrame szélességét és magasságát, ha úgy tetszik, majd kattintson a gombra Másolat. Ezután beillesztheti a kódot, ahol szüksége van rá.
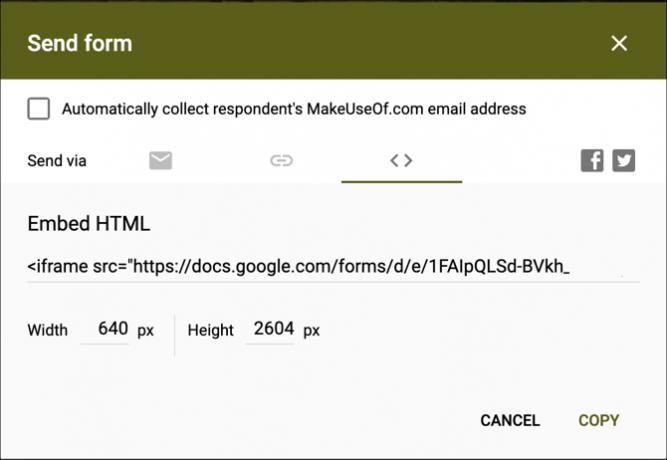
5. Hozzon létre egy automatikus osztályozási kvízt
A tanárok számára egy automatikus osztályozási kvíz a Google Forms-ban egy nagyon egyszerű módszer időmegtakarításra. A fő Google Forms oldalon kattintson a gombra Sablon galéria a csúcson. Görgessen le és le Oktatás, szed Üres kvíz.
kettyenés Kérdés hozzáadása az eszköztáron írja be a kérdést, majd kattintson a gombra Megoldókulcs a helyes válasz és pontérték megadása a kérdésre. Amikor a válaszadók befejezik a kvízt, választási lehetőséget fognak látni Pontszám megtekintése. Ez megmutatja az összes megválaszolt kérdést, helyesnek vagy helytelennek jelölve, valamint a kapott pontokat.
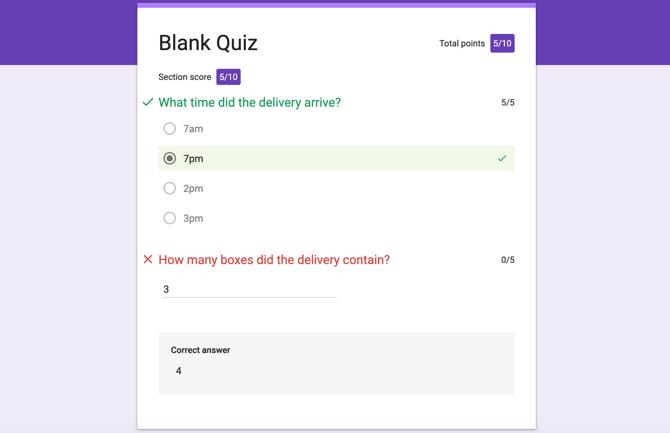
6. Fordítson be egy űrlapot egy kvízbe
Ha olyan űrlapot hoz létre, amelyet később automatikus osztályozási kvízként kíván használni, ez egyszerű. Az űrlap lapon kattintson a Beállítások (fogaskerék ikon) gombot a jobb felső sarokban. Válaszd ki a vetélkedők fülre, és kapcsolja be a gombot Legyen ez egy kvíz és kattintson a gombra Megment.
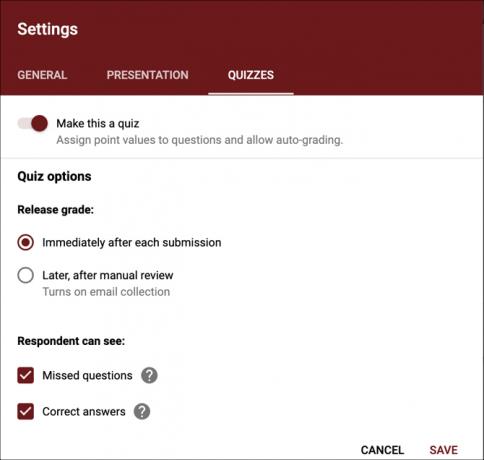
Ezután meglátogathatja az űrlapot, és beillesztheti a válaszbillentyűket és a pontértékeket, ugyanúgy, mintha a tesztkészítést a kezdetektől készítette.
7. Szerezzen egy előre kitöltött linket
Előfordulhat, hogy előzetesen kitölti a válaszokat egy válaszlapon egy űrlapon. Például felhasználhatja arra, hogy elindítsa a kapcsolatfelvételi űrlapot a webhelyén. kettyenés Több az űrlapoldal jobb felső sarkában (a. oldal mellett) Küld), majd válassza a lehetőséget Kérjen elő kitöltött linket. Ezután csak töltse ki az űrlapot, ahogyan azt szeretné, ha a válaszadók megtennék az adott kérdést, és kattintson Kapcsolatot szerezni.
Ezután a bal alsó sarokban látni fogja, hogy a link készen áll, csak kattintson Link másolása majd illessze be, ahova meg szeretné osztani.
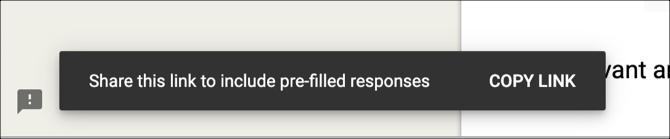
8. Állítsa be az alapértelmezett e-maileket, a szükséges kérdéseket és a pontértékeket
Ha úton van az űrlapok létrehozása, és mindig e-mail címeket szeretne gyűjteni, megjelölhet egy beállítást, hogy ez alapértelmezetté váljon. Ezen felül, ha az összes szükséges kérdést megteszi, vagy ugyanazt a pontértéket használja a kvízkérdésekhez, akkor ezeket az alapértelmezéseket is beállíthatja.
kettyenés Több az űrlapoldal jobb felső sarkában (a. oldal mellett) Küld), majd válassza a lehetőséget preferenciák. Most az előugró ablakban jelölje be ezen opciók mindegyikének vagy mindegyikének jelölőnégyzeteit. Ez nagy időmegtakarítást jelent, ha ugyanazokat a beállításokat tervezi használni az előrehaladáshoz használt űrlapokon.
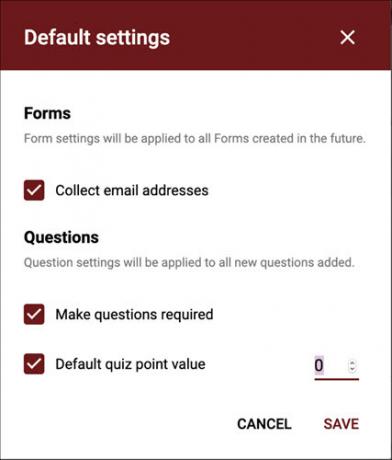
9. Add hozzá a logikai elágazást
A logikai elágazás képzeletbeli módja annak, hogy azt mondják, hogy a válaszadó az adott válasz alapján egy adott oldalra lép. Például, ha azt mondod, hogy ausztrál vagy, a kérdések az ausztrál régiókra vonatkoznak. Ha választ választ egy bizonyos korosztályt, utólag kérdéseket tehet fel az életkornak megfelelő kérdésekkel.
Ezt bármilyen kérdéshez felhasználhatja, ahol a felhasználó egy választ adhat a választott válaszok közül. Kattints a Több (hárompontos ikon) gombot a kérdéshez és a választáshoz Ugrás a szakaszhoz a válasz alapján.
Ezután válassza ki a legördülő mezőből, ahová a válaszadót irányítani szeretné. Azt is kérheti, hogy nyújtsák be az űrlapot, ahelyett, hogy elküldnék őket egy új szakaszhoz.
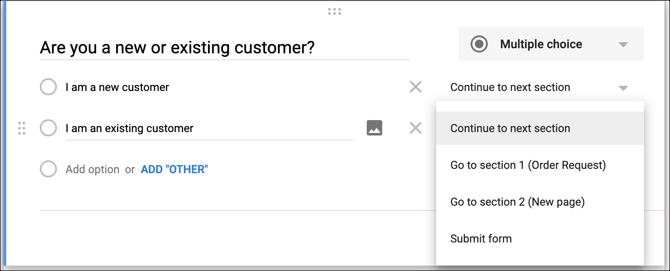
10. Használja a parancsfájlokat
Az űrlapoknak önmagában nincs szkript, de vannak módok a szkriptek használatára, ha úgy tetszik. Válaszd ki a Beállítások (fogaskerék ikon) gombot az űrlap jobb felső sarkában, és válassza a lehetőséget Szkript-szerkesztő. A tiszta táblával kezdődik egy új lapon, ahol beírhatja a forgatókönyvet. Csak kattintson a gombra fájl > Megment amikor végzel.
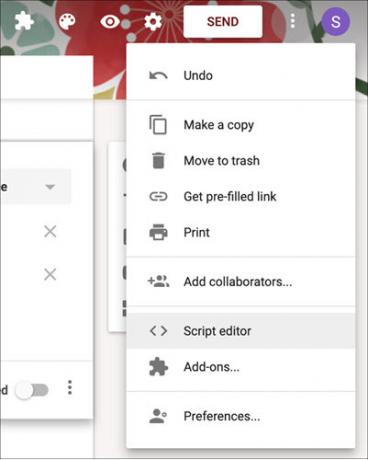
Néhány Google Forms szkriptpélda és segítség esetén keresse fel a A Google Apps Script oldal a fejlesztők számára. Ezeket is meg kell nézni hatékony kiegészítők a Google Forms számára A Google űrlapok bármit megtehetnek ezekkel a fantasztikus kiegészítőkkelA Google Forms nem eléggé kihasznált eszköz. Így alakíthatja ki az űrlapjait dinamikusabban ezekkel a fejlett Google Forms-kiegészítőkkel. Olvass tovább .
További Google Forms súgót keres?
Ezek a Google Forms tippek és trükkök csak a jéghegy csúcsa. Mi is le vannak fedve a Google Forms használata vállalkozása számára A Google űrlapok használata vállalkozása számáraAz űrlap egyszerű módja az ismétlődő feladatok automatizálásának. Itt megmutatjuk, hogyan lehet a Google Forms-ot használni a közös munka- vagy üzleti rutinokhoz. Olvass tovább és van egy útmutatónk, amely talán csak lenne a megtalálható legjobb útmutató a Google űrlapokhoz A Google űrlapok legjobb útmutatója, amit valaha is találszA Google Forms az egyik legjobb elérhető webes eszköz az adatgyűjtéshez. Ez a Google Forms útmutató mindent megad, amire szüksége van az alapvető forma-készítési készségek elsajátításához. Olvass tovább .
Információtechnológiai BS-jével Sandy sok éven át dolgozott az informatikai iparban, mint projektmenedzser, osztályvezető és a PMO Lead. Ezután úgy döntött, hogy követi álmát, és most teljes munkaidőben ír a technológiáról.

