Hirdetés
A korszerűsített, egy kattintással történő telepítésnek köszönhetően telepíthető a WordPress Bluehost hihetetlenül egyszerű. Előfordulhat azonban, hogy a Bluehost WordPress egy kattintással történő telepítése nem megfelelő az Ön helyzetéhez.
Ebben a cikkben megtudhatja, hogyan telepítheti a WordPress-et a Bluehost-ra különféle módszerekkel. Megvizsgáljuk azt is, mi teszi a BlueHost egyedivé a WordPress tárhelyéhez.
Kattintson egy kattintással a Bluehost WordPress telepítésére
Minden olyan webhelyen, ahol nincs egy kattintással a WordPress telepítési lehetősége, manuálisan kell beállítania a WordPress alkalmazást.
Két dologra lesz szüksége: domain névre és web hostingra. A Bluehost mindkettőt biztosítja. A legjobb az egész, hogy alapvető web hosting tervük rendkívül olcsó. Iratkozzon fel a ez a link egy különleges Bluehost ajánlatért.
Amikor rákattint az egy kattintással a Regisztráció telepítése gombra a Bluehost webhelyen, megjelenik egy képernyő, ahol beállíthatja domainjének nevét az új webhelyhez.
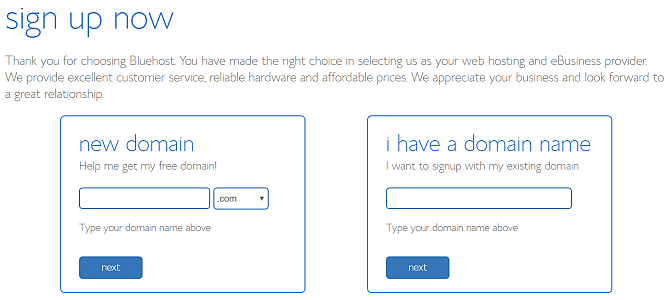
Ha még nem rendelkezik domain névvel, válassza a új domain választási lehetőség. A Bluehost házigazdájának első évével egyetlen domain ingyenes.
Az egyetlen fogás az, hogy a domain névnek elérhetőnek kell lennie a regisztrációhoz.
Ha már rendelkezik domain névvel, akkor lépjen tovább, és írja be a nekem van domain név terület.
A következő lépések egyszerűek. Csak töltse ki személyes adatait, válassza ki a kívánt tárhely tervet, és töltse ki a fizetési adatokat.
Végül töltsön ki egy biztonságos jelszót a webhely vezérlőinek eléréséhez.
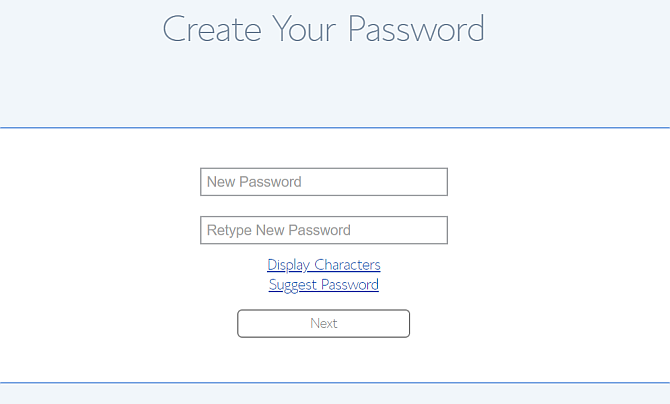
Ha elkészült, látni fogja a webhely fő portáloldalát.
Ha a legtöbb webtárhelyen ismeri a Cpanel-et, akkor észreveheti, hogy ez a vezérlőpanel mennyiben egyszerűsödik (kattintson a Fejlett hogy többet láthassunk a hagyományos Cpanelről).
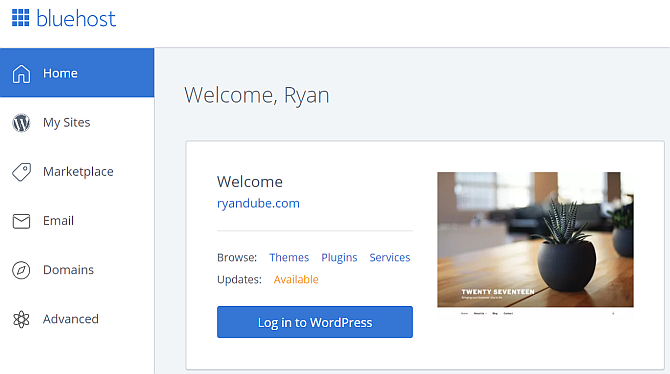
Észre fogod venni, hogy van egy Jelentkezzen be a WordPressbe gomb. Ennek oka az, hogy a választott domainhez tartozó WordPress webhelyed már telepítve van és készen áll a használatra.
Szó szerint egy kattintással történő telepítés. Végeztél. Majdnem.
A domain átadása a Bluehost-hez
Ha úgy dönt, hogy kihasználja az egyetlen domain név ingyenes regisztrációját, akkor itt állhat meg. A WordPress webhely kapcsolódik ehhez a domainhez, és élő.
Ha azonban már létezik egy már regisztrált domain, akkor rá kell mutatnia, vagy át kell helyeznie a Bluehost-re.
- hozzárendelése: Ez azt jelenti, hogy megváltoztatja a névszerver beállításait a meglévő domain regisztrátorán, hogy a Bluehost-ra mutatjon
- Átadó: Ez azt jelenti, hogy az adott domain regisztrátorát az előző domainről a Bluehostre változtatja
Ha át szeretné vinni a domaint a régi regisztrátorból a Bluehostre:
- Kattintson Domains a bal oldali navigációs sávban
- Választ Új domain átvitele a fiókjába
- Töltse ki a Írja be az átvitelhez szükséges tartományt terület
A Bluehost ezután kezeli az Ön domain-transzferét. Ez a legegyszerűbb megközelítés, ha nem tudja, hogyan működik a domain transzferek, vagy egyszerűen nem akarja kezelni.
Ha szeretné, hogy az összes domainjét ugyanabban a regisztrátorban tartsa, vagy bármilyen okból nem akarja megváltoztatni a domain regisztrátorokat, akkor ezt nem kell tennie.
Csak lépjen a regisztrátorhoz, ahol megvásárolta a domainjét, és szerkessze az ott található névkiszolgálókat. Ezt általában a Domain beállítások alatt találja meg, kattintson a Kezelje a DNS-t.
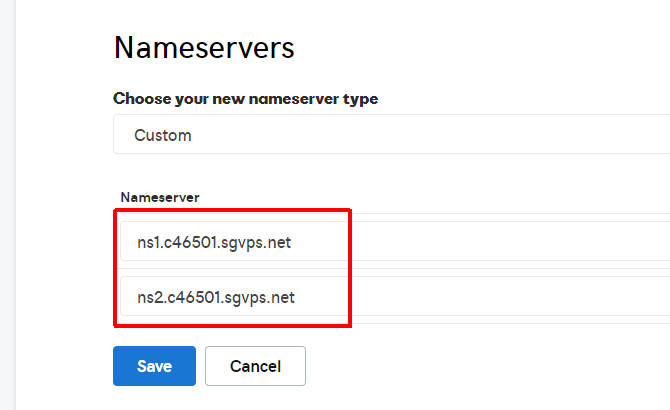
Két névszervert kell megadnia.
Az első Bluehost névszerver részletei:
- ns1.bluehost.com
- 162.88.60.37
A második Bluehost névszerver részletei:
- ns2.bluehost.com
- 162.88.61.37
24–48 órát is igénybe vehet a változás terjedése. Ha ez megtörténik, amikor legközelebb gépelne be domainjét egy böngésző URL-mezőjébe, látni fogja az új Bluehost webhelyét.
Webhelyének átadása a Bluehost felé
Ha egy webhelyet továbbít a Bluehost-hez, egy kicsit jobban bekapcsolódik a folyamat. Ennek ellenére ez még mindig csak mérsékelt erőfeszítés.
Ez a folyamat a következő lépéseket foglalja magában.
- Biztonsági másolat készítése a régi WordPress fájlokról
- Biztonsági másolat készítése a régi SQL adatbázisból
- Hozzon létre egy új, megfelelő SQL adatbázist a Bluehoston
- Töltse fel a régi WordPress-fájlokat a Bluehost-ba
1. lépés: Biztonsági másolat készítése az előző WordPress-webhelyről
A WordPress fájlok biztonsági másolatához csak csatlakoztassa a régi gazdagépet a kedvenc FTP klienséhez.
Töltse fel az összes webhelyfájlt a számítógépére egy olyan helyre, amelyre emlékszik.
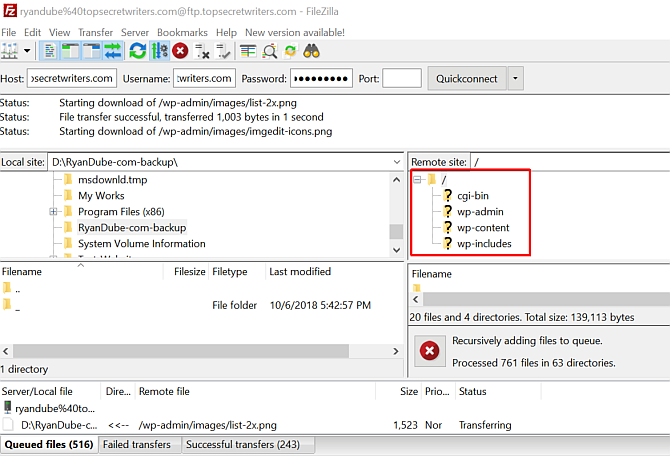
Ezután lépjen be a régi gazdagép Cpanelbe, és töltse le az adott webhely SQL-adatbázisát.
2. lépés: Biztonsági másolat készítése az előző WordPress adatbázisból
Ezt általában a mentések ikon.
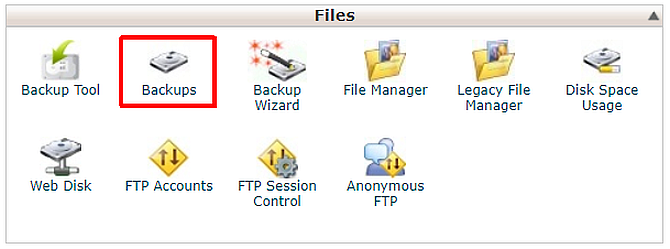
Görgessen le az SQL adatbázisok listájához, és kattintson a megfelelő adatbázis linkre a letöltéshez.
Általában ZIP formátumban tölti le. Amikor feltölti a fájlt a Bluehost-ra, akkor tudja, hogyan kell kezelni.
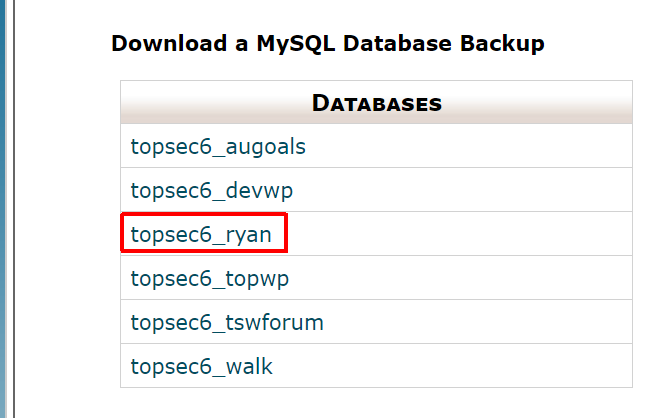
Most már készen áll arra, hogy feltöltse a régi webhelyet a Bluehost-fiókjába.
3. lépés: Importálja az adatbázisát
Jelentkezzen be a Bluehost-ba, és kattintson a gombra Fejlett a bal oldali navigációs panelen.
Alatt adatbázisok, kattintson MySQL adatbázisok.
- Hozzon létre adatbázist bármilyen webhelynév segítségével.
- Görgessen le, és hozzon létre egy új MySQL fájlt használó és Jelszó.
- Görgessen lefelé, és válassza a Felhasználó hozzáadása az adatbázishoz menüpontot, és rendelje hozzá az új felhasználót az új adatbázishoz.
- Ellenőrizd a MINDEN PRIVILÉGIA doboz a döntőn Kezelje a felhasználói jogosultságokat oldalt.
Most keresse meg a számítógép könyvtárát a régi webhelyfájlokkal, amelyekről biztonsági másolatot készített, és keresse meg a wp-config.php fájl a szülő könyvtárban.
Szerkessze a konfigurációs fájl három sorát, ahol az adatbázis, a felhasználónév és a felhasználói jelszó meg van határozva.
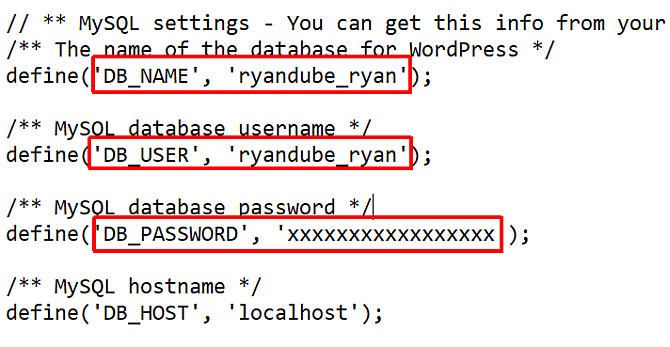
Most importálja az általad készített adatbázist a kattintással Fejlett a Bluehost portál oldalán, és rákattint a phpMyAdmin.
Válassza ki a létrehozott új adatbázist, kattintson a gombra Válassz fájlt és válassza ki azt az adatbázist, amelyet korábban ment.
Győződjön meg róla Részleges importálás nincs kiválasztva, és az adatbázis formátuma SQL.
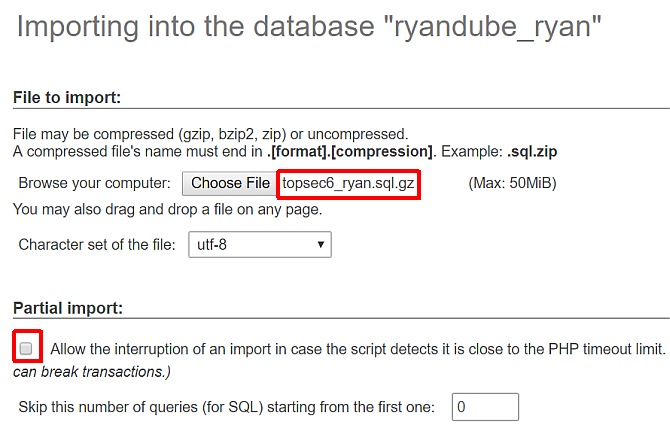
kettyenés Megy, és néhány másodpercen belül üzenet jelenik meg arról, hogy az importálás sikeres volt.
4. lépés: Importálja be a WordPress fájljait
Alatt Files menüben kattintson a gombra FTP számlák és görgessen lefelé az FTP-fiókok listájához.
Azon webhelyhez, amelyet átirányít az otthoni könyvtárhoz, kattintson a gombra Konfigurálja az FTP klienst és jegyezze fel a bejelentkezési adatokat. Az Ön jelszavával regisztráltál, amikor megnyitotta a Bluehost fiókját.
Nyissa meg kedvenc FTP kliensét és csatlakozzon.
Törölje az összes fájlt a köz-html könyvtárat a Bluehost-fiókodon. Cserélje le ezeket a fájlokat az összes olyan fájlra, amelyet a másik WordPress-webhelyről készített.
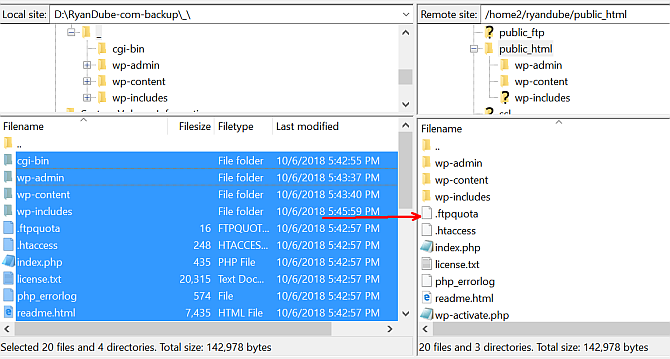
Az összes fájl feltöltése után a webhely teljes mértékben átkerül és a Bluehost webhelyen él!
Csak térjen vissza a webhely portáljának Kezdőlapjára, hogy megtekintse webhelyét az előnézeti ablakban.
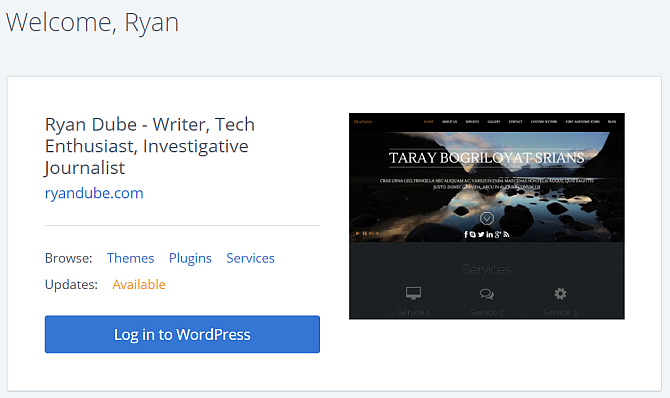
Új WordPress téma telepítése
Áthelyezés új gazdagépre is remek alkalom a webhely témájának frissítésére.
Amikor rákattint a Bluehost portál Kezdőlap fülére, észreveszi, hogy a weboldal előnézeti ablakában található egy Témák link.
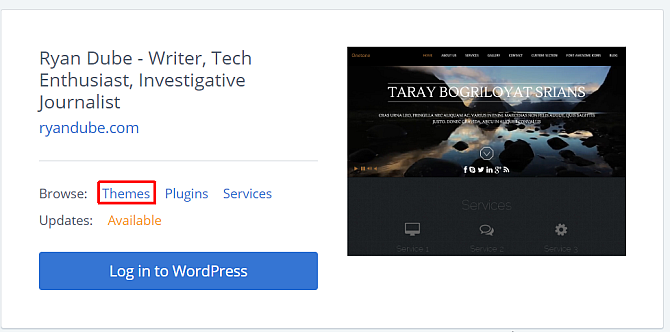
Ez elviszi a Kékhostárhoz Témák és sablonok Állítsa be blogját a WordPress segítségével: A végső útmutatóEl szeretné indítani a saját blogját, de nem tudja, hogyan? Keresse meg a WordPress-t, a ma elérhető leghatékonyabb blogplatformot. Olvass tovább piactér. Itt több ezer sablont fog megvásárolni.
Függetlenül attól, hogy honnan vásárolja meg, a feltöltési folyamat a Bluehost WordPress webhelyre ugyanaz.
A kedvenc FTP-kliensével töltse fel az összes témafájlt tartalmazó témamappát a / wp-content / themes / könyvtárba.
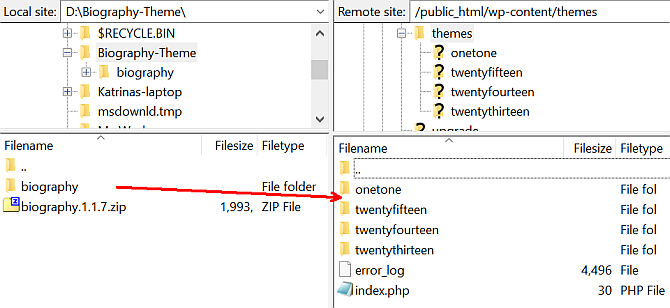
Az összes fájl feltöltése után nyissa meg a WordPress adminisztrációs panelt, kattintson az OK gombra Témák, keresse meg a feltöltött témát, majd kattintson a gombra Aktiválja.
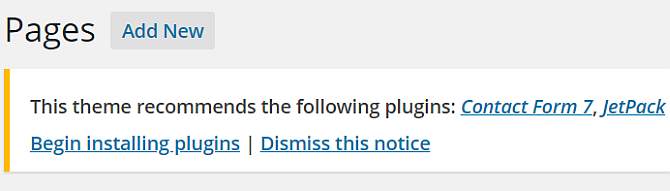
A WordPress üzenetben láthatja, hogy hiányzik a téma néhány beépülő modulja. Csak kattintson a Beépülő modulok telepítésének megkezdése elemre az összes telepítéséhez.
A WordPress telepítése a Bluehostra: Egyszerű és kész
Mint láthatja, sok párhuzam van a Bluehost WordPress telepítés vagy az áttérés között.
A fő különbség az, hogy hogyan néz ki a Bluehost Portal, valamint a különbségek a BlueHost Cpanel és a szokásos között. Szerencsére a Bluehost az összes szükséges eszközt kínálja egy új webhely elindításához vagy egy régi webhelyre való áttéréshez.
Ha mindezek után nem vagy teljesen biztos abban, hogy ragaszkodni akarsz a Bluehosthez. Ne félj, megadtunk egy listát a legjobb WordPress tárhely-szolgáltatók A legjobb WordPress tárhely-szolgáltatókElindítja a saját WordPress webhelyét? Itt állnak a legjobb WordPress-tárhely-szolgáltatók a fejfájás minimalizálása és a teljesítmény maximalizálása érdekében. Olvass tovább elérhető. Vessen egy pillantást ezekre a néhányra, hogy megnézze, megfelelnek-e még jobban az Ön igényeinek.
Ryan BSc villamosmérnöki diplomával rendelkezik. 13 évet dolgozott az automatizálás területén, 5 évet az informatika területén, és most Apps Engineer. A MakeUseOf volt vezérigazgatója, az adatmegjelenítés nemzeti konferenciáin beszélt, és szerepelt a nemzeti televízióban és rádióban.


