Hirdetés
Minden Mac felhasználó felnőtt Cmd + C és Cmd + V, a szokásos parancsikonok a legtöbb program másolásához és beillesztéséhez. (Csak cserélje le a Parancs kulcs a Ctrl kulcsot a Windows rendszeren.) De hogyan másolja és illessze be az iPhone készülékére?
Túl alapvető műveletnek tűnik, hogy még a zavart is zavarja. De meglepődne, mennyire fontos az iPhone-felhasználók számára, akik még mindig nincsenek megragadva a mobil kultúrában.
Ez az útmutató nekik szól. Asztallal ellentétben nincsenek gyorsbillentyűk vagy szerkesztése menü. Minden a képernyő csapján keresztül működik, amelyet az alábbiakban magyarázunk.
Szöveg másolása és beillesztése az iPhone készüléken
Érintse meg a képernyőt, és egy felugró menü megjeleníti a másolás és beillesztés parancsokat. Ez általános az iPhone összes alkalmazásában.
Lássuk, hogyan működik ez lépésről lépésre. Mielőtt másolja és beillesztené a telefonra, ki kell választania egy szót vagy szövegrészletet.
1. Kattintson duplán egyetlen szóra annak kiválasztásához. Megjelenik egy kis menü a lehetőségekkel
Vágott, Másolat, Paszta, és több. Alternatív megoldásként a böngészőben látni fogja Másolás, keresés, megosztás ...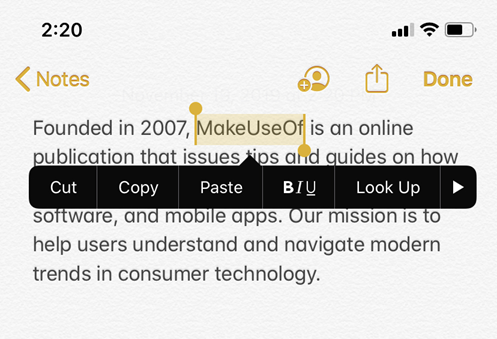
2. Több szó kiválasztásához húzza a fogantyút a kis körrel a kiemelt szöveg mindkét végén. A fogantyút balra és jobbra, valamint felfelé és lefelé húzhatja.
3. Alternatív megoldásként ezek a csapszekvenciák is használhatnak szót, mondatot, bekezdést vagy az egész szöveget a képernyőn:
- Szó kiválasztása: Koppintson duplán egy ujjal.
- Válasszon egy mondatot: Érintse meg háromszor.
- Ha egy bekezdést ki szeretne választani: Koppintson négyszer.
- És az összes szöveg kiválasztásához az oldalon: Koppintson duplán az elejére, és húzza két ujját az oldalon.
4. Miután kiválasztotta a másolni kívánt szöveget, érintse meg a ikont Másolat. A másolt szöveget egy „vágólapra” tárolja, amely készen áll arra, hogy beillesztésre kerüljön, ahova csak akarja. Ez a vágólap működik a háttérben és láthatatlan. Nevezetesen, hogy csak egy elemet képes tárolni a memóriájában. Ha valami másol, a korábbi szöveg törlődik.
5. Koppintson arra a helyre az alkalmazásban vagy dokumentumban, ahová beilleszti a szöveget. Tartsa nyomva az ujját, amíg a menü meg nem jelenik. Koppintson a Paszta a szöveg beillesztése.
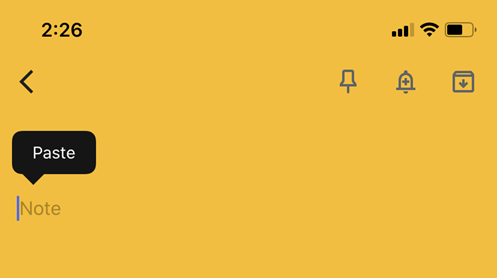
Tipp: Tudta, hogy jobban kiválaszthatja a szöveget, ha a billentyűzetet görgetőpadvá változtatja? Lát Az Apple támogatási oldala az iPhone szövegszerkesztésén utasításokat.
Másolás és beillesztés szövegszerkesztő mozdulatokkal
Az Apple számos új mozdulatot mutatott be az iOS 13-ban. Ez gyors három ujjmozgás, amely lehetővé teszi a közös műveletek elvégzését, például a másolást és a beillesztést. Preferenciájától függően koppintson a másolás vagy beillesztés menüre a fentiek szerint, vagy használhatja ezeket a mozdulatokat.
A legjobb, ha ezeket hüvelykujjával és két ujjával hajtja végre. Válassza ki a szöveget, majd:
- Vágott: A csipet kétszer három ujjal zárva.
- Másolat: Csipet három ujjal zárva (képzelje el, hogy felveszi a szavakat a képernyőről)
- Paszta: Csípje be három ujjával (képzelje el, hogy kirakja őket a képernyőre)
Vegyes érzéseink vannak a gesztusok használatával kapcsolatban. Ennek oka lehet a régi szokások vagy a makacs ujjak birkózása az iPhone kisebb képernyőjén, de kipróbálhatja őket, és megnézheti, növekednek-e rajta.
Az alábbi hivatalos videó segít megérteni a technikát, valamint a művelet visszavonásának és újraindításának módját.
Az univerzális vágólap hasznossága
Az univerzális vágólap szolgáltatás lehetővé teszi a tartalom másolását és beillesztését az Apple-eszközökre, feltéve, hogy mindegyikbe be van jelentkezve ugyanazzal az Apple ID-vel. Például másolhat szöveget vagy bármi mást az iPhone készülékén, majd beillesztheti egy dokumentumba a Mac vagy iPad készüléken.
Engedélyezze ezek mindegyikét, hogy az Universal Clipboard működjön az Apple-eszközökkel:
- Bejelentkezés ugyanazzal az Apple ID-vel.
- Kapcsolja be a Wi-Fi-t minden eszközhöz.
- Kapcsolja be a Bluetooth-ot, és tartsa távol az eszközöket egymástól (kb. 10 láb vagy kb. 10 méter).
- Engedélyezze Az Átadás minden eszközön.
Az Universal Clipboard iOS 10, iPadOS 13, macOS 10.12 és újabb verziókkal működik. Ez a folytonossági funkciók része hogy az összes Apple eszköz működjön együtt 10 praktikus módszer a Mac és az iPhone együttes használatáhozVan Mac és iPhone? Ezek az alkalmazások, szolgáltatások és tippek félelmetes módon használhatják együtt! Olvass tovább az iCloud segítségével.
URL-hivatkozások másolása iPhone-on
Nyugodtan mondhatjuk, hogy az URL-eket (vagy hiperhivatkozásokat) másként másoljuk és illesztjük be. Szerencsére a folyamat hasonló a normál szöveg másolásához.
Érintse meg és tartsa lenyomva a linket, amíg egy felbukkanó menü meg nem jelenik a képernyő alján. Innentől érintse meg a ikont Másolat.

A telefon bármely pontjára beillesztheti, ugyanazzal a lépéssel, mint a többi szöveg.
Hogyan lehet másolni a Safari URL-t
Kétféle módon lehet URL-t gyorsan másolni a Safari címsorából az iPhone-ján. Az alábbi képernyőképeket a két lehetőség szemlélteti.
1. Érintse meg hosszan a címsort. Ezután koppintson a elemre Másolat a felbukkanó menüből. A Safari másolja az URL-t a vágólapra.

2. Kattintson duplán a címsorra a teljes URL megjelenítéséhez. Kivágja vagy lemásolja az URL-t a felbukkanó menüből, és illessze be másutt.
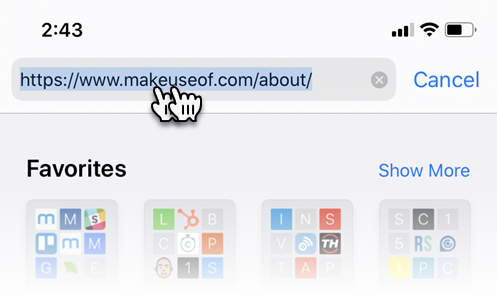
Másol-beilleszt egy URL-t valahol másutt a Safari böngészéshez? Csak érintse meg és tartsa lenyomva a Safari címsort. Koppintson a Beillesztés és menés a felbukkanó menüből, hogy automatikusan belépjen a weblapra.
Szöveges üzenet másolása
Szöveges üzenet másolása az Üzenetekbe vagy olyan csevegőalkalmazásokba, mint a WhatsApp, általában továbbítja azokat. Így működik az iPhone üzeneteiben:
- Indítsa el az alkalmazást.
- Érintse meg hosszan a másolni kívánt üzenetet.
- Megjelenik egy felugró menü a Másolat mint az egyik lehetőség. Koppintson rá, majd illessze be bárhová.
Az üzenet tartalmától függően egy másik gyorsművelet menü jelenik meg érintéssel és tartva a képernyőn. Az iOS-alkalmazások dinamikusan frissítik gyors műveleteiket, ha új információk állnak rendelkezésre. Itt három típus található:

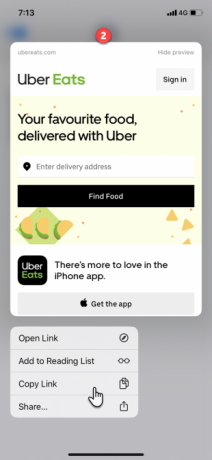

- Az alapértelmezett menü a Másolat opció, amely kiválasztja a teljes üzenetet.
- Megjelenik egy előnézet és a Link másolása opciót a gyorsművelet menüben, ha az üzenet tartalmaz linket.
- Az üzenetben szereplő telefonszám megjeleníti a gyors művelet menüt a gombbal Másolat mint az egyik lehetőség.
Képek másolása és beillesztése iPhone készüléken
A képeket ugyanolyan könnyedén másolhatja és beillesztheti egyik alkalmazásból a támogató alkalmazásba.
Érintse meg és tartsa lenyomva a képet, amíg egy menü megjelenik a kép alatt Másolat opcióként, a képernyőképen látható módon.

A viselkedés alkalmazásonként eltérő lehet. Például a Twitter lehetővé teszi egy kép mentését a Fotókba, de nem adja meg azt a lehetőséget, hogy azt lemásolja. Ezekben az esetekben megnyithatja a cikket vagy egy fényképet a Safari programmal, majd használja a Másolat opció megérintésével és tartásával.
A hangulatjelek másolása és beillesztése az iPhone készüléken
IPhone-jának dedikált emoji billentyűzete van. De néha érdemes zuhanyozni valakit hangulatjelekkel. Ezekben az esetekben a hangulatjelek másolása és többszöri beillesztése időmegtakarítás.
Ez ugyanazt követi Válasszon egy csapot> Másolás> Beillesztés módszer az útmutatóban leírtak szerint.
A hangulatjelek most már mindenhol megtalálhatók. De mi lenne a nehezebben beszerezhető különleges szimbólumokkal? Gondolj olyan jogi szimbólumokra, mint a szerzői jogok és a védjegyek, a deviza szimbólumok és még a képzeletbeli Instagram betűtípusok.
Használhat olyan webhelyet, mint a Hűvös szimbólum ezek másolásához, majd illessze be a szimbólumot az iPhone bármely alkalmazásába.
Javítsa a másolást és beillesztést a vágólapkezelőkkel
Ha iPhone-ját úgy használja, mint egy munkalót mozgásban, akkor érdemes telepíteni egy speciális vágólapkezelőt. A vágólapkezelők olyan segédprogramok, amelyek segítségével több kivágást elmenthet, majd bárhova beillesztheti.
Néhányról beszéltünk kiváló vágólapkezelők iOS-hoz A legjobb iPhone vágólap-kezelőkSzeretné tudni, hogyan kezeli a vágólapját az iPhone készüléken? A legjobb iPhone vágólap-kezelőkkel együtt itt is működik. Olvass tovább korábban, szóval vessünk egy pillantást ezekre.
Másolás és beillesztés alternatívája: Megosztás
Most már tudja, hogyan lehet lemásolni és beilleszteni bármit az iPhone készülékére. De ezt nem mindig kell megtenni. Gyakran megmentheti magát a másolás-beillesztés zavarától, például megosztása egy másik lehetőség.
Például érdemes megosztani valamit az egyik alkalmazásból a közösségi médiában, mint például a Facebook vagy a Twitter. Az iOS-ban megosztott lap nemcsak lehetővé teszi a másolást, hanem a gyors megosztást is a Leveleken, az Üzeneteken és a közösségi alkalmazásokon keresztül. Tanul hogyan lehet elsajátítani a Megosztás lapot az iPhone-on Az iPhone megosztási menüjének elsajátítása és kibővítéseAz iPhone megosztási funkciója megkönnyíti a média megosztását az alkalmazások között. Így elsajátíthatja és feltöltheti a Workflow segítségével. Olvass tovább következő.
Saikat Basu az Internet, a Windows és a termelékenység helyettes szerkesztője. Miután eltávolította az MBA zűrzavarát és a tízéves marketingkarriert, most szenvedélyesen segít másoknak a mesemondó készség fejlesztésében. Vigyáz a hiányzó Oxford vesszőre, és utálja a rossz képernyőképeket. De a fotózás, a Photoshop és a termelékenység ötletei megnyugtatják a lelkét.

