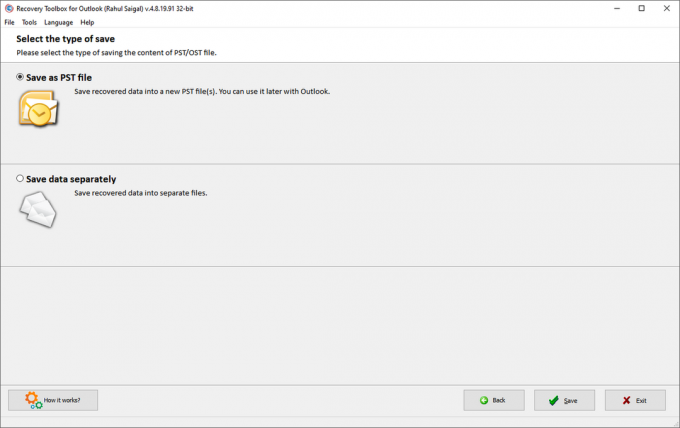A Microsoft Outlook segít e-mailek, névjegyek, ütemezések és feladatok rendszerezésében és kezelésében. Bár ezeknek az elemeknek különálló Outlook szakaszai vannak, a valóságban ezeket az elemeket egyetlen adatfájlban tárolják. Attól függően, hogy milyen típusú fiókkal (POP3 vagy IMAP) rendelkezik, az Outlook PST vagy OST néven menti az adatait.
Ezek a fájlok sérülékenyek, és ha ez megtörténik, elveszíti a kritikus adatokat. Ezért bölcs dolog óvintézkedéseket tenni és elkerülni azokat a gyakorlatokat, amelyek veszélyeztethetik fájljait. Ha ezek a fájlok megsérülnek, Helyreállítási eszközkészlet az Outlook számára segít helyreállítani az üzeneteket, névjegyeket, mellékleteket és egyebeket a sérült PST vagy OST fájlokból.
A PST és az OST alapjai
E-mail fiók hozzáadásakor az Outlook létrehoz egy profilt, amely tartalmazza az e-mail fiókokkal, az adatok helyével, a beállításokkal és az adatfájlokkal kapcsolatos információkat. POP3-fiók konfigurálásakor az Outlook létrehoz egy személyes tárolási adatfájlt (PST).
Importálhatja ezt a fájlt az Outlook programba. Ha pedig egy régi számítógépről egy új számítógépre kíván költözni, akkor a kezdéshez készíthet biztonsági másolatot és könnyen importálhatja a PST fájlt. Az Outlook 2013-ig PST fájlokat is használtak az IMAP-fiókokhoz.
Ha egy IMAP-fiókot konfigurál a Microsoft Exchange, a Microsoft 365 vagy az Outlook.com használatával, akkor létrehoz egy offline tárolási adatfájlt (OST). Mivel e-mailjei és egyéb elemei már megtalálhatók az interneten, az offline adatfájl csak megadja Önnek személyes adatainak másolatát.
Ha megszakad a kapcsolat a levelező szerverrel, akkor is hozzáférhet a korábban letöltött adatokhoz.
Az adatfájlok sérülése
Adatfájljai különféle okokból megsérülhetnek. Két kategóriába soroljuk őket - szoftver és hardver.
- Rosszindulatú szoftver vagy vírustámadás.
- Az Outlook nem megfelelő megszüntetése.
- Túlméretes Outlook adatfájlok.
- Inkompatibilis bővítmény, amely lefagyáshoz vagy összeomláshoz vezet.
- Tárolóeszköz hibák / hibák.
- Instabil hálózati kapcsolat.
- Hirtelen leáll a számítógép áramkimaradás miatt.
Az Outlook PST vagy OST eszköz lehetővé teszi az adatok mentését, amikor a postaládája megsérül a fenti okok miatt. Bár van egy beépített Inbox Repair Tool az adatfájlok beolvasására és javítására, ezek nem megbízhatóak. Több okból is lefagyhatnak és leállhatnak a válaszadással, amint azt az alábbiakban röviden leírjuk:
- Az Outlook.pst fájl nem személyes tárfájl. Vagy nem ismeri fel őket.
- A lemezjogosultsággal kapcsolatos olvasási / írási hibák leállíthatják a javítási folyamatot.
- Az eszköz nem működik titkosított PST fájlokkal.
- Az Inbox Repair Tool nagy hibaaránnyal rendelkezik, ha a PST fájl túlméretezett (> 10 GB).
- Az Inbox Repair Tool által javított PST fájl üres, vagy nem tartalmazza a kívánt elemeket.
Ettől eltekintve a helyreállítási eszköztáralkalmazás átalakítja a PST / OST fájlt tetszőleges formátumba, beleértve az MSG-t, az EML-t és egyebeket. Ezenkívül visszaállítják a mellékleteket, beágyazott képeket és e-mail üzeneteket egyszerű szöveges, rich text vagy HTML fájl formátumban.
Rendszerkövetelmények: A helyreállítási eszközkészlet kompatibilis a Windows 98 / Me / 2000 / XP / Vista / 7/8 és a Windows 10 rendszerekkel. Vagy Windows Server 2003/2008/2012/2016 és újabb. Emellett a helyreállítás vagy az átalakításkor telepítenie kell az Outlook 98 vagy újabb verziót.
Az eszköz használata egyszerű és intuitív. Csak tisztában kell lennie a helyreállítani kívánt adatokkal és formátumban. Itt vannak a PST / OST fájl helyreállításának és konvertálásának lépésenkénti útmutatásai.
1. lépés:
Miután telepítette a Helyreállítási eszközkészlet az Outlook számára alkalmazást, indítsa el. Kattints a Nyisd ki gombra, és válassza ki a PST / OST fájlt a Fájlkezelő ablaktáblából. Az Outlook 2013 vagy 2016 használatával létrehozott PST fájlokat általában aDocuments \ Outlook Files.”
Az OST fájlok aC: \ Felhasználók [Felhasználónév] \ AppData \ Local \ Microsoft \ Outlook.”
Akkor is láthatja a PST fájlokat, ha az Outlook alkalmazást olyan számítógépen frissítette, amelyen már voltak adatfájlok az Outlook 2007 vagy korábbi verzióival.
Ha nem ismeri az adatfájlok elérési útját, kattintson a gombra Keressen PST vagy OST fájlokat és adja meg a helyet és a kiterjesztést. Ezután kattintson a gombra Következő.
2. lépés:
Ebben a lépésben meg kell mondania az alkalmazásnak, hogy vissza kívánja-e állítani az adatokat a sérült PST / OST fájlból, vagy más formátumba konvertálja azokat. Például PST-től OST-ig és fordítva. Válasszon egy lehetőséget, majd kattintson a gombra Következő.
3. lépés:
Megjelenik egy párbeszédpanel, amelynek üzenete „Szeretné elindítani a helyreállítást?” A számítógép teljesítményétől és a PST fájl méretétől függően a helyreállítási folyamat eltart egy ideig.
A folyamat befejezése után a sérült PST fájlból helyreállított elemek felkerülnek. A bal oldali ablaktábla az összes helyreállított mappát megjeleníti, a jobb oldali ablaktábla tartalmazza az összes e-mail üzenetet a dátummal, a részletekig, a részletekig, a tárgy és így tovább. Ezután kattintson a gombra Következő.
jegyzet—Néha előfordulhat, hogy nem látja az e-mail összes helyreállított részletét. Ebben az esetben a legjobb, ha az adatokat bármilyen más formátumban helyreállítja a PST fájlból.
4. lépés:
Adja meg a helyreállított adatok mentési útvonalát. Kattints a Nyisd ki gombot, és válassza ki a célmappát.
5. lépés:
Az Outlook helyreállítási eszköztára kétféle módon kínálja az adatok mentését a sérült PST adatfájlból. Vagy elmentheti új PST fájlba, vagy különálló fájlformátumokként, például MSG, EML, VCF és TXT. El kell döntenie, hogy mit szeretne csinálni az Outlook adatfájljával.
- Importálni szeretné az Outlook programba?
- Készítsen biztonsági másolatot az e-mail üzenetekről és egyéb elemekről?
- Importálja azokat a választott e-mail klienseket, amelyek támogatják ezeket a fájlformátumokat?
6. lépés:
Kattints a Mentés gomb. Miután ezt megtette, a helyreállítási eszköztár alkalmazás részletes statisztikai jelentést jelenít meg. Tartalmazza a forrás PST fájl elérési útját, a helyreállított mappák / fájlok számát és a helyreállított fájl cél elérési útját. Vessen egy pillantást a helyreállított EML és VCF fájlokra, és importálja őket bármelyik tetszőleges alkalmazásba.
Eljárás az adatfájl más formátumba konvertálásához
A 2. lépéstől kezdve válassza a lehetőséget Átalakító mód, majd ismételje meg az összes lépést a fentiek szerint. Itt kiválaszthatok egy OST-t, és átalakíthatom PST fájlokká. Vagy választhatom, hogy külön-külön mentem az adatokat különböző fájlformátumokban. Ha kétségei vannak, olvassa el a Gyakran feltett kérdések az Outlook helyreállítási eszköztáráról a részletekért.
Adatok helyreállítása az Outlookból
Helyreállítási eszközkészlet az Outlook számára egy egyszerű és intuitív alkalmazás a sérült Outlook PST vagy OST fájlok adatainak helyreállításához. Az eszköz nem javítja vagy módosítja a meglévő PST fájlt. Inkább lehetőséget ad arra, hogy új fájlba mentse, megőrizve az összes mappát és fájlstruktúrát.
Az adatok más fájlformátumba történő helyreállításának lehetősége gyors. Abban az esetben, ha a fájl súlyosan sérült, legalább néhány értékes adatot, például képeket, mellékleteket és egyebeket vissza tudok állítani. Próbálja ki az alkalmazást, és nézze meg, hogy megfelel-e az Ön igényeinek.
Az alkalmazás elérhető a elfogadható áron 49,90 USD (személyes vagy nem kereskedelmi célú felhasználás) vagy 74,90 USD (üzleti célú). Vagy használhatja Helyreállítási eszköztár online és csak 10 USD / GB-os adatokat állíthat helyre.
Reméljük, hogy tetszenek az általunk ajánlott és megbeszélhető elemek! A MUO-nak kapcsolt és szponzorált partnerségei vannak, így a vásárlásból származó bevétel egy részét megkapjuk. Ez nem befolyásolja az Ön által fizetett árat, és segít nekünk a legjobb termékajánlatok felajánlásában.
Ha le akar tölteni egy Outlook e-mailt megőrzés céljából, konvertálja azt PDF-fájlba. Így teheti meg.
Olvassa el a következőt
- Előléptetett
- Termelékenység
- E-mail tippek
- Adatok korrupciója

A szemgondozási szakirányú M.Optom diplomájával Rahul hosszú évekig oktatóként dolgozott a főiskolán. A mások írása és tanítása mindig a szenvedélye. Most a technológiáról ír, és emészthetővé teszi azokat az olvasók számára, akik nem értik jól.
Iratkozzon fel hírlevelünkre
Csatlakozzon hírlevelünkhöz, amely műszaki tippeket, véleményeket, ingyenes e-könyveket és exkluzív ajánlatokat tartalmaz!
Még egy lépés…!
Kérjük, erősítse meg e-mail címét az imént elküldött e-mailben.