Hirdetés
Megfagyott már valaha, amikor valaki megkérdezi tőled, hogy a Windows melyik verzióját használja? Meg tudná csinálni a telepített RAM-ot, ha technikai támogatást kellett hívnia?
Bár nem tűnnek elbűvölőnek, az ilyen részletek fontosak a számítógép minden tulajdonosának számára. Nézzük át néhány kulcsfontosságú információt, amelyet tudnunk kell a Windows PC-ről hasznos a hibaelhárításhoz A próbabábut Windows hibaelhárításaA Windows sok szart vesz a problémáin, amelyek nem tartoznak a felügyelet alá. Tudjon meg többet azokról a legnagyobb problémákról, amelyeket az emberek tévesen rögzítenek a Windows rendszerben, és hogyan lehet azokat valóban elhárítani. Olvass tovább vagy csak fejleszteni tudását.
1. A Windows verzió
A régóta működő Windows felhasználók egyszerűen megnézhetik, hogy a Windows melyik verzióját használják valaki. Például egy kerek Start gomb jelzi a Windows 7-et, míg a teljes képernyős Start a Windows 8 funkció. De ha nem ismeri ezeket a vizuális útmutatásokat, akkor egyszerűen megtudhatja, hogy pontosan melyik Windows verziót használja.
Nem számít, hogy melyik Windows verziót használja, nyomja meg a gombot Windows + R a Futtatás párbeszédpanel megnyitásához. Írja be a winver parancsot, és megnyit egy egyszerű ablakot, amely tartalmazza a Windows-ot.
Ez magában foglalja a használt fő verziót (Windows 7, Windows 10 stb.), Valamint a pontos verziót és az építési számot. A Microsoft rendszeresen frissíti a Windows 10 rendszert, és új funkciókat ad hozzá, így hasznos tudni, hogy melyik építre épül.
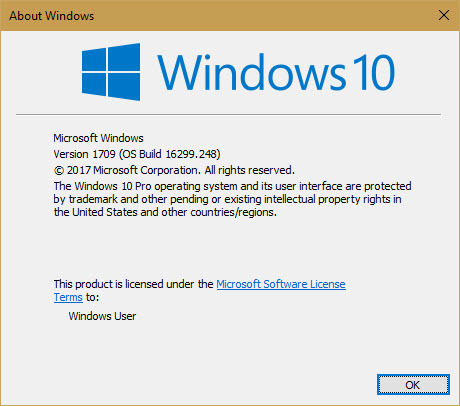
Windows 10 operációs rendszeren is felkeresheti a webhelyet Beállítások> Rendszer> Névjegy és görgessen le Windows specifikációk hasonló információkért. Vessünk egy pillantást útmutató a Windows 10 verzió támogatásához Ez akkor történik, amikor a Windows 10 támogatása lejárA Windows 10 eredeti verzióját a Microsoft már nem támogatja. Itt van minden, amit tudnia kell a Windows életciklusáról, beleértve azt is, hogyan frissítheti és biztonságban maradhat. Olvass tovább többért.
2. Információ a merevlemezről
Tudnia kell, hogy mennyi szabad hely van a merevlemezén, valamint azt, hogy szilárdtestalapú vagy mechanikus merevlemezt használ-e.
A szabad hely áttekintéséhez nyissa meg a File Explorer ablakot, és keresse meg a Ez a számítógép. Látni fogja a listát Készülékek és meghajtók. A belső merevlemezed valószínűleg rendelkezik a C: címke és a név Helyi lemez. Ha kevés a hely, akkor a teljesítmény csökkenhet. Nézd meg útmutató a hely felszabadításáról 6 tipp a lemezterület felszabadításához a Windows 10 rendszerbenMég egy terabyte tárhelyet is gyorsan megtöltenek médiafájlok. Itt megmutatjuk, hogyan könnyedén szabadíthat fel gigabájt lemezterületet a Windows 10 rendszerben a redundáns rendszerfájlok eltávolításával. Olvass tovább .
A beépített Windows segédprogrammal ellenőrizheti, van-e szilárdtestalapú meghajtója. típus sikkaszt a Start menübe a Definiálja és optimalizálja a meghajtókat eszköz. Keresse meg C: vezetni, és látni fogja mindkettőt Solid State Drive vagy Merevlemez mellette.
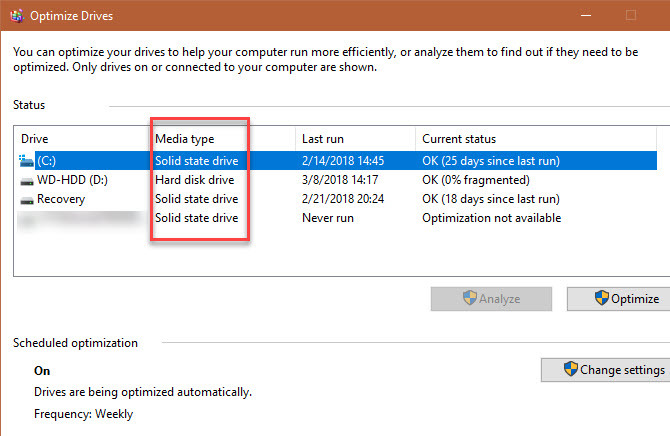
Ha szilárdtestalapú meghajtóval rendelkezik, akkor gyorsabb teljesítményt fog élvezni a számítógépén. Nézd meg útmutató az SSD-re való frissítéshez A Windows áthelyezése a merevlemezről az SSD-re a teljesítmény javítása érdekébenA Solid State Drive frissítése valóban javítja a teljesítményt. De hogyan lehet egy nagy Windows telepítést kicsinyíteni egy apró SSD-re? A Windows felhasználók nagyon kevés idő alatt kényelmesen áttérhetnek a HDD-ről az SSD-re. Olvass tovább ha továbbra is lassabb mechanikus hajtást használ.
3. Telepített RAM
Ismerve mennyi RAM-ot telepített Mennyire van szüksége RAM-ra?A RAM olyan, mint a rövid távú memória. Minél több multitaszk van, annál többre van szüksége. Tudja meg, hogy mekkora a számítógépe, hogyan lehet kihozni a legtöbbet, vagy hogyan lehet többet beszerezni. Olvass tovább megtudja, hány program futtatható egyszerre a lefutás megtapasztalása nélkül. Ennek egyszerű ellenőrzéséhez csak nyomja meg a gombot Ctrl + Shift + Esc a Task Manager megnyitásához. Ha csak egy kis listát lát a programokról, kattintson a gombra További részletek és váltson a Teljesítmény fület.
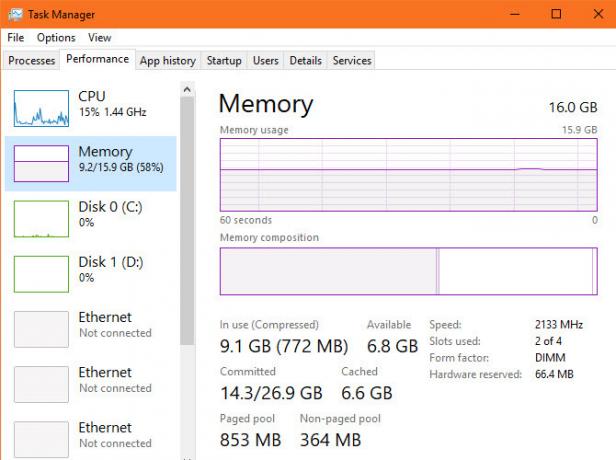
Itt láthatja a telepített RAM-ot a memória fület. Azt is megmutatja, hogy mennyit használ, és ötletet ad, ha esetleg többre van szüksége. Nézze meg a jobb alsó sarokban, és látni fogja Használt résidők. Ez azt jelzi, hogy van-e szabad bővítőhely az alaplapon, amely további RAM-ot eredményez.
4. Grafikus kártya
Ez nem olyan fontos, ha nem játszik játékokat a számítógépén. De ha igen, akkor a telepített grafikus kártya ismerete (vagy integrált grafika A dedikált video RAM (VRAM) növelése a Windows 10 rendszerbenKíváncsi, mi a dedikált video RAM, mennyi VRAM van, vagy hogyan lehet növelni a VRAM-ot? Itt egy teljes útmutató. Olvass tovább ) elengedhetetlen az új játékok futtatásához.
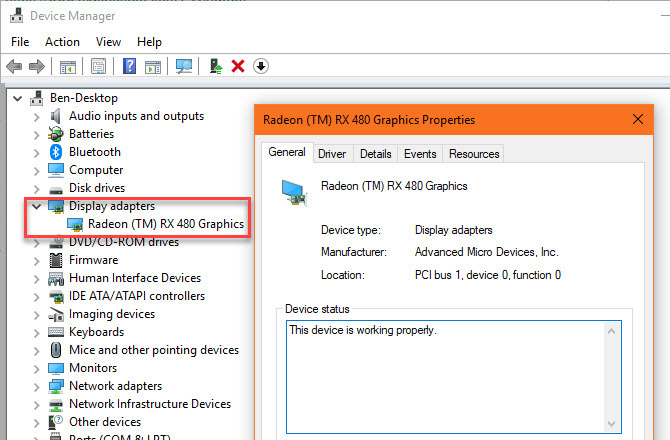
Ezt az információt több helyen találja meg. Nyissa meg a Feladatkezelő ismét kattintson a gombra GPU fül a Teljesítmény fülre, és megjelenik a grafikus kártya neve. Írhat be Eszközkezelő a Start menübe a segédprogram megnyitásához, majd bontsa ki a Kijelző adapterek fület.
Győződjön meg róla (biztonságosan) frissítve a legújabb képernyőmeghajtókra Hogyan lehet megtalálni és cserélni elavult Windows illesztőprogramokatLehet, hogy az illesztőprogramjai elavultak és frissítésre szorulnak, de honnan tudhatja? Itt van, amit tudnia kell, és hogyan kell továbblépni. Olvass tovább hogy a kártyája kihasználhassa a legújabb funkciókat.
5. Sorozatszám
A számítógép sorozatszáma egyedileg azonosítja azt, ezért hasznos, ha leírták. Sok számítógépgyártó, például a Dell és a HP a weboldalon kéri a sorozatszámot, hogy ellenőrizhessék-e az illesztőprogram frissítéseit és a jótállási státuszt.
Önnek kell futtasson egy gyors Command Prompt parancsot hogy megtalálja ezt az információt. nyomja meg Windows + R a Futtatás menü megnyitásához, majd írja be cmd. A Parancssorba írja be a következőt:
A wmic bios sorozatszámot kapHa nem látja a számot itt, mint például az alábbi képernyőképen, akkor a PC-gyártó nem tette be megfelelően, vagy Ön maga készítette a számítógépet. Ebben az esetben a sorozatszámot a számítógépéhez csatolt matricán találhatja meg. Ha a sajátját építette, az egyes alkatrészek sorozatszámát megtalálja a csomagolásán.
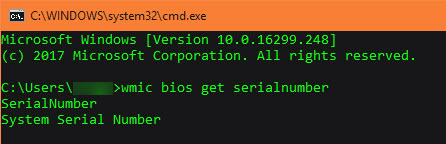
Ha erről beszélsz, akkor azt is tudnod kell hogyan lehet visszaállítani a sorozatokat 3 módszer a sorozatszám visszaállításához a Windows rendszerbenKeresi a Windows termékkulcsát? Elvesztette a prémium szoftver sorszámát? Megmutatjuk, hogyan állíthatja vissza a licenckulcsokat ingyenes eszközökkel. Olvass tovább más szoftverekhez.
6. Akkumulátor ciklusok száma
Valószínűleg tudja, hogy az idő múlásával bármely eszköz akkumulátora leáll, mint ahogy korábban. Az akkumulátorok nem tartanak olyan sokáig, miután annyiszor leürítették és feltöltötték őket. Ha kíváncsi, mennyire egészséges a számítógép akkumulátora, akkor megteheti ellenőrizze az akkumulátor ciklusát Hogyan lehet ellenőrizni a laptop akkumulátorának állapotát az akkumulátor ciklusának megnézésévelA laptop akkumulátorának bizonyos száma cikluson megy keresztül, mielőtt hatékonysága csökkenne. Ha kíváncsi, hogy hány ciklust használott, akkor ellenőrizze a Windows és a MacOS rendszert. Olvass tovább . Nyilvánvaló, hogy ez nem vonatkozik az asztali számítógépekre.
Nyisson meg újra egy parancssort, majd írja be ezt a parancsot:
powercfg / batteryreport. Miután ezt megtette, be kell lépnie a C: \ Windows \ System32 mappát, és keresse meg akkumulátoros report.html. Kattintson duplán a böngészőben való megnyitáshoz, és keresse meg a Telepített akkumulátorok szakasz.
Tervezési kapacitás az eredeti töltés maximuma, míg Teljes töltési kapacitás a jelenlegi maximum. Ciklusszám az akkumulátor ciklusainak száma. Minél alacsonyabb ez a szám, annál nagyobb egészségesebb az akkumulátor.
7. Az Ön IP-címe
A számítógép belső IP-címe azonosítja azt az otthoni hálózaton. Fontos tudni, hogyan lehet ezt ellenőrizni, különösen akkor, amikor éppen van hálózati problémák elhárítása Hálózati problémák? 7 diagnosztikai trükkök és egyszerű javításokA hálózati problémákat még mielőtt meg lehet oldani, diagnosztizálni kell. Ez a cikk hét egyszerű trükköt tartalmaz a hálózat rögzítéséhez. Olvass tovább .
Az IP-cím ellenőrzéséhez térjen vissza a parancssorba, és írja be az ipconfig parancs. Alatt Ethernet adapter vezetékes csatlakozásokhoz vagy Vezeték nélküli LAN adapter vezeték nélküli kapcsolatok esetén látni fogja IPv4 cím listázott.
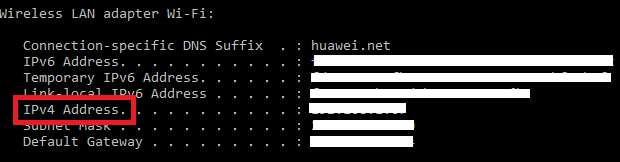
8. Titkosítási állapot
A számítógép titkosítása megóvja az adatait Hogyan működik a titkosítás, és valóban biztonságos? Olvass tovább , amely különösen fontos az állandó megfigyelés ebben a korában. Bölcs dolog megerősíteni, hogy valóban titkosította a merevlemezt, ha ezt akarja.
Ha a Windows 10 Professional programot használja, akkor hozzáférhet a BitLockerhez, amely a Microsoft titkosítási eszköze. Ellenőrizheti, hogy engedélyezve van-e a kereséssel BitLocker a Start menüben, és nyissa meg a A BitLocker kezelése választási lehetőség. A BitLocker ki megmutatja, ha nincs engedélyezve.
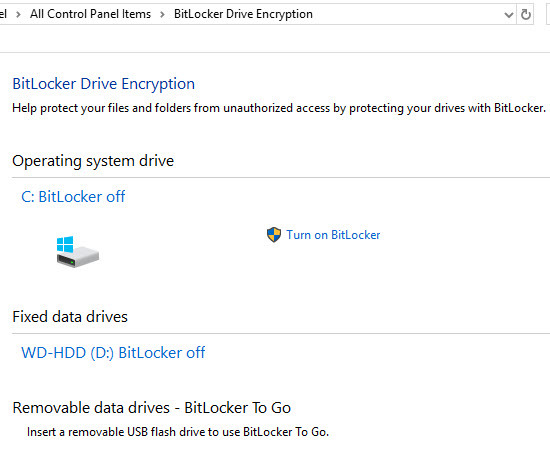
Ha a Windows 10 Home rendszert használja, akkor te is nem kell fizetnie a Pro licencért csak a BitLocker számára. Rengeteg van egyéb titkosítási eszközök 4 Syskey titkosítási alternatíva a Windows 10 rendszerhezA Syskey Windows titkosító eszköz eltűnik a közelgő Windows 10 frissítéssel. Íme négy alternatív eszköz az adatok biztonságához. Olvass tovább választani. VeraCrypt a legjobb ingyenes lehetőség. Nyissa ki a helyzetét, hogy ellenőrizze az állapotát, ha korábban már titkosított vele.
9. Képernyőfelbontás
Ez műszakilag nem része a Windowsnak, de mégis hasznos tudni, hogy milyen éles a képernyő. Kattintson a jobb gombbal az asztalon, és válassza a lehetőséget Megjelenítési beállítások. A Windows 10 rendszeren a következőre fogsz válni Kijelző fül Rendszer kategória. Görgessen le Felbontás és látni fogja a jelenlegi képernyőfelbontást.
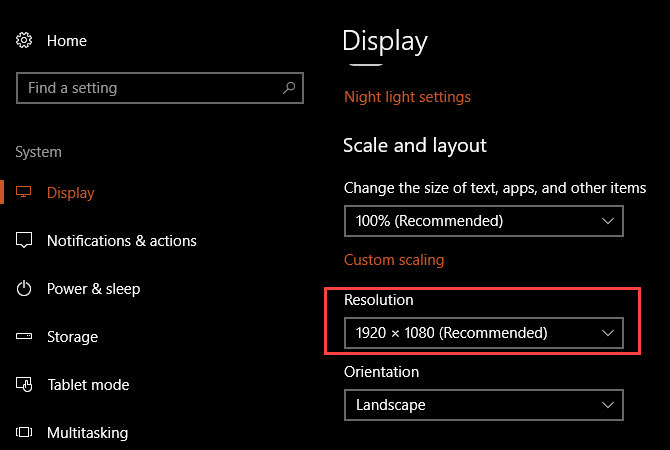
Ha látod Ajánlott a bejegyzés mellett, akkor a monitornak / kijelzőnek a megfelelő felbontást használja. Általában az 1920 × 1080 (ami 1080p HD) a standard. Az alacsonyabb felbontás, például az 1366 × 768, amely a költségvetési laptopokon gyakori, nem olyan éles és nem felel meg a képernyő sok elemének.
Érdemes gondolkodni egy új monitorról, ha hiányzik a sajátja. Ha van egy kompatibilis grafikus kártyád, akkor azt is megteheti hamisítson nagyobb felbontást Hogyan kaphatunk 4k vagy annál nagyobb képernyőfelbontást ingyenTudta, hogy új monitor megszerzése nélkül növelheti a natív képernyő felbontását? Megmutatjuk, hogyan engedélyezheti a szuper felbontást az AMD vagy NVIDIA grafikus kártyával a Windows rendszerben. Olvass tovább .
10. A Windows rendszergazdai jelszava
Ez ostobanak hangzik, különösen, ha a számítógép egyetlen adminisztrátora. De a Windows rendszergazdai jelszó helyreállítása Az elveszített Windows 10 jelszó visszaállításaElfelejtette a Windows 10 bejelentkezési jelszavát? Ne ess kétségbe! Megmutatjuk, hogyan állíthatja vissza a jelszavát és hogyan állíthatja vissza fiókját. Olvass tovább hatalmas fájdalom, ha elfelejti. Ha Microsoft-fiókot használ a bejelentkezéshez, a jelszó visszaállítása sokkal könnyebb, mintha helyi fiókot használna. De még mindig a legjobb, ha egyáltalán nem felejtsük el.
Fontolja meg az admin jelszavának biztonságos helyen tartását, például tűzálló széfben vagy a jelszókezelőben 7 Okos Jelszókezelő szuperhatalmak, amelyeket el kell kezdenieA jelszókezelők sok nagyszerű tulajdonsággal bírnak, de tudtak ezekről? Itt áll a jelszókezelő hét szempontja, amelyeket ki kell használnia. Olvass tovább . Ilyen módon, ha elfelejti, könnyen visszakeresheti, ahelyett, hogy egy bonyolult folyamaton átugrna.
Ez az összes információ fontos!
Szánjon időt a számítógép ezen tíz részének megismerésére, és képzettebb felhasználóvá válik. Csak tudnia kell, hol kell keresnie, így később nem kell sietnie őket. Emellett szakértőnek tűnik, aki ismeri a dolgát.
Ön úton van ahhoz, hogy Windows szakértővé váljon. További információkért olvassa el az igazság a régi Windows rejtélyek mögött 7 soha nem értett Windows rejtélyGondolkodjon azon azon, hogy mi történik, ha töröl egy fájlt, vagy milyen fiókok futnak a bejelentkezés előtt? Felfedjük a titkokat ezen és más Windows rejtélyek mögött. Olvass tovább .
Ben a szerkesztőhelyettes és a MakeUseOf szponzorált postamenedzsere. B.S. a számítógépes információs rendszerekben a Grove City College-ban, ahol Cum Laude diplomát szerzett, és főiskolai kitüntetésével jár. Szereti mások segítségét, és szenvedélyesen játszik videojátékokat.


