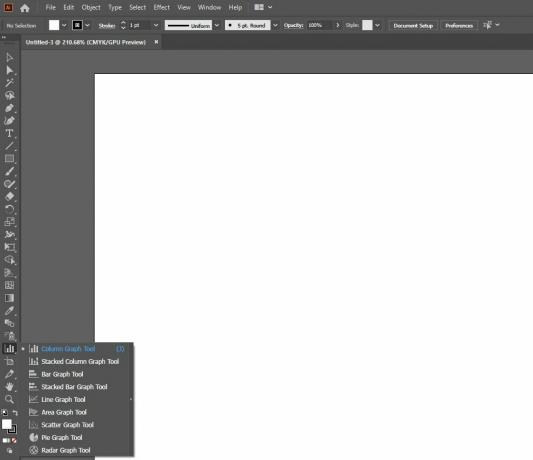Az infografika az adatok, információk vagy ismeretek grafikus vizuális ábrázolása. Céljuk, hogy gyorsan és egyértelműen tájékoztassák Önt az információkról. Más szóval, az infografikák elmesélik a konkrét adatok vagy kutatások mögött rejlő történetet, és mindennek első pillantásra világosnak kell lennie.
Az infografikák legjobb fajtái vizuálisan tetszetős és vonzó módon ábrázolják az adatokat, és olyan egyszerűek vagy bonyolultak lehetnek, ahogyan szeretné. Ebben a cikkben megmutatjuk, hogyan lehet gyorsan és egyszerűen létrehozni egy egyszerű infografikát az Adobe Illustrator segítségével.
Melyek az infografikák legnépszerűbb típusai?
Mielőtt elkezdenénk, fontos tudni, hogy milyen típusú infografikákat hozhat létre, és mi lehet a legjobb az ábrázolni kívánt információkhoz. Az alábbiakban összefoglaljuk a létrehozható infografikák fő típusait:
- Statisztikai infografika: Ezek az infografikák tökéletesek, ha vizualizálni kívánja a felmérés eredményeit, numerikus adatokkal szeretne alátámasztani egy érvet, vagy több különböző forrásból származó adatokat szeretne bemutatni.
- Információs infografika: Ha egyszerű áttekintést szeretne adni egy bizonyos témáról, akkor az információs infografika a legjobb választás.
- Idővonal infografika: Az idővonal infografikájával könnyen megjelenítheti valaminek a történetét, kiemelheti a fontos dátumokat, vagy áttekintést adhat az eseményekről.
- Infografikák feldolgozása: A folyamatinfografika a legjobb választás, ha összefoglalót vagy áttekintést szeretne készíteni a folyamat befejezéséhez szükséges lépésekről.
- Földrajzi infografika: Ha helyfüggő vagy demográfiai adatokat szeretne megjeleníteni, akkor a legjobb a földrajzi infografika.
- Összehasonlító infografika: Akár elfogulatlanul szeretné összehasonlítani az adott lehetőségeket, vagy csak azt szeretné megmutatni, hogy az egyik lehetőség jobb -e a másiknál, az összehasonlító infografika ezt meg is teszi.
- Hierarchikus infografika: Ez az infografikai stílus a legjobbtól a legrosszabbig, vagy fentről lefelé rendezi az információkat.
- Infografikák listája: Ha hasznos tippeket, forrásokat, példákat vagy bármi hasonló tartalmat szeretne megosztani, használjon egy listainfografikát.
- Infografika folytatása: Ahogy a neve is sugallja, ez az infografikus típus tökéletes önéletrajz készítéséhez. Ha új állást keres, és szeretné megkülönböztetni magát, akkor az önéletrajzba bele kell foglalnia egy önéletrajz infografikát.
Összefüggő: Egyszerű, vonzó és ingyenes infografikus önéletrajz -sablonok
Mitől jó egy infografika?
Egy infografika elmeséli bizonyos kutatások és adatok történetét. Az infografika állhat kördiagramokból, vonaldiagramokból, hisztogramokból, oszlopdiagramokból stb. A jó infografika vizuálisan kellemes, és könnyen érthető módon mutatja be az adatokat.
Az infografika tervezése a hasznos információk közléséről szól. Az infografika készítéséhez az egyik legjobb program az Adobe Illustrator. Lehetővé teszi, hogy gyorsan hozzon létre vonzó és pontos infografikákat, például az alábbi grafikont.
Egyszerű infografika létrehozása az Adobe Illustrator alkalmazásban
Most, hogy ismeri az alapokat, kezdjük az Adobe Illustrator programmal.
Összefüggő: Adobe Illustrator vs. Photoshop: Mi a különbség?
A kezdéshez létre kell hoznia egy új fájlt. Ezt a gombra kattintva teheti meg Fájl> Új, vagy tartással Ctrl + N a billentyűzeten.
A képernyő bal oldalán láthatja az Adobe Illustrator által kínált összes alapvető eszközt. Ott van egy csomó Grafikonok amelyet használni szeretne az infografikájához.
A legalapvetőbb grafikonon alapuló infografika készítése
Ha nem szeretne feltűnő dolgokat létrehozni, és csak egy egyszerű grafikont szeretne, akkor nézze meg a Oszlopdiagram eszköz. Kiválaszthatja az eszközt, vagy rákattinthat J a billentyűzeten.
Miután ezt megtette, egyszerűen kattintson és húzza, hogy meghatározza azt a területet, amelyen a grafikonját szeretné elhelyezni; amely után megjelenik egy ablak, ahol megadhatja a grafikon sajátosságait.
Ebben az ablakban írhatja be a kívánt számokat. Ezt követően egyszerűen kattintson az Alkalmaz gombra.
Egy újabb sor hozzáadásával megmutathatja, hogyan változnak a számok. Az első számsor a bal oldalon, míg a második számsor a jobb oldalon található.
Ha már rendelkezik adatokkal egy másik dokumentumban, és nincs ideje a manuális gépelésre, akkor lehetőség van arra, hogy importálja az adatokat néhány különböző dokumentumformátumból.
Ha befejezte az adatok bevitelét, bezárhatja a kis ablakot.
Annak érdekében, hogy a grafikon kiemelkedjen, célszerű színt adni. Kattintson Közvetlen kiválasztó eszköz bal oldalon, vagy egyszerűen nyomja meg a gombot A a billentyűzeten, hogy külön -külön válassza ki az egyes grafikonokat.
Miután ezt megtette, kiválaszthatja a grafikon minden egyes darabját, és hozzárendelhet egy színt hozzá. Ezt azonban meg kell tennie a grafikon minden sorában, ezért próbálja meg nem keverni a színeket.
Egyszerre két darabot is kiválaszthat, ha az egyikre kattint a gomb segítségével Közvetlen kiválasztó eszköz, majd tartva Váltás és rákattint a másikra.
Ha meg szeretné változtatni a betűtípust, kattintson a gombra Kiválasztó eszköz vagy kattintson V a billentyűzeten, majd a módosítani kívánt szövegen, és válasszon másik betűtípust karakter.
Adatok frissítése
Ha az adatok megváltoztak, és módosítani szeretné a grafikont, akkor ezt a grafikon kiválasztásával, a jobb egérgombbal a grafikonon, és a lehetőség kiválasztásával teheti meg Adat.
Ugyanaz az ablak nyílik meg korábban, és ott tetszés szerint módosíthatja a számokat. A számok módosítása közben nyomja meg a gombot Belép, és azonnal látni fogja a változást a grafikonon.
Szöveg hozzáadása
Ha szöveget szeretne hozzáadni a grafikonjához, akkor csak be kell írnia a szöveget a grafikon adataiba. A számok beírása előtt azonban először be kell írnia a szöveget.
Más típusú infografikák készítése
Az Adobe Illustrator programban sokféle infografika hozható létre, és a létrehozásuk során alkalmazott elv hasonló a fent részletezett módszerhez. Most kezdtük a legegyszerűbb űrlappal, amely segít az infografikák létrehozásában.
Összefüggő: Az Adobe Illustrator billentyűparancsai csalólapja
Az Adobe Illustrator meglehetősen egyszerűvé teszi az Infographics létrehozásának folyamatát; Mindössze annyit kell tennie, hogy kiválasztja a létrehozni kívánt infografika típusát, majd adja meg a kezelendő adatokat.
Ennek ellenére az Adobe Illustrator nem az egyetlen program, amely lehetővé teszi infografikák létrehozását.
Ha infografikát szeretne készíteni, de nem rendelkezik tervezési készségekkel, itt vannak a legjobb ingyenes eszközök az online infografikák készítéséhez.
Olvassa tovább
- Kreatív
- Adobe Creative Cloud
- Adobe Illustrator
- Infografika

Logan sok mindent kipróbált, mielőtt 2011 -ben beleszeretett az írásba. A MakeUseOf lehetőséget ad neki, hogy megoszthassa tudását, és hasznos és tényekkel teli cikkeket készítsen a termelékenységről.
Iratkozzon fel hírlevelünkre
Csatlakozz hírlevelünkhöz, ahol technikai tippeket, értékeléseket, ingyenes e -könyveket és exkluzív ajánlatokat találsz!
Feliratkozáshoz kattintson ide