Hirdetés
Egyedi borítólapot szeretne létrehozni a Wordben, amely vonzó és professzionális?
Sok minden belefér a professzionális Microsoft Word dokumentum. Itt az első benyomásokról beszélünk. Vegyük tehát az elsőt, amire a szemünk esik…a fedőlap.
Jegyzet: Útmutatóink segítségével elkészítheti iskolai feladatának címlaptervét. Mielőtt azonban borítólapot adna a feladathoz, ellenőrizze oktatójával, hogy vannak-e konkrét követelmények.
Mi az a borítólap?
A borítólap a dokumentum legelső oldala. Célja már az elején az, hogy az olvasó „nagy ötletet” adjon a dokumentumról. A miértet és a miértet egy konkrét cím, a szerző neve, dátuma, a témával kapcsolatos egybeszéd és minden olyan fontos információ közli, amelyet Ön fontosnak tart az olvasó számára.
Hogyan néz ki egy egyszerű fedőlap?
A Microsoft Word használatos komoly kutatási dokumentumok írása Google Dokumentumok vs. Microsoft Word: Halálmeccs kutatási írásokhozAz online megoldások általánossá válnak. Úgy döntöttünk, hogy megnézzük, hogyan áll szemben a Microsoft Word a Google Dokumentumokkal. Melyik lesz a jobb kutatási dolgozat? Olvass tovább és iskolai dolgozatok. Legtöbbjük monokróm és egyszerű borítólappal készül. gyakran olyan stíluskalauzok diktálják, mint a Chicago Manual of Style. A címlap minimalista megközelítést alkalmaz a fedőlap megtervezéséhez.
Például a tanulmány címe vagy témája az oldal alsó részének egyharmadán van középen.
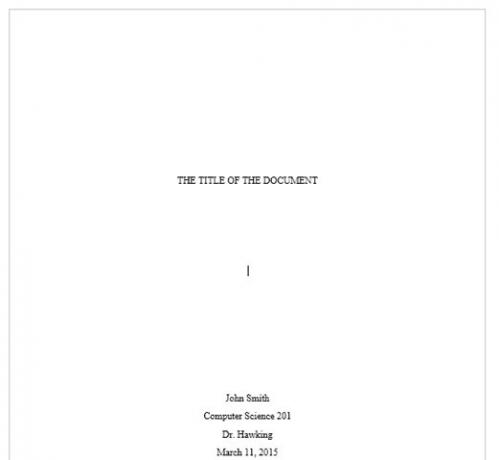
Tanulmányi feladat esetén kérdezze meg oktatóját, mielőtt fedőlapot használna.
De mi van, ha olyan borítólapot szeretne készíteni a Wordben, amely sokkal menőbb, mint a vanília? Még ha nincs is hozzá? Tervezze meg saját fedőlapját a Microsoft Word egyszerű eszközeivel.
Hogyan készítsünk vonzó borítólapot
Microsoft Word fájdalommentessé teszi az üzleti jelentés fedőlapjának vagy egy esszé címlapjának elkészítését. A Microsoft Office csomag néhány jól megtervezett fedőlapot tartalmaz, amelyeket újra felhasználhat dokumentuma számára. Jó sokféleség közül lehet választani.
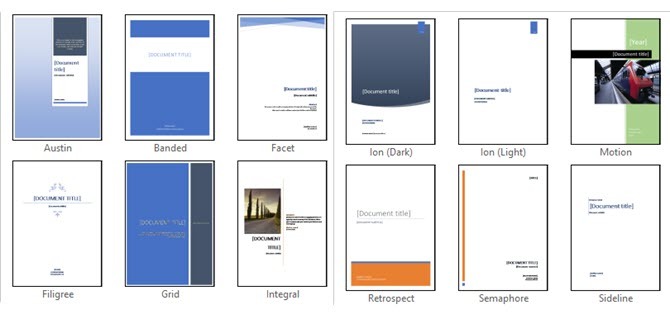
Borítólap készítéséhez kövesse az alábbi lépéseket:
- Nyisson meg egy új Word-dokumentumot.
- Kattintson a Beszúrás menü a szalagon.
- A borítólap legördülő menüje az első funkció, amelyet a menüben (az Oldalak alatt) talál. Kattintson a mellette lévő apró nyílra, és nyissa meg a beépített sablongalériát.
- Válassz egyet a 16 előre formázott sablon és további három az Office.com-on.

- Válassza ki a kívántat, és kattintson rá.
A borítólap alapértelmezés szerint a dokumentum elején jelenik meg. De ha más helyre szeretné helyezni, kattintson jobb gombbal a borítólap bélyegképére a galériában, és válasszon a megadott lehetőségek közül. Bár nem tudom, miért akarod!
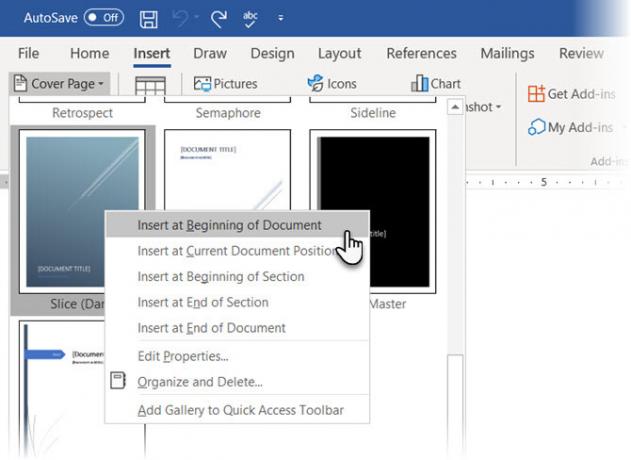
Az egyes mezők testreszabása
Kattintson az egyes előre formázott mezőkre (a szögletes zárójelekre), és az egészet kiemeli egy kék mezőcímke a tetején. Írja be a saját verzióját a megadott mezőbe. A szerző neve alapértelmezés szerint megjelenhet, ha a Microsoft Office telepítése az Ön nevében van.
Helyezze be a közös információkat Gyors alkatrészek és nem kell vesződnie azzal, hogy újra és újra begépeli őket.
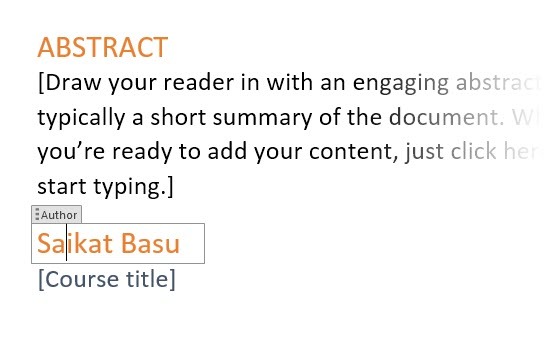
Módosítsa a dátummezőket a legördülő nyíllal, és válasszon dátumot a naptárból. Az összes mezőt a normál szöveghez hasonlóan formázhatja.
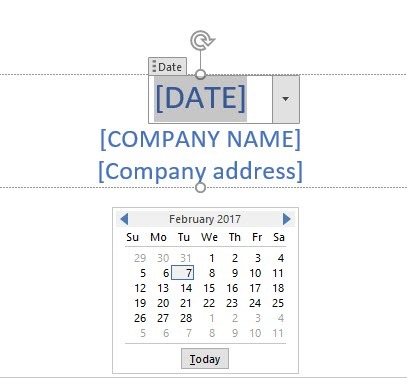
Könnyedén szerkesztheti a grafikus fedőlap elemeket, mint bármely más képet. Csak kattintson a grafikára a megjelenítéséhez Rajzeszközök és Képeszközök menük a Szalagon.
Változtassa meg a borítólap kialakítását menet közben
Az előre formázott borítólap testreszabása egyszerű. A sablonok formázott vezérlőkből és grafikus dobozokból állnak, amelyek különböző színű témájúak. Így a sablon bármely részét menet közben módosíthatja.
Észrevesz egy képet a fedőlap sablonján? Lehet, hogy ki szeretné cserélni egy logóval vagy más megfelelő képpel. Csak kattintson a jobb gombbal a képre, és kattintson Kép módosítása a helyi menüben.
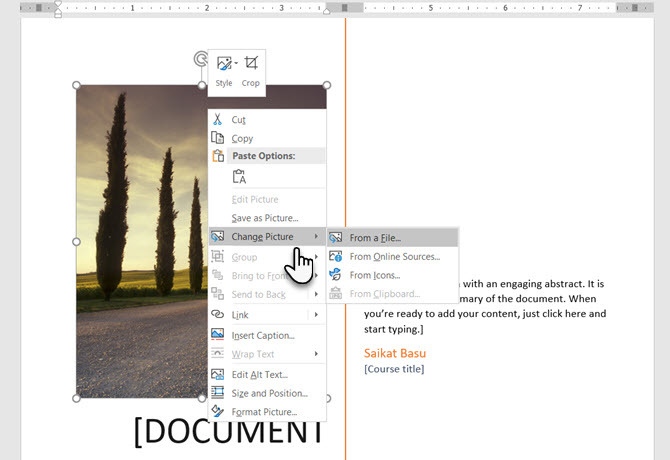
Meggondolta magát a teljes borítólappal kapcsolatban? Az egyik borítólapon végzett munka során a legördülő menüből egy új sablon kiválasztásával lecserélheti egy másik fedőlapra. Az új sablon megtartja a mezőbejegyzéseket.
Jegyzet: A Microsoft Word egy régebbi verziójában létrehozott fedőlap cseréjéhez kézzel kell törölnie az első fedőlapot, majd új mintát kell hozzáadnia a fedőlapgalériából.
Kattintson Megment hogy a borítólapot dokumentumként véglegesítse.
Ha el szeretné menteni a fedőlapot későbbi felhasználásra egy másik dokumentumban, válassza ki a teljes fedőlapot. Kattintson Beszúrás > Borítólap > Kijelölés mentése a borítólapgalériába. Ugyanezt a menüt használhatja egy kiválasztott fedőlap eltávolítására a galériából.
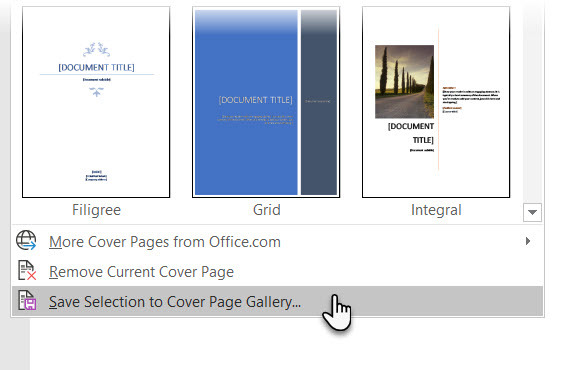
Hogyan készítsünk borítólapot a Microsoft Wordben
A Word-sablonok időtakarékos megoldást jelentenek, de nem engedik, hogy a személyiséged átragyogjon. Ahhoz, hogy személyesebbé tegyük, egy kicsit több erőfeszítést kell tennie, és a semmiből kell átgondoltan elkészített borítólapot készítenie.
A Microsoft Word összes képszerkesztő eszköze az Ön rendelkezésére áll. Amikor tudsz Tervezze meg saját logóját a Microsoft Wordben, egy fedőlap kevésbé meló. Ötleteket kölcsönözhet vagy ellophat a folyamatból.
Az alábbi képernyőképen egy fedőlap látható, amelyet a Microsoft Wordben készítettem a semmiből. Néhány alapvetőt használtam Alakzatok a terv elkészítéséhez és színnel formázásához.
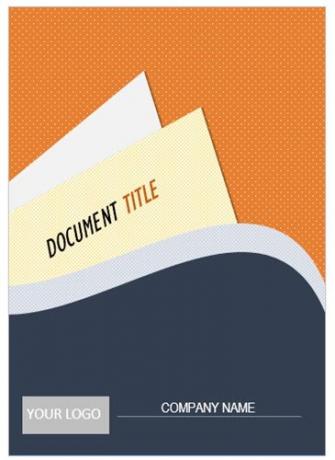
Mentse el egyéni sablonját
Fejezze be tervét egy friss Microsoft Word dokumentumon. Mentse ezt a dokumentumot Microsoft Word sablonként (Fájl > Mentés másként > Microsoft Word sablon) az Ön által választott helyen.
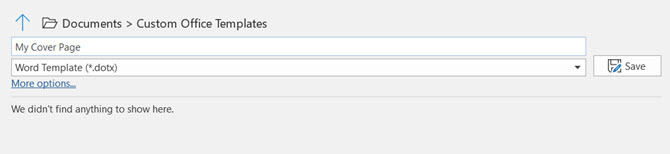
Most a következő lépések arról szólnak, hogy a Beszúrás menü alapértelmezett beállításaihoz saját borítólapot adjunk hozzá. Kovesd ezeket a lepeseket:
nyomja meg Ctrl + A a teljes oldal kiválasztásához.
Adja hozzá ezeket a kijelöléseket a Gyors alkatrészek Képtár. Menj Szalag > Beszúrás > Gyors alkatrészek (a szövegcsoport). Válassza ki Kijelölés mentése a Gyors rész galériába… a legördülő menüből.
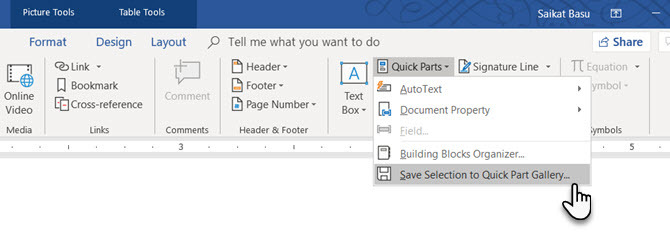
Adja meg a részleteket a párbeszédablakban az új Építőkocka. Az építőelemek újrafelhasználható Microsoft Word elemek, amelyeket hozzáadhat a Wordben elérhető bármely galériához. Így néz ki a párbeszédpanel:
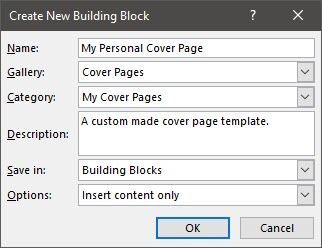
- Név: Adjon nevet a borítólapnak.
- Képtár: A legördülő menüből válassza a „Címlapok” lehetőséget.
- Kategória: Válasszon kategóriát. A jobb szervezés érdekében hozzon létre egy új kategóriát.
- Mentés ide: Mentse el a sablonba vagy az építőelembe. Építőelemként elmentve bármely Word dokumentumban felhasználhatja a sablon megnyitása nélkül.
Kattintson rendben és zárja be az Építőelem párbeszédpanelt. Lépjen a Beszúrás menübe, és ellenőrizze az új borítólapsablont.
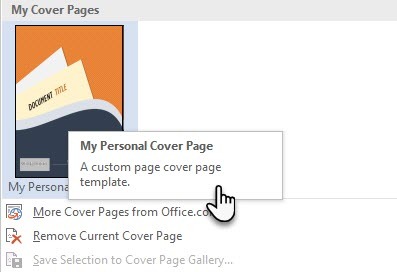
Adjon hozzá valamilyen stílust egy borítólappal
A borítólap az egyik legjobb módja a dokumentum stilizálásának. De vajon egyike-e a többnek a Microsoft Word nem használt funkciói? A Microsoft Word dokumentumok gyakran unalmasak. Fontolja meg az érdemeket:
- A fedőlap gyors képet ad az olvasónak a benne lévő tartalomról.
- Mentse el és használja fel újra a galériában egy általános vállalati fedőlapot.
- A borítólappal rendelkező dokumentumot egyetlen gombbal konvertálja PDF formátumba, és küldje el bármilyen eszközre.
Legtöbben nem használunk fedőlapot egy dokumentumhoz. Ha igen, akkor tartsa meg ezeket ingyenes Microsoft Word borítósablonok A 15 legjobb Microsoft Word címlapsablonA vonzó borítólap professzionális megjelenést kölcsönöz a dokumentumnak. Ezek a Microsoft Word sablonok az első benyomást szolgálják. Olvass tovább tartsa szem előtt a következő dokumentumot, amelyet egyedivé szeretne tenni.
Saikat Basu az internet, a Windows és a termelékenység helyettes szerkesztője. Miután eltávolította a szennyeződést az MBA és a tíz éves marketinges karrierje után, most szenvedélyesen segít másoknak történetmesélési készségeik fejlesztésében. Keresi a hiányzó oxfordi vesszőt, és utálja a rossz képernyőképeket. De a fotózás, a Photoshop és a produktivitási ötletek megnyugtatják a lelkét.