Hirdetés
A Ne zavarjanak mód aktiválása nem az egyetlen olyan lépés, amely megóvhatja Önt a zavaró tényezőktől, miközben dolgozik a Mac számítógépen. Végezhet néhány egyéb változtatást is, hogy segítsen az adott feladatra összpontosítani, ha az egyetlen feladat elvégzése a cél.
Javasoljuk, hogy kezdje az alábbiakban ismertetett öt módosítással. Nyugodtan válassza ki azokat, amelyek megfelelnek az Ön számára, és ne aggódjon a többi miatt.
1. Engedélyezze az Egyalkalmazás módot
A teljes képernyős nézet vagy az aktív ablak maximalizálása elrejti mögötte a zavaró alkalmazásokat. Ahelyett, hogy ezt tenné, a billentyűkóddal elrejtheti az összes alkalmazást, kivéve az aktuálisat Option + Cmd + H. Ha szeretné kicsinyíteni az aktív alkalmazás összes ablakát, próbálja ki a parancsikont Option + Cmd + M.
De nem lenne fájdalommentes, ha az aktuális alkalmazásablak kivételével az összeset automatikusan minimalizálná? Ezt a macOS-be épített egyalkalmazásos móddal is megteheti.
A mód engedélyezéséhez nyissa meg a Terminal alkalmazást, illessze be a következő kódrészletet, és nyomja meg a gombot Belép:
alapértelmezett írás: com.apple.dock single-app -bool true; killall Dock(A módosítás visszafordításához használja a fenti kódot, de cserélje ki igaz val vel hamis a részletben.)
Most próbáljon meg alkalmazást váltani. Látni fogja, hogy az az alkalmazás, amelyre vált, az egyetlen alkalmazás látható.
Ha elrejtés helyett el szeretné távolítani az ablakokat a háttérben, próbáljon ki egy halványabb alkalmazást, például HazeOver ($4). Telepítés Hókusz Fókusz (Ingyenes), ha csak az inaktív alkalmazásablakokat szeretné elrejteni.
Ha már a rejtőzködésről beszélünk, szinte bármit elrejthet a Mac-en Gyakorlatilag bármi elrejtése a Mac gépen: Hatékonysági útmutatóHatékonyabb munkaterületet szeretne? Menjünk végig a Mac gép minden sarkán, és rejtsük el az összes felesleges dolgot. Olvass tovább (nem csak alkalmazások és Windows) a tisztább, kevésbé zavaró felület érdekében.
2. Váltson Szürkeárnyalatos módra
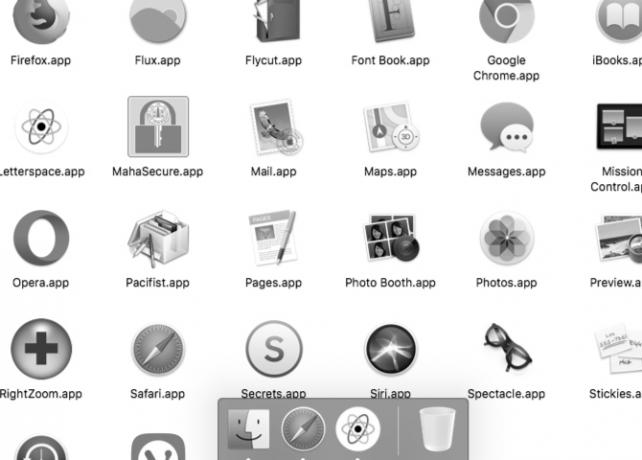
Ha a képernyőt szürke takaróval borítja, akkor a Mac használata minden mókát elveszíthet, hacsak nem szereti az új retro megjelenés.
A képernyőn megjelenő színes elemek hatásának csillapítása lehet az, amire szüksége van ahhoz, hogy teljes mértékben a munkájára összpontosítson. Ezt úgy érheti el, hogy átkapcsol Mac számítógépének szürkeárnyalatos módjára a következőn keresztül Rendszerbeállítások > Kisegítő lehetőségek > Megjelenítés. Ott csak annyit kell tennie, hogy kiválasztja a Használjon szürkeárnyalatot jelölőnégyzetet.
3. Szülői felügyelet engedélyezése
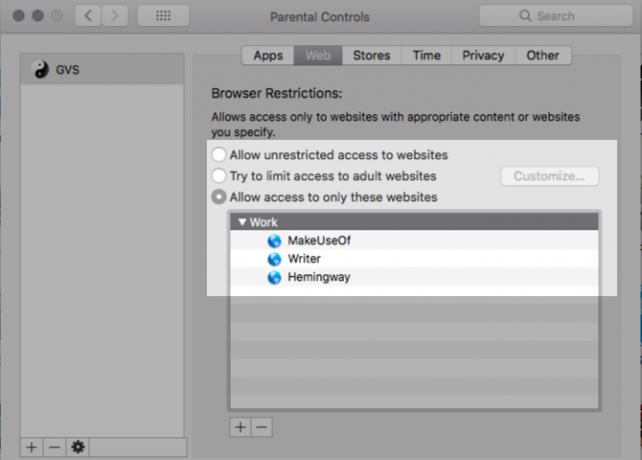
Nem kell ehhez szülőnek lenned kihasználja a Mac szülői felügyelet funkcióját. Segítségével kiszűrheti az olyan zavaró webhelyeket, mint a Facebook, korlátozhatja a képernyő előtt töltött időt, és korlátozhatja a nem munkahelyi alkalmazásokhoz való hozzáférést.
A szülői felügyelet engedélyezéséhez először látogasson el Rendszerbeállítások > Szülői felügyelet. Ezután válassza ki a korlátozni kívánt felhasználói fiókot, és kattintson a gombra Szülői felügyelet engedélyezése gomb, amely a jobb oldalon jelenik meg.
Ezután egy csomó lap fog megjelenni, amelyek különféle beállításokat tartalmaznak a kiválasztott fiók macOS viselkedésének szabályozásához. A beállítások könnyen áttekinthetők, és gond nélkül módosíthatja őket a tökéletes munkakörnyezet kialakításához.
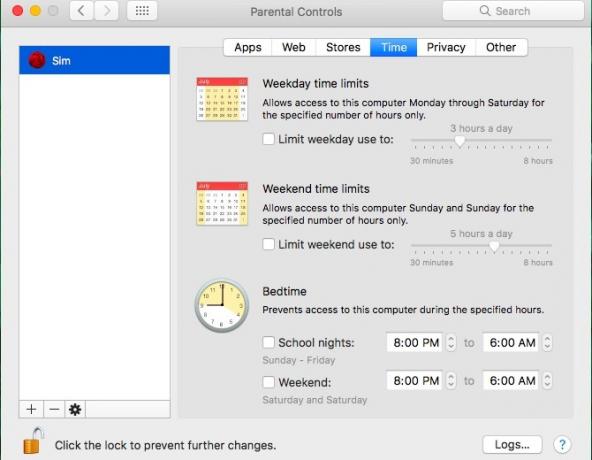
A Szülői felügyelet csak nem rendszergazdai felhasználói fiókkal működik. Ajánljuk dedikált normál fiók létrehozása amelyre átválthat a munka érdekében.
Nem akarsz babrálni a szülői felügyelettel? Továbbra is letilthat webhelyeket és asztali alkalmazásokat az elsődleges fiókjából Fókusz (20 USD), amelyhez ingyenes próbaverzió tartozik. Az alkalmazás a menüsorban található, és lehetővé teszi az alkalmazások és webhelyek blokkolását néhány kattintással. A Focus többek között egy Pomodoro időzítőt és inspiráló idézeteket is tartalmaz.
4. Használja a Safari Readert mindenhol
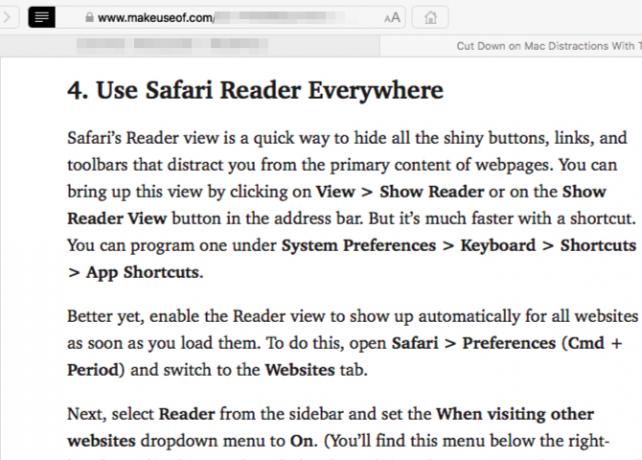
A Safari Reader nézete egy gyors módja annak, hogy elrejtse az összes fényes gombot, hivatkozást és eszköztárat, amelyek elvonják a figyelmet a weboldalak elsődleges tartalmáról. Ezt a nézetet a gombra kattintva jelenítheti meg Nézet > Olvasó megjelenítése vagy a Olvasónézet megjelenítése gombot a címsorban. De a parancsikonnal sokkal gyorsabb. alá programozhat egyet Rendszerbeállítások > Billentyűzet > Parancsikonok > Alkalmazás-parancsikonok.
Még jobb, ha engedélyezi, hogy a Reader nézet automatikusan megjelenjen az összes webhelyen, amint betölti azokat. Ehhez nyissa meg Safari > Beállítások (Cmd + vessző), és váltson a Weboldalak lapon.
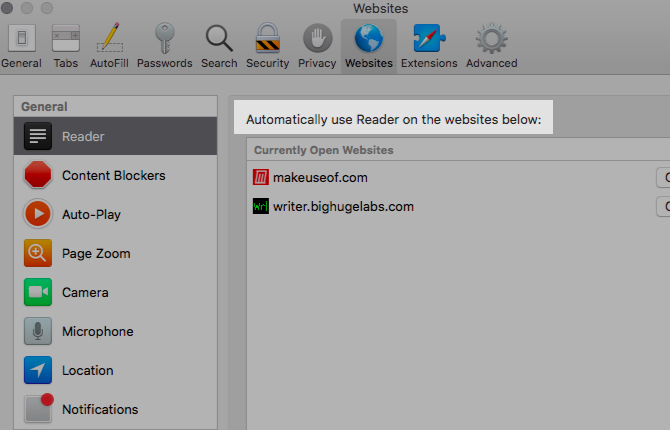
Ezután válassza ki Olvasó az oldalsávról, és állítsa be a Más webhelyek meglátogatásakor legördülő menüből Tovább. (Ez a menü a jobb oldali panel alatt található.)
Ez a módosítás kizárja a jelenleg nyitva lévő webhelyeket. Engedélyeznie kell rajtuk a Readert a megfelelő legördülő menü használatával, ugyanabban a beállítási szakaszban, mint fent.
5. Hozzon létre egy „Pánikgomb” alkalmazást az összes alkalmazás azonnali kilépéséhez
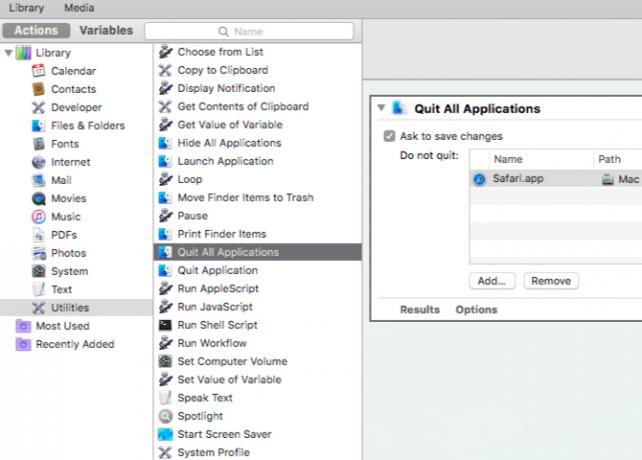
Emlékszel azokra a bővítményekre, amelyek segítségével egyetlen kattintással elrejtheti a böngésző összes lapját? Jó lenne egy hasonló pánikgomb, hogy megszabaduljon mindentől a Mac képernyőjén, és a nulláról kezdje. Szerencsére Ön is létrehozhat egyet az Automator segítségével.
Nyissa meg az Automator alkalmazást, és kattintson a gombra Új dokumentum gombot a megjelenő Finder párbeszédpanelen. Most válasszon Alkalmazás mint a dokumentum típusa.
Következő, a Akciók könyvtárat az oldalsávban, kattintson a gombra segédprogramok. A műveletek megfelelő listájából húzza az ujját Lépjen ki az összes alkalmazásból az üres jobb oldali panelre, amely a munkafolyamat-szerkesztő.
Itt látni fogja a Ne lépjen ki opció, ahol felsorolhatja azokat az alkalmazásokat, amelyeket szeretné, hogy az új alkalmazás magára hagyjon. Használja a Hozzáadás gombot, hogy egyenként hozzáadhassa őket.
(Ha a jövőben használja az Automatort, a rendszer felkéri, hogy mentse a módosításokat azokban az alkalmazásokban, ahol elveszítheti a nem mentett munkákat. Az Kérje meg a változtatások mentését jelölőnégyzet a munkafolyamat-szerkesztőben gondoskodik erről.)
Kattintson Fájl > Mentés hogy mentse az alkalmazást egy választott helyre. Miután elmentette az alkalmazást, húzza ki az ikonját a Dockba. Kattintson az ikonra, amikor le szeretne ülni dolgozni, és tiszta képernyővel kezdeni.
Tune Out the Noise
Az önfegyelem a létező legjobb termelékenységi hack és semmiféle eszközhackelés nem helyettesítheti. Ez utóbbi azonban minden bizonnyal távol tartja a digitális kísértéseket. Fedezze fel Ön is a fent felsorolt macOS-javításokkal.
És ha már itt vagy, mit szólnál állítsa be Mac-jét a minimalista élmény érdekében 9 tipp a minimalista és hatékonyabb Mac-élményhezA Mac kezelőfelülete tiszta és gyönyörű, de néhány itt-ott finomítással tovább finomíthatja a kellemesebb asztali élmény érdekében. Olvass tovább hogy tovább csökkentse a zavaró tényezőket?
Akshata kézi tesztelésben, animációban és UX-tervezésben tanult, mielőtt a technológiára és az írásra összpontosított. Ez egyesítette két kedvenc tevékenységét – a rendszerek értelmezését és a zsargon egyszerűsítését. A MakeUseOf-nál Akshata arról ír, hogy a legjobbat hozza ki Apple-eszközeiből.