Hirdetés
Annyira rabjai lettünk az egérnek, hogy nem vesszük észre, mennyire megzavarja a munkafolyamatunkat. Minden alkalommal, amikor feléje nyúlsz, egy picit elveszíted a fókuszt és az időt. És előfordult már, hogy véletlenül felborított valamit, miközben megpróbálta megfogni az egerét?
A billentyűzet viszont sokkal erősebb, mint tudjuk. És egyáltalán nincs a kezünkben az egész? Van néhány menő billentyűzet trükkök Windows Billentyűparancsok 101: Az Ultimate GuideA billentyűparancsokkal órákat takaríthat meg. Sajátítsd el az univerzális Windows billentyűparancsokat, az egyes programok billentyűzettrükkjeit és néhány egyéb tippet a munka felgyorsításához. Olvass tovább amelyek segítségével időt takaríthat meg, és hatékonyabbá teheti Önt.
Itt található a leghasznosabb Windows, Office, Chrome és Firefox billentyűparancsok listája. Univerzális billentyűparancsokat is beépítettünk, amelyek több alkalmazásban is használhatók.
ablakok
Ezek a billentyűparancsok kifejezetten a Windows rendszerre vonatkoznak. Teszteltük őket Windows 10-en, de a legtöbb a Windows korábbi verzióival is működik.
Nagy kontraszt: SHIFT + ALT + PRINT
Alapértelmezés szerint ez a parancsikon figyelmeztető ablakot nyit meg a módosítások alkalmazása előtt. Kattintson Igen vagy egyszerűen ütni Visszatérés a nagy kontraszt beállításra váltáshoz.
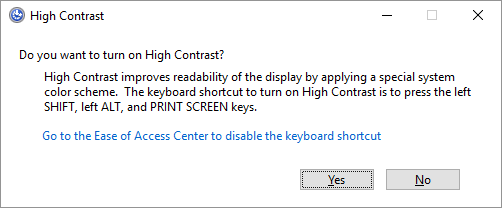
Ez az összes nyitott ablakban megnöveli a betűtípust, és nagy kontrasztúvá változtatja a színeket. Például az asztal feketévé válik, és ami korábban fekete szöveg volt fehér alapon, az megfordul. Ha ismét rákattint ugyanarra a billentyűkombinációra, a módosítások visszaállnak.
Képernyő elforgatása: CTRL + ALT + FEL/LE/BALRA/JOBBRA nyíl
Ez nem működik minden gépen, mivel a grafikus kártyájától és a videó illesztőprogramjaitól függ. Ha azonban működik, akkor elforgatja az asztalt. Ez egyben a leggyorsabb módja annak, hogy trükközzenek egy gyanútlan áldozattal.
Ezt a változtatást véglegessé teheti a megjelenítési beállításokon keresztül. Irány a Beállítások alkalmazást (nyomja meg a Windows billentyűt + I), és lépjen a következőre Rendszer > Kijelző. Itt módosíthatja a Orientáció tól től Tájkép nak nek portré vagy a kettő fordított (fejjel lefelé) változata.
Csináltad már ezt véletlenül, és nem tudtad kideríteni, mi történt? Vessen egy pillantást erre és a többire billentyűparancsok a véletlenül eltalált felhasználók számára Hoppá! 10 billentyűparancs A felhasználók tévedésből folyamatosan ütnekÚgy találja, hogy a billentyűzete nem gépel megfelelően? Íme a problémákat okozó gyakori billentyűparancsok és azok kijavítása. Olvass tovább .
Váltás a megnyitott Windows között: ALT + TAB
Ez a billentyűparancs elindít egy átfutási ablakot, amely megjeleníti az összes megnyitott programot. Kapaszkodj a ALT gombot, és kattintson a TAB gombot a következő alkalmazásra lépéshez. A kiválasztott ablak megnyitásához engedje fel mindkét billentyűt.
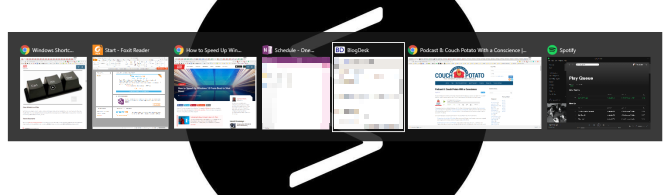
Tartással megfordíthatja az irányt ALT + SHIFT miközben megnyomja a gombot TAB kulcs.
Törlés megerősítés nélkül: SHIFT + DEL
Utálod ezeket a zsémbes ablakokat, amikor megkérdezik, hogy tényleg ezt vagy azt akarod-e csinálni? Ha gyorsan szeretne törölni valamit anélkül, hogy megerősítést kérne, használja ezt a parancsikont.
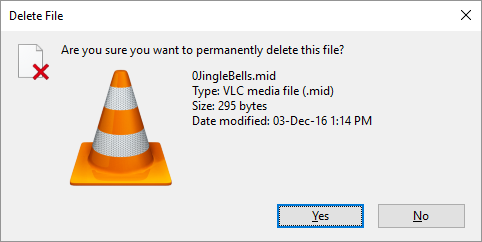
Szeretné az azonnali törlési útvonalat alapértelmezett beállításként beállítani? Kattintson jobb gombbal a Újrahasznosító kuka az asztalon válassza a lehetőséget Tulajdonságok, és távolítsa el a mellette lévő pipát A törlést megerősítő párbeszédpanel megjelenítése.
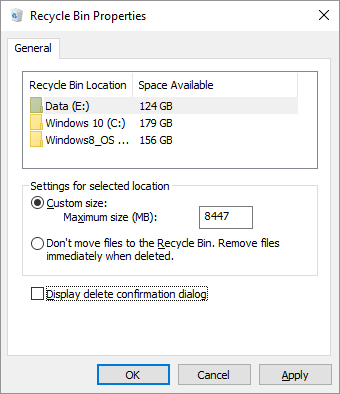
Ha valaha is összefut probléma a használt fájl törlésekor Hogyan lehet törölni egy másik program által használt fájltA Windows azt mondja, hogy a fájl használatban van, mert meg van nyitva egy másik programban? Megmutatjuk, hogyan lehet kényszeríteni a fájl átnevezését, törlését vagy áthelyezését. Olvass tovább , gondoskodunk róla.
Asztal megjelenítése / Visszaállítás Nyissa meg a Windowst: Windows billentyű + D
Ahelyett, hogy az egeret a képernyő jobb alsó sarkába mozgatná, hogy megtekinthesse az asztalt, nyomja meg ezt a billentyűkódot. Nyomja meg újra, hogy visszaállítsa az ablakokat pontosan úgy, ahogy korábban voltak.
Rendszer zárolása: Windows billentyű + L
Soha ne hagyja felügyelet nélkül az asztalát. Mielőtt kimenne a mosdóba vagy inni egy másik kávét, nyomja meg ezt a billentyűkódot a rendszer zárolásához. Amikor visszatér és bejelentkezik, minden program és ablak úgy fog megjelenni, ahogyan hagyta.
Ha nem zavarja, hogy minden alkalommal beírja szuperbiztonságos Microsoft jelszavát, amikor újra bejelentkezik az asztalra, állítson be helyette egy rövid PIN-kódot PIN vagy jelszó? Mit kell használni a Windows 10 rendszerbenA Windows 10 többféle módszerrel is lehetővé teszi, hogy bejelentkezzen a számítógépére. A két legnépszerűbb a jelszó és a PIN-kód. Vizsgáljuk meg a köztük lévő különbségeket, és döntsük el, melyik a legjobb az Ön számára. Olvass tovább .
Futtassa a parancssort rendszergazdaként: Windows billentyű + R, írja be a cmd billentyűt, tartsa lenyomva a CTRL + SHIFT billentyűket, nyomja le az ENTER billentyűt
Ez egy összetett parancslánc. De ha jól csinálod, azonnal meglesz Rendszergazdai hozzáférés a parancssorhoz Alapvető Windows CMD-parancsok, amelyeket tudnia kellA parancssor sivár felülete az átjáró a fejlett Windows-eszközökhöz. Megmutatjuk az alapvető CMD-parancsokat, amelyek lehetővé teszik a hozzáférést. Olvass tovább .
Sajnos úgy tűnik, hogy ez a parancsikon már nem működik a Windows 10 Creators Update óta. Alternatív megoldásként nyomja meg a gombot Windows billentyű + X a Gyorselérési menü megnyitásához, majd használja a FEL LE nyilakkal mozgathatja a Parancssor (adminisztrátor) belépés, és nyomja meg BELÉP.
Leállítás: Windows billentyű + X, U, I / U / R / H / S
Néhány gombnyomással leállíthatja a Windowst. Minden azzal kezdődik Windows billentyű + X a Gyorselérési menü megnyitásához, majd a U kulcs a bővítéshez Leállítási vagy kijelentkezési lehetőségek. Végül nyomja meg én kijelentkezni, U leállítani, R előröl kezdeni, H hibernálni, és S aludni.
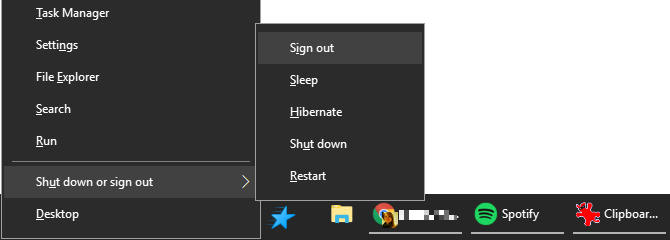
Készítse el saját asztali billentyűzet-trükkjét
Vannak olyan mappákra vagy alkalmazásokra, amelyekre nagy szüksége van? Miért ne hozzon létre saját billentyűparancsot az eszközök gyors eléréséhez.
Jegyzet: Ez csak az asztalon található parancsikonoknál működik!
Először létre kell hoznia egy tényleges asztali parancsikont. A Windows 10-ben ez egy kicsit több trükk lett. Kattintson a jobb gombbal az alkalmazásra program mappa vagy küldje el a Start menüből a Tálcára és SHIFT + jobb kattintás a tálcán található ikonját, majd válassza ki Parancsikon létrehozása a helyi menüből.
Győződjön meg arról, hogy a parancsikon az asztalon van. Most kattintson a jobb gombbal a parancsikonra, és válassza ki Tulajdonságok. Látnod kell egy sort, amely azt mondja Gyorsbillentyű: Nincs. Kattintson erre a sorra, majd kattintson például egy betűre a billentyűzeten P. Ezzel létrehoz egy parancsikont itt CTRL+ALT+P.
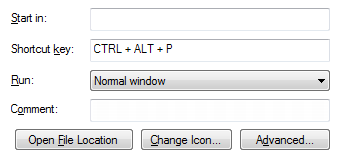
És tessék, most már van saját személyes gyorsbillentyűje.
Google Chrome és Mozilla Firefox
Itt olyan billentyűparancsokat választottunk, amelyek mindkét böngészőben és esetleg más böngészőben is működnek.
Ugrás a megnyitott lapokhoz: CTRL + [1-9. lap]
Ahelyett, hogy végiggörgetné az összes megnyitott lapot, megteheti gyorsan navigálhat egy adott lapra 12 csodálatos Chrome új lapbővítmény, amelyet valószínűleg még soha nem próbáltAkkor nyit meg egy új lapot, amikor egy úti célt tart a fejében, így a tekintete csak néhány másodpercig fog megpihenni rajta. Nem szeretné, ha a lap gyönyörűen nézne ki? Olvass tovább ha ismeri a helyzetét. Például kattintással CTRL + 4 a 4-es fülre ugrik (balról). Val vel CTRL + 9 a legutolsó lapra ugrik, függetlenül attól, hogy hány van nyitva.
Mozgás a lapokon: CTRL + TAB vagy CTRL + SHIFT + TAB
Túl sok lap van nyitva ahhoz, hogy az előző parancsikon hasznos legyen? A Windowshoz hasonlóan használhatja a CTRL + TAB parancsikont az összes megnyitott lapon balról jobbra való mozgáshoz. Adja hozzá a VÁLTÁS gombot a jobbról balra mozgatáshoz.

Lap bezárása: CTRL + F4
A lap bezárásának gyors, egér nélküli módja.
A bezárt lapok megnyitása: CTRL + SHIFT + T
Véletlenül bezártad azt a lapot? Állítsa vissza ezzel a billentyűkombinációval.
Lapozás lefelé vagy felfelé: SZÓKÖZ vagy SHIFT + SZÓKÖZ
Hagyja pihenni az egérgörgőt, és a szóköz billentyűvel mozoghat fel és le egy webhelyen.
Teljes képernyő váltása: F11
Gyorsan váltson teljes képernyős módba.
Microsoft Office
Az irodai ajánlatok a őrült mennyiségű billentyűparancs Hogyan találhat meg minden Microsoft Office billentyűparancsot, amelyre szüksége lehetA billentyűparancsok teljes listájának megtalálása nehéz feladat lehet. Hagyja, hogy a Word automatikusan készítsen listát az összes parancsikonjáról! Más Office-alkalmazásokhoz is talál billentyűparancsokat. Olvass tovább . Itt csak a leghasznosabbakat emelhetjük ki.
- Táblázat bezárása: CTRL + W
- Nyisson meg egy táblázatot: CTRL + O
- Válasszon kitöltőszínt: ALT + H, H
Többért mindennapi Microsoft Excel billentyűparancsok 35 mindennapi Microsoft Excel billentyűparancs Windows és Mac rendszerhezA billentyűparancsokkal sok időt takaríthat meg! Ezekkel a Microsoft Excel-parancsikonokkal felgyorsíthatja a táblázatokkal való munkát Windows és Mac rendszeren. Olvass tovább vagy hogyan hozhat létre saját Excel billentyűparancsokat Hogyan készítsünk egyszerűen saját Excel-billentyűparancsokatSzeretné saját maga készíteni az Excelt? Itt vannak az egyéni billentyűparancsok létrehozásának legjobb módjai. Olvass tovább , nézze meg a megfelelő cikket.
- Módosítsa a kiválasztott szöveg betűméretét: Alt + H, F, S
- Kép beszúrása: ALT + N, P
- Szúrjon be egy alakzatot: ALT + H, S, H
- Válasszon témát: ALT + G, H
- Válasszon egy dia elrendezést: ALT + H, L
- Nyisson meg egy új OneNote-ablakot: CTRL + M
- Rögzítse a OneNote ablakait: CTRL + ALT + D
- Hívja elő a helyi menüt az éppen fókuszban lévő dolgokhoz: SHIFT + F10
- Új üzenet: CTRL + SHIFT + M
- Válasz: ALT + H, R, P
- Előre: ALT + H, F, W
- Küldés: ALT + S
- Fájl beszúrása: ALT + N, A, F
- Az aktív ablak vagy dokumentum bezárása: CTRL + W
- Formázza az összes betűt nagybetűként: CTRL + SHIFT + A
- Mentés másként: ALT, F, A
- Tartalomjegyzék beszúrása: ALT, S, T, I
- Teljes képernyős mód: ALT, W, F
És ez csak a jéghegy csúcsa. Cikkünkben egy hasznosabb listát állítottunk össze Microsoft Office billentyűparancsok 60 alapvető Microsoft Office billentyűparancs a Word, Excel és PowerPoint programokhozAz Office-ban több száz billentyűparancs érhető el, de ezek a legfontosabbak, amelyeket tudnia kell, mert sok időt takarítanak meg. Olvass tovább .
Univerzális billentyűzet trükkök
A következő billentyűparancsok a Windows legtöbb programjában működnek.
Visszavonás és újra: CTRL + Z és CTRL + Y
Biztos vagyok benne, hogy mindannyian tudja, hogy visszavonhatja a módosításokat a CTRL + Z parancsikon. Ez a legjobb parancsikon, amellyel emlékezhet, ha elrontotta 5 Windows-trükk a számítógépes balesetekből való felépüléshezA fejlődést leszámítva a Windows 10 még mindig számtalan csapdát tartalmaz a gyanútlan felhasználók számára. Szerencsére a katasztrófa megelőzhető, a hibák pedig visszafordíthatók. Megmutatjuk a gyakori Windows-baleseteket, és megmutatjuk, hogyan lehet felépülni belőlük. Olvass tovább . Igen, mindannyian szeretnénk, ha ez a funkció a való életben is létezne.
Tudta-e, hogy a visszavonást is visszavonhatja, azaz megismételheti, amit a CTRL + Y billentyűkombináció? Ez a funkció azonban akkor a leghasznosabb, ha egy feladatot meg kell ismételnie, például ugyanazt az információt több helyre kell beillesztenie.
A Windows bezárása: ALT + F4
Ezzel gyorsan bezárja a fókuszban lévő aktuális ablakot. Használhatja a böngésző leállítására is, beleértve az összes megnyitott lapot. Vegye figyelembe, hogy CTRL + Z itt nem fog működni. És CTRL + SHIFT + T — a böngészőlapok visszaállítása — csak akkor működik, ha egy másik böngészőablak még nyitva van.
Nagyítás: CTRL + egérgörgő vagy az érintőpad görgetése
A nagy felbontású képernyőkön gyakran tapasztaljuk, hogy a webhelyeken található szöveg túl kicsi ahhoz, hogy megfelelően lehessen olvasni. Íme egy kis trükk, amellyel gyorsan meg lehet növelni a betűméretet a jobb olvashatóság érdekében. Igen, szükség van az egérre, bár megtehetné használja helyette az érintőpadot Hogyan hozhatja ki a legtöbbet érintőpadjából a Windows 10 rendszerbenA Windows 10 laptop érintőpadja azon túlmenően, hogy rossz egeret helyettesít. Megmutatjuk, hogyan állíthatja be, hogy akár négy ujjal is intelligens érintési mozdulatokat használjon. Olvass tovább .
Amíg lenyomva tartja a CTRL billentyű, mozgassa az egérgörgőt a betűméret növeléséhez vagy csökkentéséhez. Ha a Windows Fájlböngészőben használja, ez a parancsikon a különböző elrendezési beállítások között váltakozik.
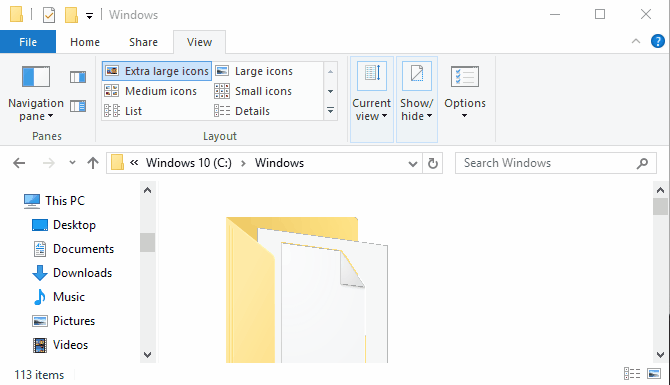
Ez nagyon hasznos annak érdekében, hogy egy webhelyet az ablak méretéhez igazítson, nem pedig a böngészőablakot. Vagy használhatja a nagyítási szint gyors megváltoztatására egy Word-dokumentumban. nyomja meg CTRL + 0 az alapértelmezett nagyítási szint visszaállításához.
Billentyűzet trükkök elsajátítva
Most, hogy látta őket, már csak emlékeznie kell ezekre a billentyűparancsokra. A kulcs az, hogy válassza ki a gyakran használt gyorsbillentyűket, és végül leköti őket az izommemóriában. Az egér hamarosan magányosnak érzi magát.
Ha úgy találja, hogy a billentyűzet a fritzben van, tekintse meg ezt az útmutatót hogyan kell megjavítani a laptop billentyűzetét. Ezen kívül megnéztük a legjobb többfunkciós billentyűzetek A 10 legjobb vezeték nélküli többfunkciós billentyűzet Macre és PC-reA vezeték nélküli többfunkciós billentyűzetek bármilyen unalmas számítógépet izgalmas házimozi PC-vé varázsolhatnak. Melyiket érdemes megvenni? Olvass tovább meg kell próbálnod és meg is nézheted hogyan válasszuk ki a feladataihoz a tökéletes billentyűzetet Hogyan válasszuk ki a tökéletes billentyűzetet a gépelési feladatokhozÚj billentyűzet vásárlását tervezi? Olyanra van szüksége, ami kényelmes és megbízható, vagy csak olcsó? Így válasszon új billentyűzetet. Olvass tovább .
Tina több mint egy évtizede ír a fogyasztói technológiáról. Természettudományi doktorátust, németországi diplomát és svéd MSc fokozatot szerzett. Elemzői hátterének köszönhetően kiválóan teljesíthetett technológiai újságíróként a MakeUseOfnál, ahol jelenleg kulcsszókutatást és műveleteket irányít.