Hirdetés
Mindig elmondhatod egy Adobe Photoshop profi, hogy milyen keveset érintik az egerüket. Lehet, hogy mindent tud, amit a Photoshop felhasználói felületéről tudni lehet. Mégis, ha legalább egy kicsit nem ismeri a Photoshop több száz billentyűparancsát, amelyek az ujjbegyei mögött találhatók, mindig alulmarad.
Az alábbiakban felsoroljuk azokat a Photoshop billentyűparancsokat, amelyeket feltétlenül tudnia kell. Senki sem mondja, hogy meg kell jegyezni az összes Photoshop gyorsbillentyűt, ne feledje. Gyakoroljon rendszeresen, és gyorsabban megtanulja őket. És vegye fel a könyvjelzők közé ezt az oldalt, hogy mindig gyorsan visszatérhessen, ha frissítésre van szüksége.
Az alábbiakban bemutatjuk azokat az Adobe Photoshop billentyűparancsokat, amelyeket ismernie kell.
Alapvető parancsikonok az Adobe Photoshophoz
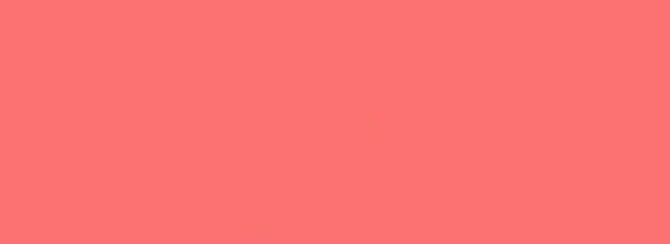
Az alapvető parancsok segítségével a felhasználók gyorsan kijavíthatják az egyszerű hibákat.
Egyetlen művelet visszavonásához a projekten belül:
- Ctrl + Z (Ablakok)
- Cmd + Z (Mac operációs rendszer)

Több művelet visszavonása a projekten belül:
- Ctrl + Alt + Z (Ablakok)
- Cmd + Z többször (Mac operációs rendszer)
Z: A Zoom eszközt a Photoshop Zoom parancsikonjával érheti el.
Egy Photoshop-kijelölés törléséhez:
- Ctrl + D (Ablakok)
- Cmd + D (Mac operációs rendszer)
UI parancsikonok az Adobe Photoshophoz
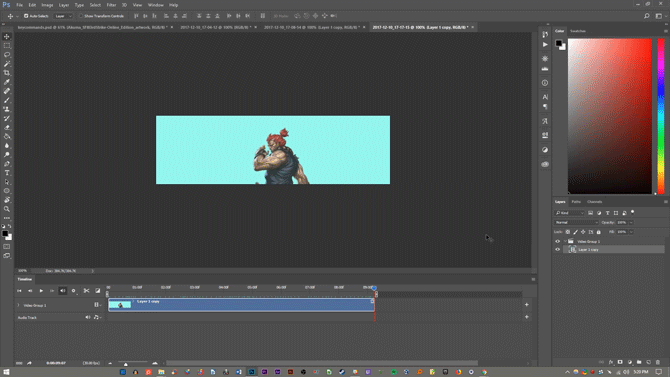
A felhasználói felület (UI) parancsai hatással vannak a Photoshop felületére és ablaklistájára. Az összes párbeszédpanel eltávolítása a Photoshop ablakból:
- Tab (Ablakok)
- Tab (Mac operációs rendszer)
A különböző képernyőméretek között a gomb megnyomásával is válthat F gombot mind a macOS, mind a Windows rendszeren.
Kattintson jobb gombbal [munkaterület háttér]: Ez megváltoztatja az alapértelmezett munkaterület hátterét mind a macOS, mind a Windows rendszeren. Kattintson a jobb gombbal a háttérre, és válassza ki az alábbi lehetőségek egyikét (a sötétszürke az alapértelmezett).
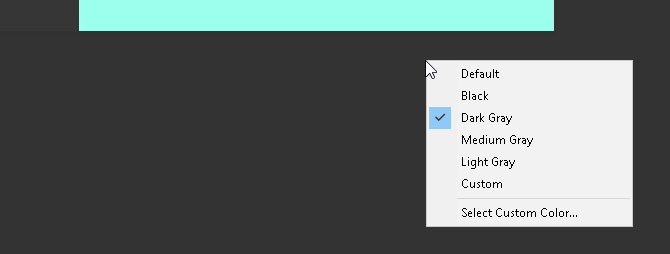
Egy párbeszédablakban, lenyomva Alt megváltoztatja a tiédet Megszünteti opció a Visszaállítás opció a Windows rendszeren. MacOS rendszeren tartsa lenyomva választási lehetőség ugyanezt fogja tenni.
Kattintson a Reset (Visszaállítás) lehetőségre az ablakon belül végzett változtatások visszaállításához.
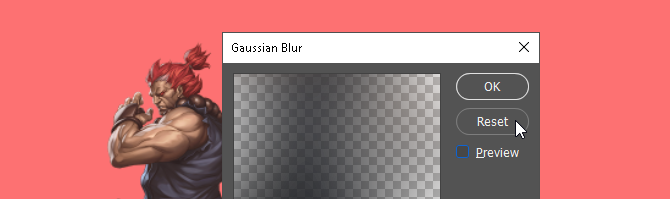
Elem gyors kiválasztásához az eszköztár egyik eszközalmenüjéből (azaz Radír vs. Háttér radír), tartsa Váltás és nyomja meg valamelyik eszköz gyorsbillentyűjét ablakok vagy Mac operációs rendszer.
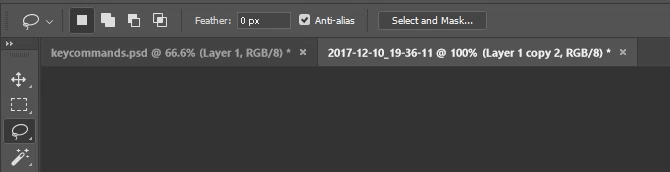
Görgetni bal a művészeti tábládon:
- Lefog Ctrl + Görgetés fel [egérgörgő] a Windows számára.
- Lefog Cmd + Görgetés fel [egérgörgő] macOS számára.
Görgetni jobb a művészeti tábládon:
- Lefog Ctrl + Görgetés le [egérgörgő] a Windows számára.
- Lefog Cmd + Görgetés le [egérgörgő] macOS számára.
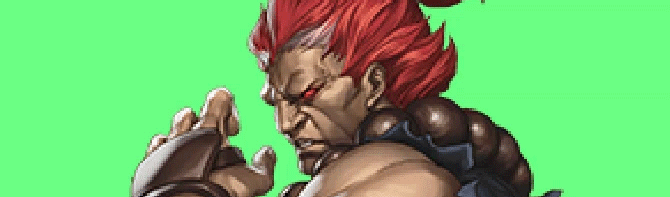
Ctrl + Tab: Ez a parancs balról jobbra vált a lapok között Windows és macOS esetén is.
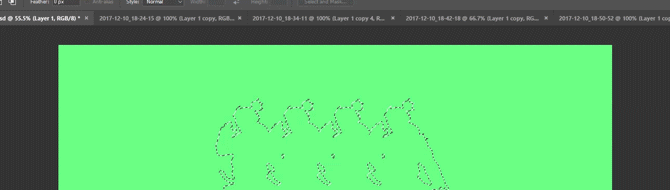
A jobbról balra váltáshoz nyomja meg a gombot Ctrl + Shift + Tab akár Windows, akár macOS rendszeren. Ez olyan, mintha a böngészőben mozogna a lapok között.
Ecset parancsikonok az Adobe Photoshophoz
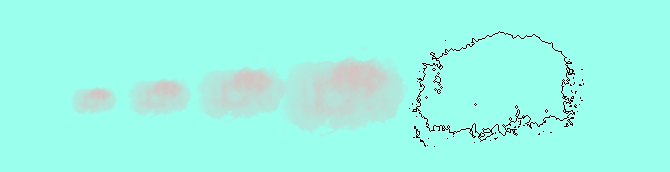
Az ecsetparancsok lehetővé teszik a felhasználók számára, hogy gyorsan módosítsák az ecset különböző jellemzőit. ezt ne felejtsd el létrehozhat saját Photoshop ecsetet Útmutató kezdőknek egyéni ecsetek létrehozásához a PhotoshopbanAz Adobe Photoshop ecsetek praktikus módja annak, hogy érdekessé tegye a terveit, és ahogyan saját egyéni mintákat hozhat létre, ugyanúgy megtervezheti és létrehozhatja saját ecseteit. Olvass tovább is a maximális testreszabhatóság érdekében.
[ vagy ]: Csökkenti vagy nagyítja az ecset méretét az ecsetméret parancsikonnal (Windows vagy macOS).
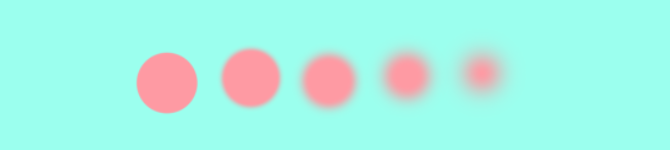
{ vagy }: Növeli vagy csökkenti az ecset keménységét Windows és macOS esetén egyaránt.
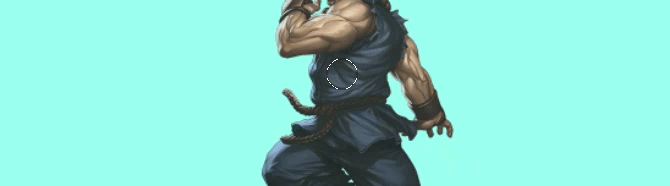
Caps Lock: Ha ezt a parancsot használja Windows vagy macOS rendszeren, az ecset kurzorja ecsetelőnézetről szálkeresztre változik.
Színes parancsikonok az Adobe Photoshophoz
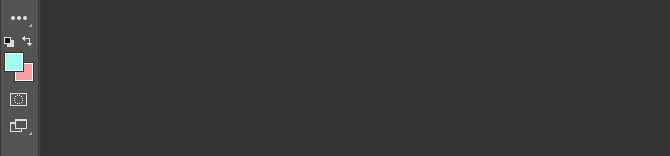
A színparancsok lehetővé teszik a felhasználók számára, hogy a billentyűzetük segítségével színeket vigyenek be grafikáikba.
D: Az előtér és a háttér színét alapértelmezettre állítja (fekete-fehér) Windows vagy macOS rendszeren.

Kijelölések vagy rétegek előtérszínnel való kitöltése:
- Alt + Backspace (Ablakok)
- Opció + Törlés (Mac operációs rendszer)
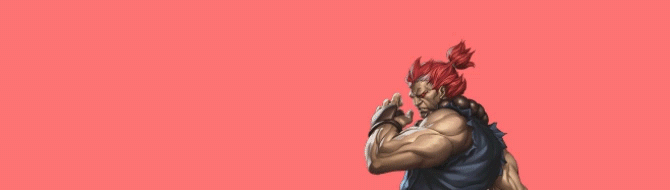
Kijelölések vagy rétegek háttérszínnel való kitöltése:
- Ctrl + Backspace (Ablakok)
- Cmd + Delete (Mac operációs rendszer)
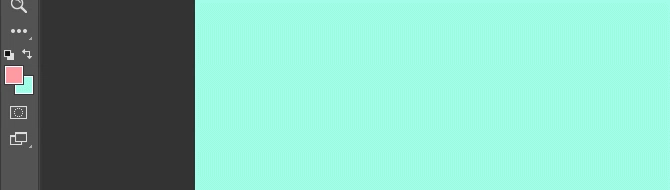
x (Windows vagy macOS): Váltás az előtér és a háttér színei között.
Réteg parancsikonok az Adobe Photoshophoz
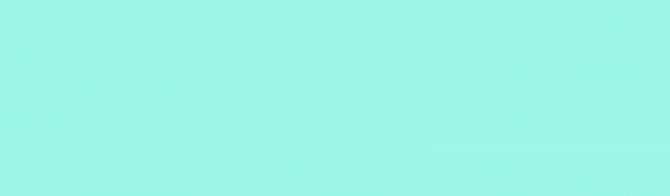
A rétegezés a Photoshop egyik legfontosabb – ha nem a legfontosabb – szempontja. Éppen ezért ezek a Photoshop billentyűparancsok a leghasznosabbak.
Számbillentyűk (1, 2, 3…): Egy adott réteg kiválasztása és egy számgomb megnyomása (Windows vagy macOS rendszeren) automatikusan beállítja az adott réteg átlátszatlanságát. Tehát "1" = 10% átlátszatlanság, "2" = 20%, "3" = 30% és így tovább.
Ha gyorsan kiválaszt két számot, a réteg átlátszatlansága a lenyomott százalékra változik (a 3 és a 4 34%-os átlátszatlanságot ad).
Shift + Kattintson a [Rétegek panelre]: Ha több réteget szeretne kijelölni a Rétegek panelen (Windows vagy macOS rendszeren), válasszon ki egy réteget, tartsa lenyomva a Váltás gombot, és válasszon egy másik réteget.
Ez a „select all parancs” minden réteget kijelöl az első és a második kiválasztott réteg között.
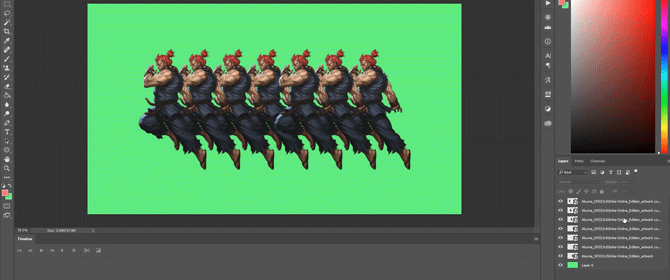
Ha egynél több réteget szeretne kijelölni a Rétegek panelen, de nem mindegyiket:
- Nyomja meg és tartsa lenyomva a gombot Ctrl gombot, miközben rákattint az egyes rétegekre ablakok.
- Nyomja meg és tartsa lenyomva a gombot Cmd gombot, miközben rákattint az egyes rétegekre Mac operációs rendszer.
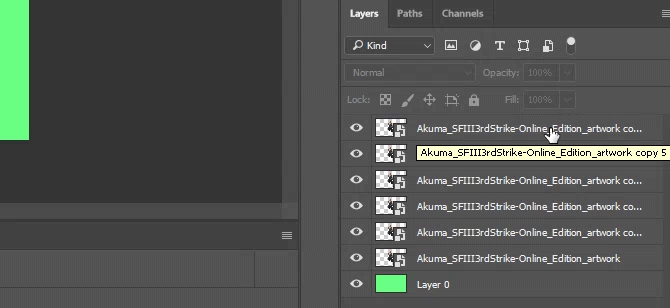
Rétegek másolása a Rétegek panelen:
- Válassza ki a réteget, és nyomja meg Ctrl+J a billentyűzeten ablakok.
- Válassza ki a réteget, és nyomja meg Cmd + J a billentyűzeten Mac operációs rendszer.
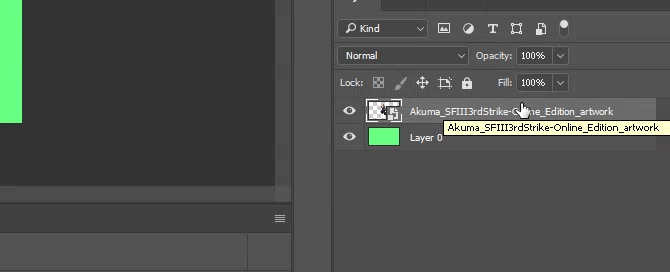
Új réteg hozzáadása a Photoshop alkalmazásban az aktuálisan kiválasztott réteg alá:
- Tart Ctrl és kattintson a sajátjára Új réteg gomb bekapcsolva ablakok.
- Tart Cmd és kattintson a sajátjára Új réteg gomb bekapcsolva Mac operációs rendszer.
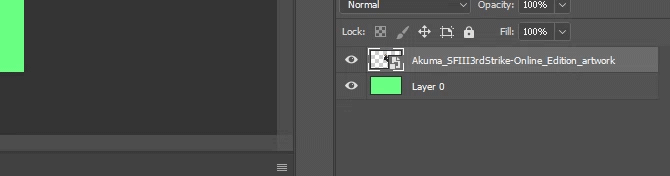
Ha új réteget szeretne hozzáadni az aktuálisan kijelölt réteg fölé, tartsa lenyomva Váltás és kattintson a sajátjára Új réteg gombot mind a macOS, mind a Windows rendszeren.
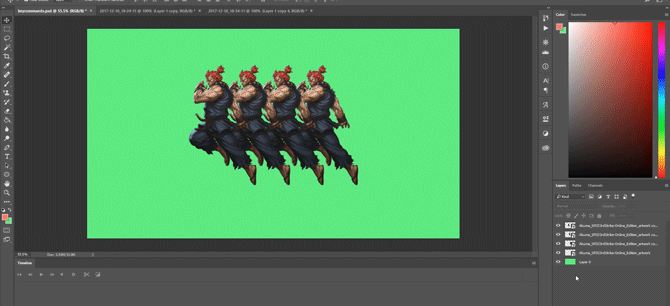
A rajztábla összes látható elemének másolása és beillesztése egy új rétegbe:
- Ctrl + Shift + Alt + E (Ablakok)
- Cmd + Shift + Option + E (Mac operációs rendszer)
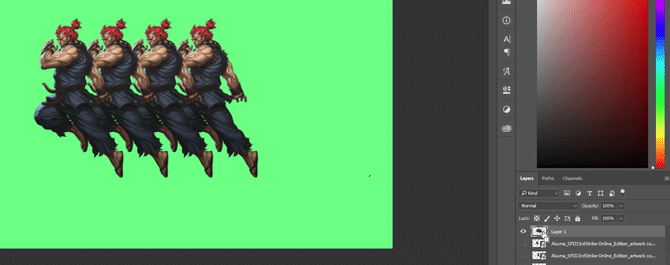
Egy réteg szegélyeinek automatikus kijelölése:
- Tart Ctrl és kattintson a réteg miniatűrjére a Rétegek panelen ablakok.
- Tart Cmd és kattintson a réteg miniatűrjére a Rétegek panelen Mac operációs rendszer.
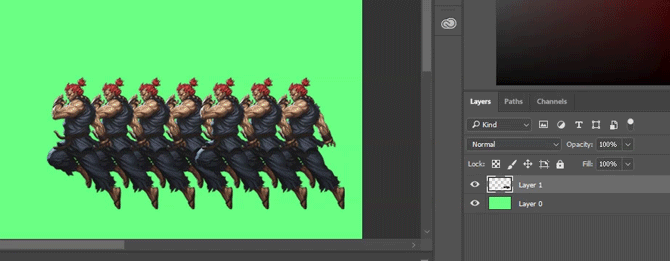
Shift + "+" vagy "-" [Rétegek panel]: Ezzel válthat a keverési módok között a Rétegek panelen Windows és macOS rendszeren egyaránt.
Parancsikonok átalakítása az Adobe Photoshophoz
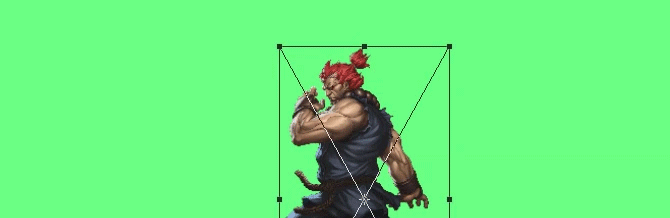
Az átalakítási eszköz lehetővé teszi a felhasználók számára a rétegek tetszés szerinti átméretezését és elferdítését.
A rétegkép kiválasztása és a kép átméretezése:
- Ctrl + T Windows rendszeren.
- Cmd + T macOS rendszeren.
Ha átméretezés helyett torzít, tartsa lenyomva Ctrl (Windows) ill Cmd (macOS) a kép kiválasztása után. Húzza el a körbefutó négyzetjeleket.
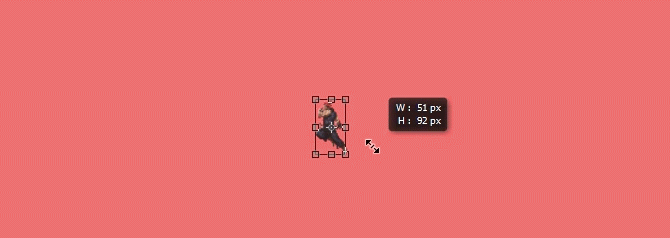
Kép átméretezése középre állítva:
- Alt + Shift + Drag (Ablakok)
- Option + Shift + Drag (Mac operációs rendszer)
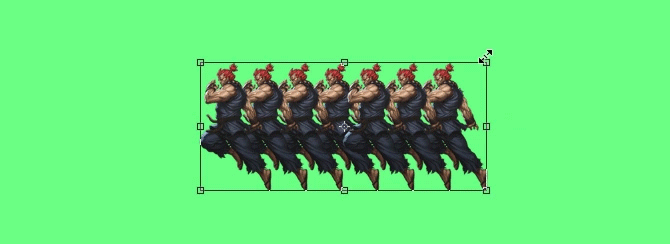
Kép átméretezése megőrzött méretarány mellett:
- Shift + Drag [Transform tool] Windows rendszeren.
- Option + Drag [Transform tool] macOS rendszeren.
A Photoshop billentyűparancsai erőt adnak
Gyakorolja ezeket a Photoshop billentyűparancsokat egyszer, majd újra, majd újra. Csak így fogsz mindegyikre emlékezni (és elkezded megérteni a Photoshop alapjai Ismerje meg a fényképszerkesztést a Photoshopban: Az alapokat 1 óra alatt szerezheti beA Photoshop egy félelmetes program – de mindössze egy óra alatt megtanulhatja az összes alapokat. Fogja meg a szerkeszteni kívánt fényképet, és kezdje is! Olvass tovább ). Ez csak egy kis válogatás az elérhető billentyűparancsokból – jelölje be az Adobe Photoshop hivatalos billentyűparancsai ha nem hiszel nekünk.
A Photoshop billentyűparancsaival való munka során azonban az a legjobb, hogy az Adobe szoftver működik egymással párhuzamosan, akkor a legtöbb ilyen billentyűparancsot (ahol alkalmazhatók) használhatja más Adobe programokkal szoftver.
Szinte nincs határa mit lehet csinálni a Photoshoppal Mit lehet valójában csinálni az Adobe Photoshoppal?Itt van minden, amire az Adobe Photoshop képes! Bár ez a cikk kezdőknek szól, itt mindenki elsajátíthat új készségeket. Olvass tovább . Még ha több oktatóanyagot is elsajátított, a Photoshop billentyűparancsainak megtanulásával időt takaríthat meg. Még jobb, ha megkíméli Önt attól, hogy eligazodjon a Photoshop üreges felhasználói felületén. Próbálja ki ezeket, és hagyja pihenni az egeret.
A kép forrása: Yaruta/Depositphotos
Shianne szabadúszó író és 2D illusztrátor, alapdiplomával tervezésből. Imádja a Star Wars-t, a kávét és minden kreatív dolgot, és podcasting háttérrel rendelkezik.


