Hirdetés
Ha fényképeket készít az ügyfeleknek, a munkafolyamat egyik lényeges része valószínűleg az, hogy a felvételeket e-mailben elküldi, amikor készen állnak. Ezt nem különösebben nehéz megtenni, de gondot okozhat, ha állandóan csinálod.
Az Adobe Lightroom Classic CC lehetővé teszi, hogy egyetlen fényképet vagy több fotóból álló kötegeket küldjön e-mailben közvetlenül az alkalmazásból. Ezenkívül praktikus lehetőségeket kínál az e-mailben elküldeni kívánt fotók minőségének és az e-mail fióknak a kiválasztásához.
Fényképek küldése e-mailben közvetlenül az Adobe Lightroomból
Beállíthat egy e-mail klienst vagy több ügyfél fényképek közzétételéhez vagy elküldéséhez a Lightroomból. Használhatja az alapértelmezett levelezőprogramot vagy internetes e-mailt, például a Gmailt. Először konfigurálja az e-mail eszközt a Lightroom Classic CC e-mail fiókkezelőből.
- Nyissa meg a Lightroomot, és lépjen bármelyik modulra, kivéve a Book modult. Válassza ki az e-mailben küldendő egyetlen vagy több fényképet.
- Menj
Fájl > Fénykép küldése e-mailben. Alternatív megoldásként használja a parancsikont Command + Shift + M (Mac) és Control + Shift + M (Ablakok).
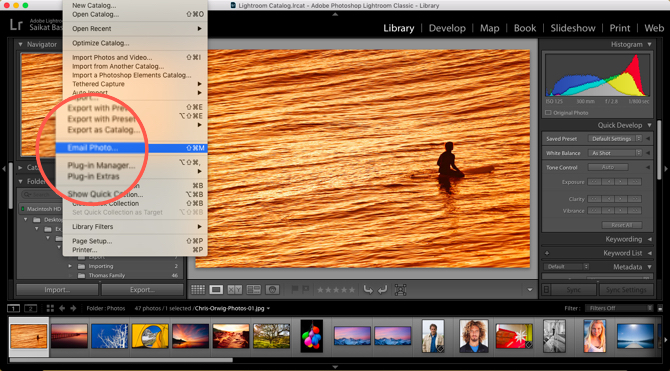
- Megjelenik az e-mail létrehozására szolgáló párbeszédpanel. Kattints a Tól től előugró menüből, és válassza ki Nyissa meg az E-mail fiókkezelőt.
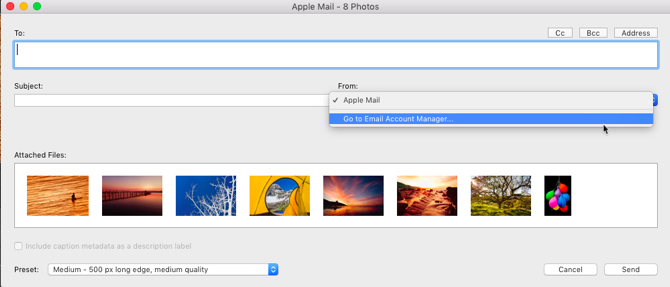
- Megjelenik a Lightroom Classic CC e-mail fiókkezelő ablaka. Kezdje el e-mail fiókja konfigurálását a kimenő kiszolgáló beállításainak mezőivel.
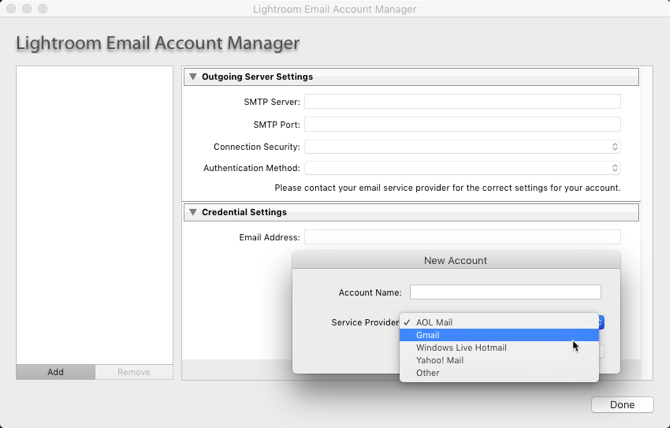
- Kattintson Érvényesít hogy a Lightroom Classic CC csatlakozzon a kimenő levelek szerveréhez.
- Másik e-mail fiók hozzáadásához kattintson a gombra Hozzáadás gombot a doboz jobb alsó sarkában. A fiók beállításához kövesse a fenti lépéseket.
- Az e-mail fiókok beállítása után mindössze annyit kell tennie, hogy hozzáadja a címzett vagy címzettek címét, és hozzáadja a többi információt, ahogyan egy hagyományos e-mailhez tenné.
- Válassza ki a küldeni kívánt fényképek minőségének Előbeállítását. A Lightroom elküldés előtt a fényképeket megfelelő JPEG-minőségűvé konvertálja.
- Kattintson Küld.
- A Lightroom megnyitja a kiválasztott e-mail klienst, és lehetővé teszi egy üzenet hozzáadását a csatolt fényképekkel együtt. Ha olyan online e-mail szolgáltatást választ, mint a Gmail, a fotók közvetlenül megosztásra kerülnek beágyazásként az e-mailben.
Az e-mail továbbra is gyors és gyakori módja a fényképek megosztásának, az Adobe Lightroom Classic CC pedig megkönnyíti ezt. Ne feledje, sok más is létezik Lightroom parancsikonok, amelyek javíthatják a munkafolyamatot 27+ alapvető Lightroom-parancsikon a munkafolyamat javításáhozMegéri rászánni az időt, hogy megtanuljon néhány Lightroom billentyűparancsot. Együtt jelentősen felgyorsíthatják a Lightroom-folyamatokat, és egyszerűbbé tehetik a fényképek kezelését. Olvass tovább !
Saikat Basu az internet, a Windows és a termelékenység helyettes szerkesztője. Miután eltávolította a szennyeződést az MBA és a tíz éves marketinges karrierje után, most szenvedélyesen segít másoknak történetmesélési készségeik fejlesztésében. Keresi a hiányzó oxfordi vesszőt, és utálja a rossz képernyőképeket. De a fotózás, a Photoshop és a produktivitási ötletek megnyugtatják a lelkét.