Hirdetés
Valószínű, hogy néhány program megnyílik, amint elindítja a számítógépet. Időpocsékolás, ha minden alkalommal egyenként indítja el őket, és ide kerül a Windows indítómappa.
Nézzük meg, hol található a Windows 10 indítómappája, hogyan működik, és milyen programokat kell és nem kellene benne lennie.
Mi az a Windows indítómappa?
A Windows indítómappa egy speciális mappa a számítógépen, mert a benne elhelyezett programok automatikusan lefutnak a számítógép indításakor. Ez lehetővé teszi, hogy automatikusan elindítsa a fontos szoftvereket, így nem kell emlékeznie arra, hogy saját maga futtassa.
Vegye figyelembe, hogy a Windows 10 saját indítási funkcióval rendelkezik, amely újra megnyitja a legutóbb megnyitott alkalmazásokat. Ez független az indító mappától, és megteheti megakadályozza, hogy a Windows újranyissa az utolsó alkalmazásait Hogyan lehet megakadályozni, hogy a Windows 10 újranyissa az utoljára megnyitott alkalmazásokat indításkorA Windows 10 most megnyitja azokat az alkalmazásokat, amelyek a leállításkor futottak. Ha nem szeretné, ha ezt megtenné, a következőképpen kerülheti meg ezt a viselkedést. Olvass tovább ha jobban tetszik.
Hol található a Windows 10 indítómappa?
Valójában két indítási mappa van a számítógépen. Az egyik a fiókja személyes indító mappája, és a következő címen található:
C:\Users\USERNAME\AppData\Roaming\Microsoft\Windows\Start Menu\Programs\Startup. A másik indítási mappa olyan programokat tartalmaz, amelyek automatikusan futnak a számítógép minden felhasználója számára. Ezt itt találod:
C:\ProgramData\Microsoft\Windows\Start Menu\Programs\StartUp. Mivel mindkét mappa meglehetősen el van temetve, a Windows tartalmaz néhány parancsikont, amelyek sokkal könnyebbé teszik a hozzáférést. Nyisson meg egy File Explorer ablakot (vagy a Futtatás párbeszédpanelt a gomb megnyomásával Win + R), és ezt beírva hozzáférhet saját indító mappájához:
shell: indítás. Az indítási mappához való hozzáféréshez minden felhasználó számára használja ezt:
shell: közös indítás. Program hozzáadása a Windows indítási rendszeréhez
Számos program lehetőséget kínál arra, hogy az indításkor a beállításokban futtassák. Ellenőrizze, hogy az indításhoz hozzáadni kívánt szoftver kínálja-e ezt a lehetőséget, mivel ez a legegyszerűbb módja annak.
De ha nem, akkor megteheti adjon hozzá bármilyen programot az indításhoz parancsikon hozzáadásával a Windows indítási mappájához. Ezt nem nehéz megtenni.
Először keresse meg annak a programnak a végrehajtható fájlját, amelyet az indításkor futtatni szeretne. Ennek legegyszerűbb módja, ha beírja a nevét a Start menübe, hogy megkeresse. Amint megjelenik, kattintson a jobb gombbal a programra, és válassza ki Küldés > Asztal (parancsikon létrehozása).
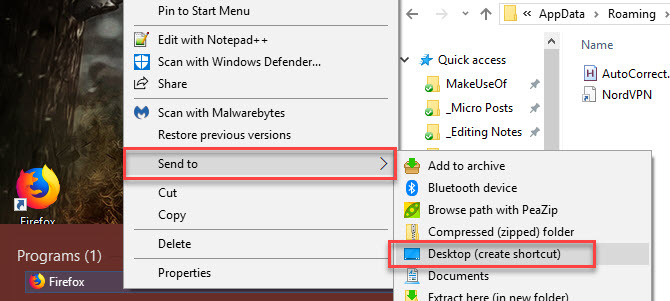
Nem szükséges megérinteni az eredeti végrehajtható fájlt; egy parancsikon jól működik. Ez azt is lehetővé teszi, hogy törölje a parancsikont az indító mappából, ha meggondolja magát.
Ezután ugorjon az asztalra, és keresse meg az imént létrehozott parancsikont. Nyisson meg egy File Explorer ablakot az indítási mappához (vagy az összes felhasználó indítási mappájához, ha úgy tetszik). Ezután egyszerűen húzza az ikont az asztalról az indítási mappába. Ezzel is kivághatja és beillesztheti Ctrl + X és Ctrl+V ha jobban tetszik.
Ha van egy parancsikon az indítási mappában, észre fogja venni, hogy a program legközelebbi bejelentkezéskor megnyílik.
Az indítóprogramok letiltása a Windows rendszerben
Ha bármelyik indító mappában olyan programot lát, amelyet nem szeretne indításkor, egyszerűen törölje a parancsikonokat.
Vannak azonban más módok is az indítási programok letiltására. Az egyik legfontosabb a Feladatkezelőn keresztül, amely több programot tartalmaz, mint amennyit az indító mappában talál. Néhány elem letiltása itt lehetséges segítséget, ha a számítógép lassan működik Távolítsa el a Windows indítási elemeit, hogy megjavítsa a lassú számítógépét ingyenesenA rendszerindításkor induló programok hatással lehetnek a Windows indítási sebességére és a számítógép általános teljesítményére is. Javítsa meg lassú számítógépét az alkalmazások automatikus indításból való eltávolításával. Megmutatjuk, hogyan kell elkapni őket. Olvass tovább .
Használja a Ctrl + Shift + Esc parancsikont a Feladatkezelő megnyitásához. Ha csak az alkalmazások egyszerű listáját látja, kattintson a gombra További részletek alján található hivatkozásra a teljes Feladatkezelő kibontásához. Ezután kattintson a üzembe helyezés fület a tetején.
Itt láthatja az indításkor futásra beállított összes programot. A fejlécek alapján rendezheti Név, Állapot, vagy Indítási hatás. Ha meg akarja akadályozni, hogy valamelyik futhasson, jelölje ki, és kattintson a gombra Letiltás gombot alul.

Ehhez a laphoz hozzáadhat még néhány hasznos oszlopot. Kattintson a jobb gombbal bárhol a fejlécben (ahol látja Név, Kiadóstb.), és további elérhető feltételeket fog látni. Két hasznos Indítási típus és Parancs sor.
Indítási típus jelzi, ha induló program származik a Iktató hivatal vagy a Mappa. A legtöbb lesz Iktató hivatal, ami azt jelenti, hogy egy program beállította magát, hogy futni induljon az induláskor, amikor telepítette, vagy a beállításaiban található opció segítségével. Mappa azt jelenti, hogy a korábban áttekintett indítási mappák egyikében van.
Az Parancs sor mező megmutatja, hol található egy program a számítógépén. Ez hasznos a program pontos helyének meghatározásához, ha további információra van szüksége róla. Erre úgy ugorhat, ha a jobb gombbal bármelyik bejegyzésre kattint, és kiválasztja Nyissa meg a fájl helyét.
Milyen programokat futtassak induláskor?
Míg egyes programok létfontosságúak az indításkor való futtatáshoz, mások a számítógép erőforrásainak pazarlását jelentik hozzájárulnak a lassú működéshez. Íme néhány tudnivaló mindkét kategóriában.
A következő programoknak futniuk kell indításkor:
- Víruskereső szoftver: Ahhoz, hogy a víruskereső végezze a dolgát, folyamatosan futnia kell.
- Biztonsági mentés szoftver: A legjobb biztonsági mentés a set-and-forget; nem szeretné, ha minden nap emlékeznie kellene arra, hogy elindítsa.
- Felhőalapú tárolási szoftver: Ha aktívan használja a Dropboxot, a Google Drive-ot és hasonló eszközöket, futtassa ezeket az indításkor, hogy a fájlok mindig naprakészek legyenek.
- A rendszeresen használt szoftverek: Vágólapkezelővel nyomon követheti, hogy mit másol és illeszt be? VPN-sel védi a böngészést? Bármely ilyen szoftver jó választás az indításkor történő futtatáshoz.
Ezzel szemben általában te nem kell futtatnia ezeket a programokat indításkor:
- Játék és chat kliensek: Hacsak nem csak erre a célra használja a számítógépét, a rendszerindítási időre gyakorolt nagy terhelésük nem éri meg, hogy azonnal megjelenjen az interneten a barátainak. Csak nyissa ki őket, amikor készen áll a használatra.
- Apple szoftver: Az iTunes annyira szörnyű, hogy valószínűleg csak akkor használja, ha muszáj, és a QuickTime már nem támogatott a Windows rendszeren. Természetesen nem kell ezek egyike sem futnia, amint elindul.
- Adobe szoftver: Hacsak nem Adobe Creative Cloud alkalmazásokban dolgozik egész nap, nincs szüksége Adobe Readerre és hasonló szoftverekre, amelyek az indításkor futnak.
- Gyártói bloatware: A HP, a Lenovo és más számítógépgyártók bloatware-ei valószínűleg megjelennek az indítóprogramokban. Egyikre sincs szükség, így eltávolíthatja az indításból, és akár eltávolíthatja is.
- Crapware: Ha bármilyen eszköztárat, rendszerleíró adatbázis tisztítót vagy hasonló szemetet lát, teljesen el kell távolítania 12 szükségtelen Windows-programok és -alkalmazások, amelyeket el kell távolítaniaKíváncsi vagy, hogy mely Windows 10 alkalmazásokat távolítsd el? Íme néhány szükségtelen Windows 10 alkalmazás és program, amelyeket el kell távolítania. Olvass tovább .
Ha a számítógép még mindig lassú, miután mindezt eltávolította, lehet, hogy meg kell próbálnia egyéb módszerek a Windows gyorsabb indításához 6 módszer a lassú rendszerindítási idők javítására a Windows 10 rendszerbenHa a Windows 10 rendszerindítási ideje lassú, akkor nincs egyedül. Összegyűjtöttük a leggyakoribb megoldásokat a Windows 10 lassú indulásának kijavításához. Olvass tovább .
Speciális indítási mappakezelés a Windows rendszerben
Bár ezekkel a módszerekkel a legtöbbet megteheti az indítási mappával és a programokkal, a haladó felhasználók mélyebbre is mehetnek. Javasoljuk a Microsoft AutoRuns eszközét, amellyel pontosan úgy kezelheti az indító programokat a számítógépén, ahogyan szeretné.
Nézze meg útmutatónk az AutoRunshoz Windows rendszerben Windows indítóprogramok kezelése automatikus futtatássalMinden nagy felhasználó megküzdött a Windows indításával egy-egy ponton. Megmutatjuk, hogyan gyorsíthatja fel a rendszerindítási időt, akár manuálisan, akár a Microsoft Autoruns eszközével. Olvass tovább további információért.
Irányítsd a Windows indítómappáját
Most már tudja, hogyan érheti el és kezelheti a Windows 10 indítási mappáját, hogyan vehet fel és távolíthat el programokat az indításkor futó programokról, valamint arról, hogy melyeket kell beletenni. A soha nem használt programok indításkor történő eltávolítása nagyszerű és egyszerű módja a számítógép sebességének növelésének, ezért ennek bizonyos teljesítménybeli előnyöket kell észrevennie.
További tippekért nézze meg ezeket alapvető szokások, amelyek megakadályozzák a számítógép lelassulását 5 egyszerű szokás a számítógép lassú működésének megakadályozásáraAz életben csak három dolog biztos: a halál, az adók és a lassú számítógépek órákig tartó internetböngészés után. Megmutatjuk azokat a szokásokat, amelyekkel a Windows számítógépe olyan gyors legyen, mint az új. Olvass tovább .
Ben a MakeUseOf szerkesztő-helyettese és szponzorált posztmenedzsere. B.S.-vel rendelkezik. Számítógépes információs rendszerek szakon a Grove City College-ban, ahol Cum Laude-on és kitüntetéssel végzett a szakán. Szeret másokon segíteni, és szenvedélyesen szereti a videojátékokat, mint médiumokat.

