Hirdetés
Emlékszel, amikor a digitális média CD-ken jelent meg? Manapság mindent letöltésekkel szereznek be. És ha engem kérdezel, ez a jobb út, mert az optikai meghajtók mára eléggé elavultak.
CD-kkel és DVD-kkel, ha a lemez eltörik, nincs szerencséje – ez örökre elmúlt, hacsak nem készített előre biztonsági másolatot. A lemez biztonsági mentése bosszantó elkészíteni, és még bosszantóbb a tárolása. Eközben a digitális fájlok sokkal könnyebben kezelhetők és a biztonsági mentéshez szükséges adatmeghajtók most nagyon megfizethetőek 7 dolog, amit tudnia kell, ha adatmeghajtót vásárol biztonsági mentésekhezAdatmeghajtó vásárlásán gondolkodik a fájlok biztonsági másolatainak tárolására? Íme, amit tudnod kell, ha megalapozott döntést szeretnél hozni. Olvass tovább .
Mindez azt jelenti, hogy: Ha CD-k és DVD-k hevernek, érdemes lehet „digitalizálni” őket adatmeghajtóra másolással. És igen, számítógépe teljesen képes elolvasni és futtatni ezeket a digitális másolatokat anélkül, hogy először vissza kellene írnia őket fizikai lemezekre!
A lemezképek és a virtuális meghajtók megértése
Van egy helyes és egy rossz módja a CD-k és DVD-k digitalizálásának.
A legtöbb ember rossz módszere az, hogy egyszerűen másolja és illessze be a lemez tartalmát a számítógépére. Ez akkor működhet, ha a lemez adatfájlokon kívül mást nem tartalmaz. De visszaüt, ha a lemezt futtathatónak szánják, pl. videojátékok, operációs rendszer telepítők stb.
A lemezkép
A CD-k és DVD-k digitalizálásának helyes módja az, ha létrehozunk a lemez kép. Ez egy olyan fájl, amely egy adott CD vagy DVD minden szektorában megismétli az összes adatot – még az üres biteket is. Az egyes fájlok másolása helyett a lemezkép rögzíti a lemez teljes állapotát a kép elkészítésekor.

A lemezképekkel sokkal könnyebben kezelhető, mert virtuális meghajtókra csatlakoztathatja őket, így elkerülhető, hogy fizikai optikai meghajtót kell csatlakoztatnia a számítógéphez.
A virtuális meghajtó
A virtuális meghajtó egy olyan szoftver, amely képes betölteni és futtatni a lemezképeket. Ha a lemezkép a fizikai lemez digitális megfelelője, akkor a virtuális meghajtó a fizikai meghajtó digitális megfelelője. A „lemezkép virtuális meghajtóra való felszerelése” a „digitális lemez behelyezése a digitális meghajtóba” lehet.
Számomra a lemezképek és a virtuális meghajtók használatának legnagyobb oka a teljesítmény. A merevlemezek és a szilárdtestalapú meghajtók nemcsak gyorsabbak, mint az optikai meghajtók, hanem megkerüli azt is, hogy meg kell várnia, amíg az optikai meghajtó felpörög (miközben az adatmeghajtók mindig készen állnak). Ez gyorsabb hozzáférést és olvasási/írási sebességet jelent.
Ennek további előnyei közé tartozik a jobb könyvtári szervezés, amely egyetlen kattintással válthat lemezképeket ahelyett, hogy a fizikai lemezekkel babrálnánk, és több tucat különálló virtuális meghajtót tudnánk egyszerre beállítani, ha kívánatos.
Hogyan készítsünk lemezképeket
Ha szüksége van egy videojáték vagy operációs rendszer másolatára, akkor lehet legálisan torrentezzék a lemezképeiket ingyen le az internetről. Például a legtöbb Linux disztribúció ingyenes lemezképeket kínál.
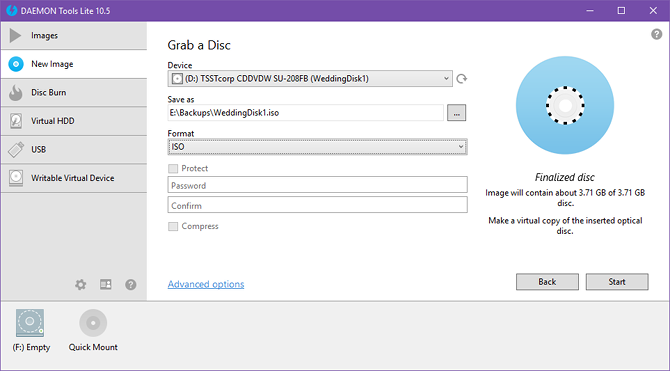
De ha már van egy fizikai lemeze, és csak biztonsági másolatot szeretne készíteni róla, akkor érdemes letöltenie és telepítenie DAEMON Tools Lite. (Ez az alkalmazás ingyenes hirdetésekkel, amelyeket 6 USD egyszeri befizetéssel eltávolíthat.)
A DAEMON Tools Lite telepítése után:
- Helyezze be a CD-t vagy DVD-t az optikai meghajtóba.
- Indítsa el a DAEMON Tools Lite alkalmazást.
- A bal oldalsávon válassza a lehetőséget Új kép.
- A lehetőségek közül válassza ki Fogj egy lemezt.
- Az Eszköz alatt válassza ki az optikai meghajtónak megfelelő meghajtót. Ha nem biztos benne, hogy melyikről van szó, a File Explorer segítségével ellenőrizze, hogy melyik meghajtóban van a lemez.
- A Formátum alatt válassza ki a lehetőséget ISO mivel jelenleg ez a legszélesebb körben támogatott formátum. Ha azonban több sávot tartalmazó audio-CD-t próbál meg leképezni, akkor ezt szeretné MDS helyette.
- Alatt Mentés másként, kattints a … gombot, és válassza ki, hova szeretné menteni az eredményül kapott lemezképet.
- Kattintson Rajt. Várja meg, amíg befejeződik. Kész!
Ez tényleg ilyen egyszerű. Mostantól bárhová áthelyezheti a lemezképet, például egy külső merevlemezre a biztonságos megőrzés érdekében. Ha futtatnia kell a képet, az alább leírtak szerint fel kell szerelnie egy virtuális meghajtóra.
Vegye figyelembe, hogy ha akarja hozzon létre újra egy fizikai lemezt a képből, akkor egy olyan alkalmazást kell használnia, mint a DAEMON Tools Lite, ahelyett, hogy egyszerűen másolja/beillessze a lemezre fájlként.
A lemezképek rögzítése
Számos ingyenes alkalmazás virtuálisan rögzítheti a lemezképeket, többek között személyes kedvencem a WinCDEmu Nincs DVD meghajtó? Nincs mit! Hozzon létre és csatoljon ISO fájlokat ingyenesen ezekkel az eszközökkelA számítógépemen már nincs optikai meghajtó. Ez azt jelenti, hogy CD-meghajtók, DVD-meghajtók, hajlékonylemez-meghajtók – mindegyiket kivágták, és örökre megszűntek. Ha egy adott perifériaelem nem rendelkezik... Olvass tovább . De mivel a DAEMON Tools Lite-ot használtuk lemezképek készítéséhez, a rögzítésnél is maradunk vele. Így csak egy dolgot kell telepítenie.
A DAEMON Tools Lite telepítése után az alkalmazás automatikusan létrehozza az első virtuális meghajtót. Ha egyszerre csak egy lemezképet kíván beilleszteni, valószínűleg erre az egy meghajtóra lesz szüksége, és nem kell másokat létrehoznia.
Lemezkép csatolásához kattintson jobb gombbal a DAEMON Tools ikonra a tálcán, és válassza ki Virtuális eszközök, válassza ki a kívánt meghajtót, válassza ki Hegy, majd navigáljon a csatlakoztatni kívánt képfájlhoz.
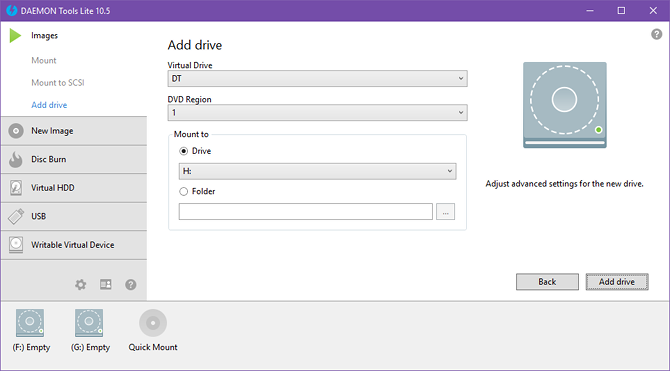
Ha további virtuális meghajtókat szeretne létrehozni, kövesse az alábbi lépéseket:
- Indítsa el a DAEMON Tools Lite alkalmazást.
- A bal oldalsávon válassza a lehetőséget Képek.
- A lehetőségek közül válassza ki Meghajtó hozzáadása.
- A Virtuális meghajtó alatt válassza ki az egyiket DT, SCSI, vagy IDE. Legtöbbször nem számít, melyik. Régebben az SCSI volt az alapértelmezett, de néhány DRM-védett adathordozó Mi az a DRM és miért létezik, ha olyan gonosz? [MakeUseOf Explains]A Digital Rights Management a másolásvédelem legújabb fejlesztése. Ez ma a felhasználók frusztrációjának legnagyobb oka, de vajon indokolt? A DRM szükséges rossz ebben a digitális korban, vagy a modell... Olvass tovább ellenőrzi, hogy a meghajtó IDE-e, ebben az esetben érdemes IDE-t használni. (Az IDE-meghajtó támogatása a DAEMON Tools fizetős szolgáltatása.)
- A DVD régió megőrzése másként 1.
- Alatt Rögzítés a Drive-hoz, válassza ki a rendelkezésre álló betűk bármelyikét.
- Kattintson Meghajtó hozzáadása. Várja meg, amíg befejeződik. Kész!
Biztonsági másolatot készít adatairól?
Vannak, akik a lemezkép létrehozását használják erre ösztönözze az online kalózkodást és ösztönzi a szerzői jogok megsértését, de a legtöbb felhasználó egyszerűen törvényes biztonsági mentésekhez és másolatokhoz használja. Azt kell mondanunk, hogy mi csak az utóbbit fogadjuk el.
És ha még nem készít biztonsági másolatot, javasoljuk, hogy azonnal kezdje el. Sokkal egyszerűbb, mint gondolnád, és soha nem tudhatod, mikor fog jól jönni. Képzeld úgy, mint a biztosítást: nem veszít el mindent katasztrófa esetén 5 alapvető biztonsági mentési tény, amelyet minden Windows-felhasználónak tudnia kellSoha nem fáradunk el emlékeztetni arra, hogy készítsen biztonsági másolatot, és őrizze meg adatait. Ha kíváncsi arra, hogy miről, milyen gyakran és hová készítsen biztonsági másolatot fájljairól, azonnali válaszaink vannak. Olvass tovább .
Milyen lemezekről készít biztonsági másolatot? Ha a DAEMON Toolstól eltérő alkalmazást használ, ossza meg velünk az alábbiakban, és tudassa velünk, miért részesíti előnyben!
Eredetileg Jeffry Thurana írta 2011. március 16-án.
Joel Lee-nek B.S. Számítástechnika és több mint hat év szakmai írói tapasztalat. Ő a MakeUseOf főszerkesztője.


