Hirdetés
Az alapértelmezett PDF-olvasó, amely előre telepítve van a Windows 8/8.1-el, nem rossz, de van némi kemény verseny az Adobe részéről az Adobe Reader Windows 8-as verziójával. Mindkét alkalmazásnak megvannak a maga előnyei és hátrányai, de melyiket érdemes használni a Windows 8 rendszerű eszközön?
Alapértelmezés szerint a PDF megnyitása a Windows 8/8.1 rendszerben megnyitja a találóan elnevezett Reader alkalmazást. Ez egy elég alap PDF-olvasó, de tulajdonképpen megszerettem; tökéletes a sarokban lévő jegyzetek vázolásához. Amint alább látható, az oldalszámok a bal felső sarokban jelennek meg, amikor egy új oldalra görget, de eltűnnek, ha abbahagyja a görgetést.
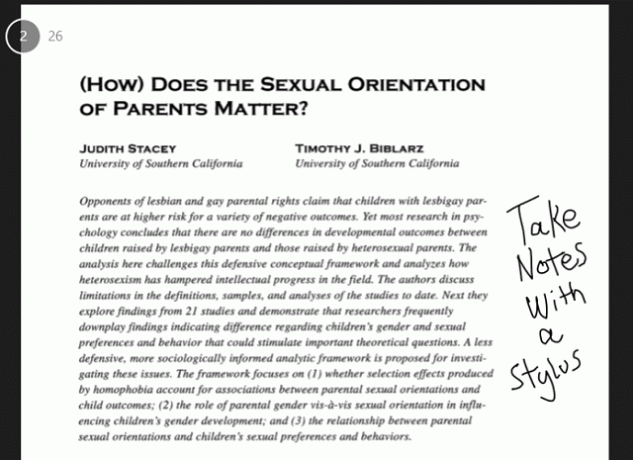
A tollal történő jegyzetírás furcsasága az, hogy írás közben szaggatott egyenes vonalakat hoz létre, majd amint felemeli a tollat a képernyőről, kisimítja a szaggatott vonalakat, hogy létrehozza a kívánt betűt húz. Az eredmény meglehetősen normális írás, mint fentebb látható, de ez azt jelenti, hogy lassan kell írni. Próbáljon gyorsan írni, és a számítógép nem tud lépést tartani – helyette teljesen olvashatatlan karcolásokat kaphat. A Microsoftnak valóban tippet kellene vennie a saját Windows 8 OneNote alkalmazásából, amely
nagyszerű tollatámogatással rendelkezik A tökéletes modern jegyzetkészítő alkalmazás: OneNote Windows 8 rendszerhezA Microsoft végre valamit jól csinált! A OneNote praktikus noteszgéppé varázsolja Windows 8 táblagépét. Gyorsan lefirkanthatja a jegyzeteket, és bárhonnan felveheti őket. A SkyDrive-on keresztül történő szinkronizálás automatikusan elérhetővé teszi őket az asztalon. Olvass tovább , és használja ezt itt.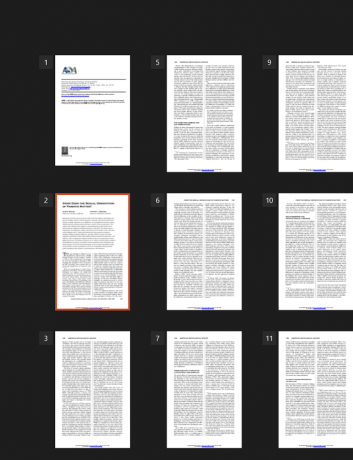
A kicsinyítéshez összecsípve áttekintést kaphat a PDF-ről a fent látható módon, így gyorsan görgethet nagy mennyiségű oldalon. Egyszerűen megérinthet egy oldalt, hogy onnan nyissa meg.
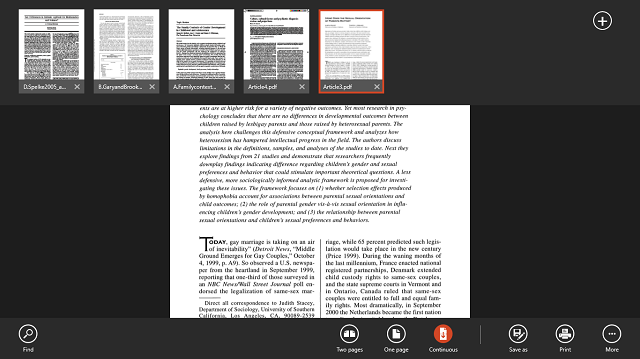
A képernyő tetejéről vagy aljáról befelé csúsztatva (vagy jobb gombbal, ha nincs érintőképernyője) megjelenik a füles nézet és az alján található lehetőségek. Keresési funkciója, megtekintési lehetőségei, mentési és nyomtatási funkciói vannak, a Továbbiak gomb alatt pedig lehetőség van az oldal elforgatására vagy a fájl információinak megtekintésére. A tetején található fülek nagyon egyszerűvé teszik több PDF megnyitását és gyors váltást közöttük, és ez jelentős előnyt jelent az Adobe Reader Touch alkalmazással szemben.
A Reader használata után az Adobe Reader Touch használata egyszerű, mert hasonló felhasználói felületet követ. Alul láthatja, hogy az oldalszámok nem felül, hanem alul jelennek meg, de ugyanaz a hatásuk, hogy görgetéskor megjelennek, majd eltűnnek, hogy ne blokkolják az oldalt.
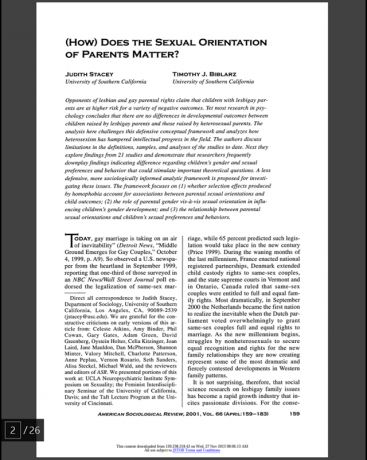
A Reader Touch ugyanazokat a megtekintési módokat is tartalmazza, akár egy oldalt, akár egy hosszú, folyamatos görgetést. A csípéssel ismét láthatja az összes oldal áttekintését.
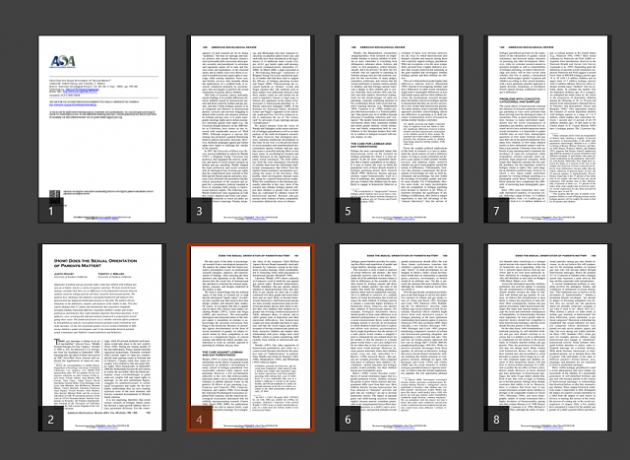
A legnagyobb különbségek a jegyzetelés módjában vannak. A tollam használhatatlan a Reader Touch-ban, mivel minden jegyzet a billentyűzettel készül. Lehetőség van a szövegrészek kiemelésére, áthúzására és aláhúzására is. Ezek a jobb alsó sarokban található Megjegyzések gombbal érhetők el, amely alább látható.
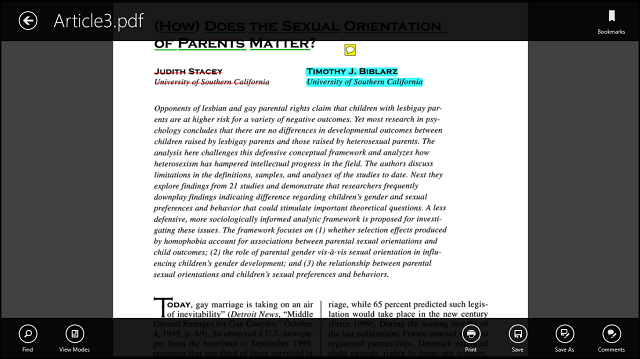
Amint fentebb látható, a keresési és megtekintési módok, valamint a nyomtatás és a mentés ismerős lehetőségek állnak rendelkezésre. A további gomb itt a Megjegyzések, amelyről egy másodperc múlva többet fogunk beszélni. A tetején látni fogja, hogy nincs lapos böngészés, ezért egy másik PDF-fájl megnyitásához ki kell lépnie, és másik fájlt kell választania. A jobb felső sarokban található Könyvjelzők gomb akkor hasznos, ha a PDF-fájlba beépített könyvjelzők vannak, de nincs lehetőség könyvjelzők beszúrására az alkalmazáson belül.
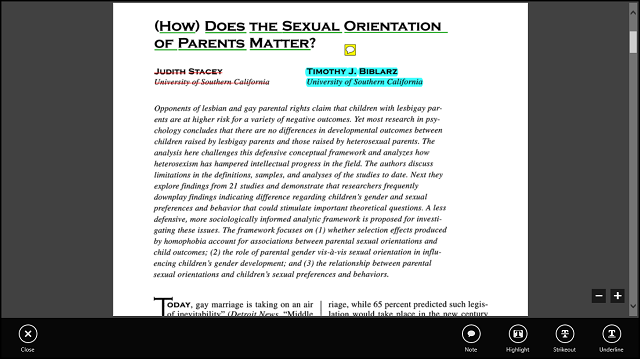
Fent látható a képernyő, amelyet a Megjegyzések gombra kattintás után láthat. Itt lehetősége van megjegyzést hagyni, kiemelni, áthúzni vagy aláhúzni. Ezen opciók mindegyike testreszabható a színtől az átlátszatlanságig; mindössze annyit kell tennie, hogy jobb gombbal kattintson a formázott szövegre.
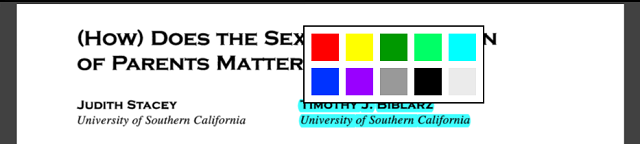
A jegyzeteket is könnyű elhagyni. A képernyő közepén egy kis jegyzettömb jelenik meg az Ön nevével és dátumával. Ez a jegyzet ezután egy sárga csevegőbuborékon keresztül lesz elérhető, amely bárhová áthelyezhető a PDF-ben.
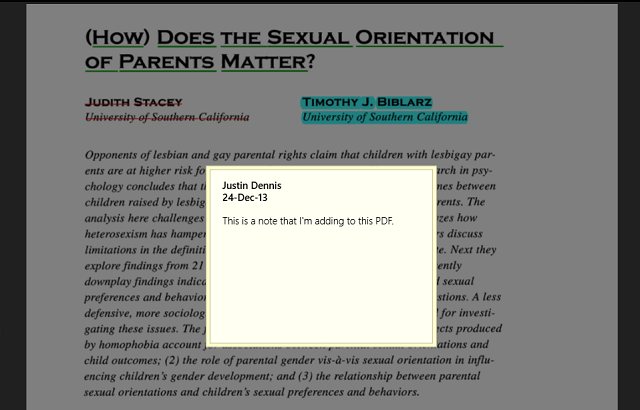
Ennyi az Adobe Reader Touch. Szövegszerkesztéshez és toll nélküli használathoz nagyon kompetens PDF-nézegető.
Következtetés
A nap végén szoktam használni Olvasó leginkább a füles megtekintésért és a ceruza támogatásáért. Ha azonban toll nélkül van, Adobe Reader Touch sokkal hasznosabb eszközöket kínál, például jegyzeteket, kiemelést, áthúzást és aláhúzást.
Ha nem rajong a modern alkalmazásokért, és csak az asztalhoz szeretne ragaszkodni, nálunk is van A 6 legjobb PDF-olvasó A 6 legjobb Windows PDF-olvasó 2019-benA legjobb PDF-olvasók nem kerülnek pénzbe. Olvassa el összefoglalónkat a funkciókban gazdag PDF-megtekintőkről, amelyek még az Adobe Readert is teljesítik. Olvass tovább Windowshoz, és a Chrome-ban még egy nagyon funkcionális beépített PDF olvasó Hogyan tesz lehetővé a Chrome beépített PDF-nézegetője a PDF-fájlok olvasásakor többetA Chrome beépített PDF-nézegető eszközzel rendelkezik, amely képes szerkeszteni a PDF-fájlokat. Persze, ez nem olyan erős, mint bizonyos programok. Ennek ellenére gyors megoldásként a Chrome tökéletes. Olvass tovább . Bátor Windows 8 alkalmazó, ha már itt tart, érdemes követnie ezeket a tippeket javítja a gép sebességét 5 módszer a sebesség és a hatékonyság javítására a Windows 8 rendszerbenA Windows 8 lelassította? Visszaállítjuk a sebességet! A rendszerindítástól a leállításig és minden, ami a kettő között van – megmutatjuk a legjobb változtatásokat és parancsikonokat a Windows 8 hatékony használatához. Olvass tovább .
Mi a véleményed ezekről a PDF olvasókról? Van olyan alternatíva, amelyet kedvel? Tudassa velünk a megjegyzésekben.
Skye volt a MakeUseOf Android szakaszszerkesztője és Longforms Managere.