Hirdetés
A rendetlenség az sokkal károsabb, mint gondolnád A rendetlenség kiküszöbölése jót tesz Önnek – de miért?A rendetlenség nagyszerű módja annak, hogy frissen kezdjük az évet, és nagy sikerélményt adunk – de ennél többről van szó. Ez az egyszerű szokás javíthatja az életét. Olvass tovább . És bár a legtöbb ember csak magával foglalkozik munkaállomás rendetlenség, azért vagyok itt, hogy elmondjam asztali a rendetlenség ugyanannyit számít. A rendezett asztal nemcsak megkönnyíti a dolgok megtalálását, így csökkenti a hatékonyságot, de kellemesebb ránézésre, és nem okoz annyi kognitív stresszt.
De mint azt valószínűleg Ön is tudja, a Windows asztalát nehéz megszelídíteni. Talán te akar legyen tiszta és rendezett, de akárhányszor tisztogatod, és hiába próbálod rendben tartani, valahogy megint rendetlenné válik. Sok éven át az voltam. Olvassa tovább, hogy megtudja, hogyan hoztam rendbe az asztalomat, és hogyan teheti meg ugyanezt.
A tiszta asztal kulcsa
Az asztal tényleges tisztítása egyszerű – mindössze annyit kell tennie, hogy kiválasztja az összes ikont, és megnyomja a Törlés gombot. A nehéz rész az
tartása tiszta. Ahhoz, hogy megértsük, hogyan előzhetjük meg az asztali zsúfoltságot, meg kell értenünk, hogy az asztali számítógépeink miért szoktak zsúfoltságot gyűjteni.Egyszerűen csak gyors hozzáférést szeretnénk elérni a leggyakrabban használt alkalmazásainkhoz, fájljainkhoz és mappáinkhoz. És mi a legjobb módja ennek? Parancsikonok! Sajnos túl egyszerű létrehozni egy parancsikont, felrakni az asztalra, és felhívni egy napra – tedd meg ezt néhányszor, és bumm, rendetlenség. Végül is van olyan hely, amely kényelmesebben elérhető, mint az asztal? nem tudok egyet sem gondolni.
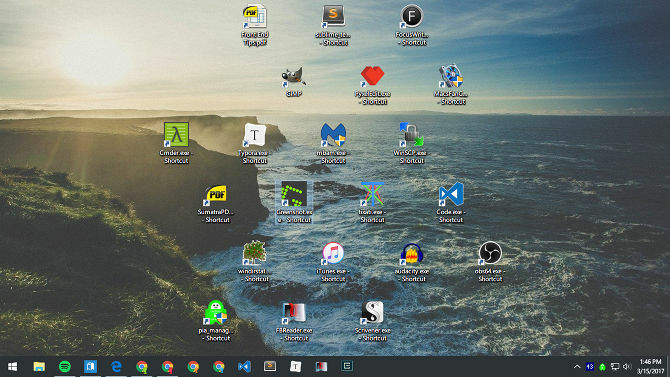
Tehát a trükk az, hogy alternatív módszereket találjunk a leggyakrabban használt alkalmazásaink, fájljaink és mappáink elérésére. A zsúfolt asztal csak egy tünete egy mélyebb problémának: a parancsikonokra támaszkodva. Ha ezt ki tudod vágni, akkor többé nem lesz szükséged parancsikonokra, és az asztalod hirtelen soha többé nem lesz zsúfolt.
Ez az, amit a cikk végére megtudhat.
Bízzon abban, hogy a siker lehetséges. A saját asztalom több mint négy éve teljesen üres az alábbi tippeknek és trükköknek köszönhetően. És annak ellenére, hogy hogyan esetleg a Windows 10 iránt érdeklődik 7 dolog, ami igazán bosszant minket a Windows 10-benNem titok, hogy a Windows 10 nem tökéletes. A Cortana nem tolakodó, a kötelező frissítések problémákat okozhatnak, és sok minden félreérthetőnek tűnik. Bemutatjuk a 7 legszembetűnőbb Windows 10 bosszúságot. Olvass tovább , ez az egyik olyan terület, ahol kiemelkedik. Az asztal tisztán tartása még soha nem volt ilyen egyszerű.
Helyezze az alkalmazás-parancsikonokat a Start menübe
Az újratervezett Start menü tökéletes az alkalmazások parancsikonjainak lerakóhelye. Először a Windows 8-ban vezették be, és a Windows 10-ben nagymértékben finomították, a Start menüt kell választania az alkalmazások elindításához. Bárhonnan elérhető – csak a Windows billentyűt kell megnyomnia –, és elég nagy ahhoz, hogy kényelmesen rögzítse több tucat alkalmazást.
Alkalmazás rögzítése a Start menühöz:
- Kattintson jobb gombbal az alkalmazás parancsikonjára az asztalon.
- Válassza ki Rögzítés a kezdéshez.
Ha olyan alkalmazást kell rögzítenie, amely még nem található meg az asztalon, nézze meg a a leggyorsabb és legegyszerűbb módja az alkalmazás parancsikon létrehozásának Windows asztali parancsikonok egyszerű létrehozásaAz intelligens asztali parancsikonok megkímélhetik Önt a menük és mappák gondolkodásától. Megmutatjuk, hogyan hozhatja létre őket gyorsan és egyszerűen. Olvass tovább . A rögzítést követően az alkalmazások átméretezhetők (a fontosabb alkalmazások például nagyobbak lehetnek), és megjelölheti őket, ha rendszergazdai jogosultságokkal kell elindítani őket.
Rendszerezze a Start menüt a Csoportok segítségével
Ügyeljen arra, hogy a rendetlenség problémáját ne csak az asztalról a Start menüre helyezze át.
A maximális termelékenység és józanság érdekében a Start menü lapjait tovább kell csoportosítani. Ezzel nemcsak mindent rendben tart, hanem könnyebben is megtalálja az alkalmazásokat, amikor szüksége van rájuk.
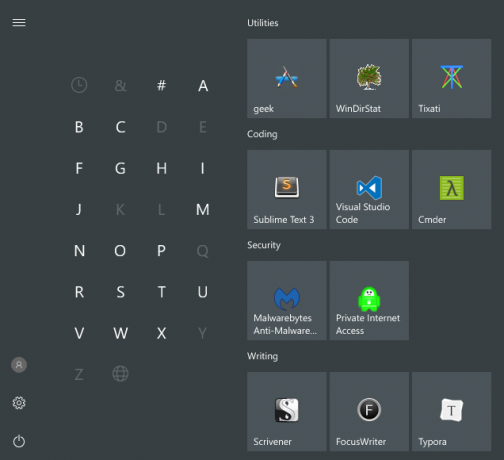
Ahogy húzza az alkalmazáscsempéket, észre fogja venni, hogy külön csoportokba „csomósodnak”. Ha az egeret az egyes csoportok fölé viszi, megjelenik egy mező, melynek neve Név csoport rákattintva átnevezheti a csoportot, ahogy akarja. Látni fog egy két vízszintes vonallal rendelkező jelölőt is – ezt húzva átrendezheti az alkalmazáscsoportokat igényei szerint.
Helyezze át az alkalmazás-parancsikonokat a tálcára
Ha úgy érzi, hogy a Start menü túl sok kattintást igényel, dönthet úgy, hogy az alkalmazásokat közvetlenül a tálcára rögzíti. Ezt csak a napi rendszerességgel használt alkalmazásokhoz ajánlom – az olyan alkalmazásokhoz, amelyek mindig nyitva vannak, mint például a webböngészők, zenelejátszók, szövegszerkesztők stb.
Alkalmazás rögzítése a tálcára:
- Kattintson jobb gombbal az alkalmazás parancsikonjára az asztalon.
- Válassza ki Rögzítés a tálcára.
A rögzítést követően az alkalmazásokat át lehet húzni, így átrendezheti őket igényei szerint. Ügyeljen arra, hogy túl sok alkalmazást rögzítsen ide – a tálcák zsúfoltsága rosszabb lehet, mint az asztali zsúfoltság. Ha túl sok alkalmazást ad hozzá, a Tálca több sorra oszlik, amelyek között a fel és le nyilakra kattintva görgetnie kell. Úgy gondolom, hogy ez rontja a termelékenységet, ezért kerülje.
Szabja testre a tálcát több helyért
Ha maximalizálni szeretné, hogy hány alkalmazást adhat hozzá anélkül, hogy több sorba kerülne, van néhány A tálca beállításai, amelyeket módosítania kell. A beállítások eléréséhez kattintson a jobb gombbal a tálcára és válassza ki Beállítások.
- Használjon kis tálcagombokat – Ez pontosan azt teszi, aminek hangzik, és jól működik. Az egyetlen két hátránya, hogy a tálca órája már nem mutatja a dátumot, és a tálca ikonjai nehezebben láthatók nagyobb felbontású (azaz 1920 x 1080 vagy nagyobb) képernyőkön.
- A tálca helye a képernyőn - A legtöbb felhasználó a tálcát a képernyő alsó szélén tartja, mert ez az alapértelmezett beállítás a Windows rendszeren, de korábban bemutattuk miért jobb a függőleges tálca A Windows tálcájának függőlegesnek kell lennie, íme, miértA Windows tálca alapértelmezett pozíciója a képernyő alján található. De a függőleges tálca jobb lehet az Ön számára. Nézzük meg, miért. Olvass tovább .
- Kombinálja a tálca gombjait — Ha a vízszintes tálcát részesíti előnyben, feltétlenül állítsa be Mindig, címkék elrejtése. Vagy legalábbis állítsa be Amikor a tálca megtelt. Mindkettő maximalizálja, hogy mennyi fér bele, mielőtt egy másik sorba kerülne.
Helyezze át a mappa-parancsikonokat a Gyorselérésbe
A Gyors hozzáférés funkció az egyik jobb finomítások a Windows 10 File Explorerben Hogyan hozhatja ki a legtöbbet a Windows 10 FájlböngészőbőlA Windows File Explorer a Windows 10 egyik leginkább alulértékelt funkciója. Itt bemutatjuk, hogyan kezelheti és vezérelheti a Windows 10 Fájlkezelőt alulról felfelé, és bemutatjuk azokat a funkciókat, amelyeket soha nem... Olvass tovább (korábbi nevén Windows Intéző). Míg a Start menü és a Tálca kiválóan alkalmas az alkalmazások parancsikonjainak összevonására, a Gyors hozzáférés az a hely, ahol az összes mappa parancsikont el kell helyeznie.
Ha még soha nem hallottál róla, ne aggódj. Ez egyszerű. Nyissa meg a Fájlkezelőt (a Windows + E billentyűparancs használatával), és nézze meg a bal oldalsávban a Gyors hozzáférés nevű részt. Tekintsd úgy, mint a mappakönyvjelzőket: Ide rögzítheti a mappákat, és azonnal elérheti bárhonnan a File Explorerben.
Mappa rögzítése a gyors hozzáféréshez:
- Keresse meg a rögzíteni kívánt mappát.
- Kattintson a jobb gombbal a mappára.
- Válassza ki Rögzítés a Gyors hozzáféréshez.
Rögzítse a File Explorert a tálcára
még nem végeztünk. A File Explorer valójában számos kevésbé ismert funkciók, amelyek hasznosak lehetnek. Például megteheti közvetlenül a tálcáról érheti el a Gyorselérési mappákat a File Explorer rögzítésével, akárcsak bármely más alkalmazást: Indítson el egy mappát, kattintson jobb gombbal a File Explorer elemre a tálcán, és válassza Rögzítés a tálcára.
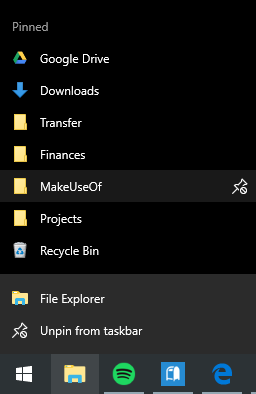
Miután rögzítette, kattintson a jobb gombbal a File Explorer ikonra, és megjelenik az összes Gyorselérési mappa listája. Ez a preferált módja a „gyors ugrásnak” az újra és újra használt mappákhoz, és valójában gyorsabb, mintha a mappa parancsikonokat az asztalon tartaná.
Kerülje el a parancsikonok szükségességét egy indítóval
Ha valóban meg akarja tisztítani a rendetlenséget a rendszerben, akkor érdemes lehet lemondania a fenti alternatívákról, és helyette egy igény szerinti indítóprogramot használnia. Erre két lehetőséged van.
Az első lehetőség a Start menü + Cortana. A Windows 10 továbbfejlesztett keresése azt jelenti, hogy megnyithatja a Start menüt (a Windows billentyűvel), elkezdhet gépelni egy alkalmazást vagy fájlt, és azonnal megnyithatja az Enter billentyűvel. És bár ehhez nincs szükség Cortanára, egyesek sokkal kényelmesebbnek találják a hangvezérlést.

A második lehetőség a Wox telepítése. A Wox egy harmadik féltől származó alkalmazás replikálja a Spotlight funkciót a macOS-ből 13 Windows-program, amely jobb alternatíva a MacOS-alkalmazásokhozAmikor Macről Windowsra vált, sok alkalmazást le kell cserélnie. Mutatjuk a legjobb Windows-alkalmazásokat, amelyek sikeresen helyettesíthetik vagy replikálhatják kedvenc, csak Macen futó alkalmazásait. Olvass tovább . Bármikor megnyomhatja az Alt + Space billentyűkombinációt a Wox megnyitásához, majd bármelyik alkalmazást, fájlt vagy mappát beírhatja az azonnali elindításhoz. Webes keresőeszközként is működhet.
Ezen opciók egyikével sem kell újra rögzítenie az alkalmazásokat. A Wox segítségével pedig már nem is kell mappákat rögzítenie. Minden csak egy lekérdezésnyire van.
Utolsó megoldás: Az asztali parancsikonok a Smart Way segítségével
Tegyük fel, hogy a fenti javaslatok egyike sem tetszik Önnek. te igazán mint például az asztali parancsikonok használata, és továbbra is szeretné használni őket – egyszerűen csak rendszerezetten szeretné tartani őket. Ebben az esetben bármikor igénybe veheti Kerítések.
A Fences segítségével szakaszokat hozhat létre az asztalon a parancsikonok rendszerezéséhez, amelyek mindegyike egy kerítés. A kerítések minimalizálhatók, ami azt jelenti, hogy igény szerint kinyitja őket, elindítja a szükséges parancsikont, majd visszazárja őket. A parancsikonok automatikusan kerítésekbe rendezhetők a szabályok szerint, vagy manuálisan is beállíthatja őket.
A hátrány? nem ingyenes. Van egy 30 napos ingyenes próbaverzió, de a vége után 10 dollárba kerül.
A szervezettség és a produktív megőrzés egyéb módjai
Most, hogy az asztala rendben van, javasoljuk, hogy lépjen egy lépéssel tovább, és győződjön meg róla minden számítógépes fájlja rendszerezett. Meglepődnél, mennyivel termelékenyebbé tehet. És ha már itt tartunk, meg kell tennie kezdje el használni a virtuális asztalokat és a Feladatnézetet Bevezetés a virtuális asztalhoz és a feladatnézethez a Windows 10 rendszerbenA Windows 10 új Virtual Desktop és Task View funkciói az életminőség javítását jelentik, amelyeket nem szabad figyelmen kívül hagynia. Íme, miért hasznosak, és hogyan használhatja ki őket most. Olvass tovább ha még nem vagy az.
Javasoljuk továbbá a második vagy harmadik monitort a beállításhoz Hogyan lehet termelékenyebb a kettős monitorralHelyre van szüksége több dokumentum számára, hogy áttekintést kapjon és gyorsan váltson a feladatok között. Ami igaz az asztalára, az a virtuális munkaterületére is vonatkozik. Megmutatjuk, mennyire számít. Olvass tovább és ezekbe néz kevésbé ismert, de hatékony termelékenységi technikák 5 új termelékenységi technika, amelyről valószínűleg még nem hallottHa még mindig a termelékenység növelésének legjobb módját keresi, próbálja ki a Pomodoro és a GTD jobb alternatíváit. Ne felejtse el abbahagyni a keresést, ha talál egy „elég jó” megoldást. Olvass tovább . Mindezek a dolgok önmagukban jelentéktelennek tűnhetnek, de ha ezeket összeadjuk, a haszon óriási lehet.
Mennyire tiszta a Windows asztala? Milyen tippeket vagy trükköket használ a szervezettség megőrzéséhez? Oszd meg őket velünk az alábbi megjegyzésekben!
A kép forrása: Stephen chatterton a Shutterstock.com-on keresztül, Jamenedo89 a Wikimedia Commons-on keresztül
Joel Lee-nek B.S. Számítástechnika és több mint hat év szakmai írói tapasztalat. Ő a MakeUseOf főszerkesztője.


