Hirdetés
A Chromebookok szórakoztatóak, könnyűek és kényelmesek. De sok szempontból is lehetnek szörnyen bosszantó időnként.
Az idő múlásával ezek a bosszantások olyan gyakran felcsapnak téged, hogy sokáig úgy érzi, mintha a legközelebbi ablakon át dobná a dolgot.
Ne félj. Noha a Chromebooknak néhány korlátozása van egy szokásos laptophoz képest, vannak olyan módok, amelyekkel megkerülheti ezeket a problémákat, vagy kijavíthatja azokat.
1. Az automatikus elrejtésű görgetősávok nem működnek
A Chrome OS legújabb frissítése egy böngésző „fejlesztését” kínálja, amely gyakorlatilag inkább szoftverhibának hasonlít. Nem vagyok biztos benne, hogy a Google mérnöke miként jött fel ezzel az ötlettel, de bárki is az volt, azt gondnoknak kellene lerázni. Ez a Chromebook használatának leginkább idegesítő eleme.
Milyen ötlet? Megbírhatatlan eltűnő (automatikus elrejtés) görgetősáv.
Vigye az egeret a görgetősáv jobb szélének közelében, és varázslatosan megjelenik a vékony levegőből.

Mozgassa el az egeret és a bye bye by görgetősávot.
Itt van egy pop-kvíz. Ha nem tudta, hogy a gördítősáv csúszka már hol volt, csak az alábbi képernyőképet nézi, honnan tudná, hová kell helyeznie az egeret, hogy visszaszerezze?

A válasz az, hogy nem. Nincs ott semmi. Ha az egérrel a láthatatlan görgetősáv aljára helyezkedik, semmi sem történik; nincs görgetősáv. Valójában csúsztassa az egeret felfelé és lefelé az oldalán, remélve, hogy véletlenszerűen csúsztatja el a rejtett görgetősávon, amíg meg nem jelenik.
Ha egyszer úgy találja, hogy elegendő alkalommal keresse meg ezt a rejtett görgetősávot, a három dolog egyike megtörténik.
- Véletlenül rákattintott az ablak más részére, amelyre nem akart kattintani.
- Átverés a csalódás miatt a Google számára azért, hogy az életét pokolba hozza.
- Törje le a görgetőpadot, és csalódással ujjával lyukassza ki.
A lényeg az, hogy a Google nagyon rossz tervezési döntést hozott itt.
Sőt, még rosszabb, ha a gördítősávnak állnia kell egy ablak közepén, például egy görgethető ablaktáblán.

Komolyan, hogy valakinek állítólag tudnia kell, hogy ott van-e egy görgetősáv?
A megoldás: Állítsa be az Overlay Scrollbars zászlót
Szerencsére gyorsan meg lehet javítani ezt a bosszantást.
Írja be a böngésző URL mezőjébe chrome: // flags, görgessen le Overlay gördítősávok, és állítsa be Tiltva.
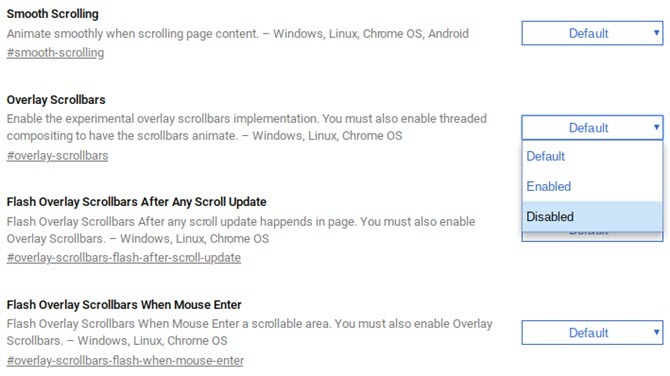
Ez az. Probléma megoldódott.

Most a görgetősáv mindig ott jelenik meg, ahol a görgetősávnak meg kellene jelennie.
Sok más bosszantó Chrome-böngésző probléma merül fel, tehát rengeteg szolgáltatást nyújtottunk hogyan javíthatja őket 10 Bosszantó Chrome-probléma és azok kiküszöböléseHa Chrome-problémákat tapasztal, akkor a megfelelő helyre jött. Ebben a cikkben áttekintjük a leggyakoribb hibákat, és útmutatást nyújtunk azok kijavításához. Olvass tovább .
2. A profilváltás nehézkes
A Chromebook első indításakor be kell jelentkeznie egy Google-fiókkal. Amikor be van jelentkezve az adott fiók alatt, akkor megjelenik a fiók, amikor rákattint a tálca jobb alsó sarkára. Lehetősége van kijelentkezni a fiókból, és bejelentkezni egy másik fiókba.

Ez visszatér a bejelentkezési képernyőhöz, ahol hozzáadhat annyi Google-fiókot, amennyit csak akar.

Itt van a kérdés. A tálcán lévő fiókok listáján egyszerre több fiók is aláírhatja, de ezek vannak ülés, nem ablakok.
Tehát ha valami olyasmit szeretne elvégezni, mint például a szöveg másolása az egyik fiókból a Google-okból egy másik fiókba, ez nagy probléma. Változtatnia kell a munkamenetekre (néha újra be kell jelentkeznie a fő bejelentkezési képernyőn), és gyakran a szekciók közötti másolás / beillesztés egyáltalán nem működik.
A megoldás: Használja a Böngésző profilkezelését
Ahelyett, hogy a Chromebook munkamenetekkel foglalkozna, és több fiókkal dolgozzon, a megoldás ehhez a bosszúsághoz a Chrome böngésző saját fiókkezelő eszközeit használja.
Amikor be van jelentkezve a Chrome-ba, kattintson csak a profil profilképére, majd a Fiók hozzáadása gombot a lista alján.

Ezután kattintson a gombra Használjon másik fiókot hogy bejelentkezzen másik Google-fiókjába.
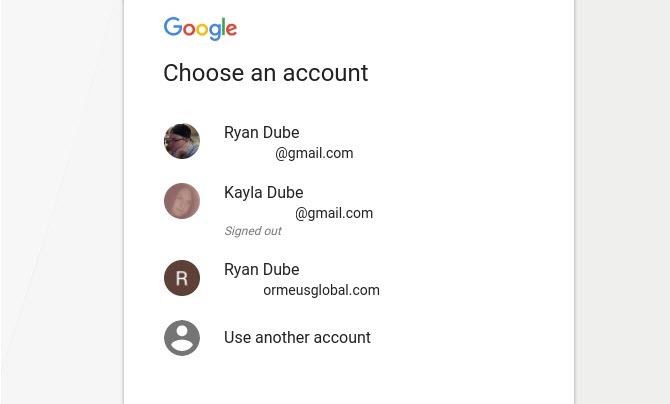
Miután ezt megtette, maga a lap be lesz jelentkezve a másik fiókba. Most már csak átmásolhat a Google Dokumentumok közül az egyik lapon, átválthat a másik lapra, és átmásolhatja ezt a szöveget az e-mailbe vagy bárhová.
Egyszerû böngészõn belül több fiók közötti munka nagyon egyszerû, és sokkal kevésbé bosszantó, mint a több fiók közötti együttmûködés megkísérlése a Chromebookok profilkezelõ rendszerével.
Segíthetünk benne a Chrome-profilok beállítása 5 Egyéni Chrome-profil, amelyet el kell kezdenieAz egyik Chrome-funkciót gyakran nem veszik figyelembe: több felhasználói profil megléte. Megmutatjuk, hogyan könnyíthetik meg az életed. Igen, a Firefoxban és más böngészőkben is használhat profilokat. Olvass tovább ha még soha nem csináltad ezt korábban.
3. A Word vagy az Excel fájlok nem használhatók
Amikor a Chromebookok először jöttek ki, az MS Office fájlokkal, például Word-dokumentumokkal vagy Excel-táblázatokkal való foglalkozás komoly fájdalmat okozott. Nem igazán tudott velük közvetlenül dolgozni. Ehhez Google Doc-ra vagy Google Sheet-re kellett konvertálni, ott szerkeszteni, majd vissza konvertálni.
Az idő múlásával ez a „konverziós” folyamat szerencsére könnyebb lett. És bár kissé bosszantó, hogy ugyanazokat a fájlokat nem tudja natív módon megnyitni és szerkeszteni közvetlenül a Chromebookon, a megoldás meglehetősen zavartalan.
A megoldás: Használjon kiterjesztést
Valójában számos megoldás létezik. A legjobb ezek közül véleményem szerint a Irodai szerkesztés a Dokumentumok, Táblázatok és Diák kiterjesztéshez a Chrome-hoz.

Ezzel a kiterjesztéssel közvetlenül megnyithatja és szerkesztheti az MS Office fájlokat. Nincs szükség átalakításra.
A Google felismerte, hogy ez komoly bosszantást okozott a Chromebook felhasználók számára, így ha van a Chome OS legújabb frissítése, akkor ez a kiterjesztés valójában automatikusan bekerül a csomagba.
Egyéb megoldások az MS Office fájlok közvetlen szerkesztésére:
- Használja a Office Online Chrome kiterjesztés a Microsoft által kínált.
- Dokumentumok esetén próbálja ki a Word Online kiterjesztés.
- A táblázatok szerkeszthetők a Excel Online kiterjesztés.
- Használja a PowerPoint Online kiterjesztés előadásokhoz.
Az MS Office fájljainak a Google Drive-fiókba történő másolása továbbra is előnye. Ezeket a dokumentumokat szerkesztheti más Chrome-felhasználókkal együttműködve, akikre ugyanaz az MS Office szerkesztési kiterjesztés telepítve van.
Igen, még mindig kissé idegesítő, hogy ezt nem tudja megtenni telepítés vagy bővítmény használata nélkül. De ez egy olyan eszköz használatának a természete, amely a böngésző alapú funkcionalitásra korlátozódik. Legalább vannak olyan megoldások, amelyek viszonylag fájdalommentesek.
Ez egy olyan kiterjesztés, amely nagyon hasznos a hallgatók számára, de sok ilyen van további kiterjesztések felfedezéséhez 6 Chrome-bővítmény, amelyet minden hallgatónak használnia kellDiákként minden rendelkezésére álló eszközt használnia kell, hogy a hallgatóktól a szomorúsá váljon. Íme a Chrome-bővítmények, amelyek folyamatosan koncentrálnak, eredményesek és szervezettek. Olvass tovább ha iskolába jársz.
4. Felejtsd el általában a nyomtatást
A legtöbb eszköz manapság bármilyen nyomtatóval csatlakoztatható és kinyomtatható, amelyhez ugyanahhoz a hálózathoz csatlakozik, amelyhez az eszköz csatlakozik. A Chromebookoknak nincs ilyen funkciója.
Natív módon, ha bármelyik dokumentumot megnyit a Chromebook segítségével, és rákattint a nyomtatás gombra, az alábbiakhoz hasonló felugró ablak jelenik meg. Megtévesztő, mert valójában nincs valódi „nyomtatási” funkció. Ez csak egy dicsőséges dokumentum-PDF-konverter.

Még csak nem is csatlakoztathatja Chromebookját közvetlenül egy nyomtatóhoz USB-n keresztül, mert lehetetlen telepíteni eszközillesztőket a Chromebookra. Gondolhatja, hogy a legtöbb Chromebook gyártó megoldást találna erre. Talán inkább egy laptop / chromebook hibrid, amely támogatja az általánosan használt eszközöket, például a nyomtatókat.
De jelenleg, ha a Chromebook tulajdonosa van, akkor teljesen sikertelen a nyomtatás, hacsak nem hajlandó végezni egy kis munkát.
A fejjel ellentétben könnyű elkészíteni a képernyőt, ha ez megfelel a projektnek. Nézze meg útmutatóunkat képernyőképeket készít a Chromebookján Képernyőképek készítése egy Chromebookon: Gyors és piszkos útmutatóMost kapott egy új Chromebookot, és azon gondolkodik, hogyan lehet képernyőképeket készíteni? Így lehet képernyőképet készíteni a Chromebookon és így tovább! Olvass tovább .
A megoldás: Használja a Google Cloud Print szolgáltatást
Bár ez egy kis előzetes erőfeszítést igényel, a Google Cloud Print a megoldás jól működik.
Ezt ingyenesen beállíthatja, ha rendelkezik Google Fiókkal. Tapasztalataim szerint nem állíthatja be közvetlenül a Chromebookján. A legegyszerűbb beállítást akkor végezheti el, ha olyan számítógépről hajtja végre, ahol már nyomtatta a konfigurálandó nyomtatóra.
- Azon a számítógépen, nyissa meg a Chrome-ot és írja be a „chrome: // devices” az URL mezőbe.
- A nyomtatót a „Nyomtatók regisztrálása céljából” rovatban kell megjelennie.
- Válassza ki a nyomtatót (vagy nyomtatókat), amelyet regisztrálni szeretne a Google Cloud Print szolgáltatásban, és kattintson az OK gombra Nyomtató hozzáadása.
- Erősítse meg a regisztrációt.
- Lehetséges, hogy a nyomtató megköveteli a regisztráció elfogadását. Ha igen, csak válassza ki RENDBEN.
Miután elvégezte ezt a folyamatot, bármilyen eszközről (beleértve a mobil eszközöket is) nyomtathat a Google-fiókjával.

Mostantól, amikor a Chromebookjáról nyomtat, láthatja, hogy a nyomtató opcióként szerepel.
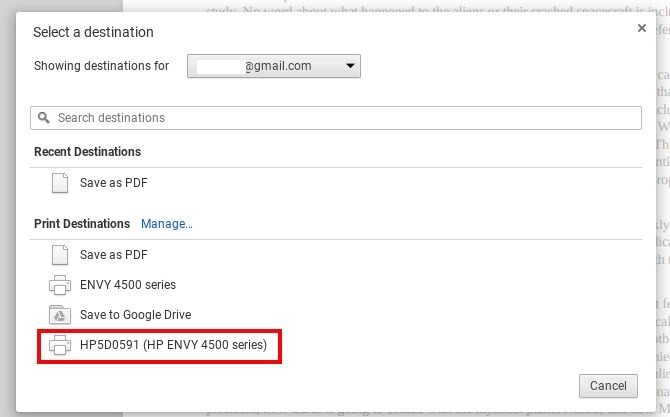
Kicsit idegesítő, hogy annyira sok munkát kell végeznie, hogy kinyomtassa a Chromebookját, de ez a vadállat jellege. A pénz megtakarítása egy Chromebook vásárlásával másfajta költségekkel jár. A te időd.
Ha egy digitális nomád vagy, aki nyomtatási módot keres, ha nem a saját otthoni hálózatán van, kínálunk egy a nyomtatási megoldások teljes listája az Ön számára 5 módszer a dokumentumok kinyomtatására, ha nincs a házbanA házon kívül kell valamit nyomtatni időben? Ezekkel a tippekkel keresse meg a dokumentumok legközelebbi nyomtatási helyeit. Olvass tovább .
5. Hiányzik a CD vagy DVD lejátszó
Ha zenéide, játékai, alkalmazásai vagy fájljaid vannak CD-n vagy DVD-n, és reméli, hogy elérni fogja ezeket a Chromebookot, akkor szerencsétlen. A Chromebookok nem támogatják a külső lemezmeghajtókat, ugyanazon ok miatt, hogy nem támogatják a nyomtatást. Eszközmeghajtók hiánya.
A megoldás: Fájlok másolása a külső tárolóba
A CD-n vagy DVD-n tárolt tartalmak elérésének egyetlen módja az, hogy másolja ezeket a fájlokat a Google Drive-fiókjába vagy egy külső merevlemezre. A Chromebook tud csatlakoztasson külső merevlemezekkel, tehát ez jó lehetőség. Ne várjon azonban semmilyen alkalmazás futtatására a Chromebook használatával.
Ne feledje, hogy a Chromebook nem laptop. Az egyetlen „alkalmazás”, amely rajta fut, böngésző alapú.
6. Az alkalmazások nem igazán alkalmazások
Ezt a pontot érdemes megjegyezni, mert ez kritikus része annak, ami a Chromebookokat gyártja annyira különbözik a laptopoktól.
Ez különösen fontos azok számára, akik nem igazán tudnak sokkal a Chromebookokról, és láthatják őket a kijelzőn, miközben az elektronikai áruházban böngésznek. Nagyon hasonlítanak egy normál laptophoz, kiegészítve USB-portokkal, HDMI-porttal és még SSD-kártyahelyen is.
Mielőtt vásárolna, ne feledje: Te nem tudja futtatni az alkalmazásokat a Chromebookján.
Az egyetlen olyan alkalmazást telepítheti, amelyen megtalálható A Google Play vagy a Chrome Internetes áruház. És valójában ezek nem igazán „alkalmazások” a szó valódi értelmében. Persze, ha futtatja őket, előfordulhat, hogy az ablak jobb felső sarkában található egy független ablak, a jellemzően az ablakvezérlőkkel.

De a valóság az, hogy ezek böngésző alapú alkalmazások. Ezek nem működnek másképp, mint ha ugyanazt az alkalmazást kellene megnyitnia a Chrome böngészőjéből. A független ablak homlokzat - nem alkalmazás, hanem egy Chrome-alapú kiterjesztés. Semmi több.
Ez rendben lehet, ha egyébként sem igazán függ a „valódi” alkalmazásoktól. De ha sokat talál bizonyos alkalmazásokkal - például bizonyos fénykép- vagy videószerkesztőkkel, Microsoft alkalmazásokkal vagy olyan zenei alkalmazásokkal, mint a Spotify -, csalódott lesz.
Lehet, hogy web alapú alternatívákat talál ezekre, de elkerülhetetlenül csökkenteni fogják a korlátozott funkcionalitású webes verziókat. Az, hogy ezt bosszantónak találja-e vagy sem, attól függ, hogy mennyiben függ az adott alkalmazás minden nap.
Ehhez egy másik megoldás, ha valamivel több hozzáértő vagy, akkor emulátor futtatása a Chrome OS-en. Megmutathatjuk, hogyan kell telepíteni egy ilyen emulátort futtassa a Windows alkalmazásokat egy Chromebookon A Windows programok és játékok telepítése a ChromebookokonA Chromebookok máris nagyszerűek voltak, és most még jobbak is, mert telepíthetnek rájuk Windows szoftvert. Olvass tovább ha kétségbeesetten kell.
Bosszantja a Chromebookja?
2016 elején a Chromebookok túlméretezték a Mac-eket. Ez megdöbbentő mérföldkő volt a Google Chrome OS számára. Azonban az eszközök továbbra is a legalapvetőbb típusú számítástechnikai eszközök, amelyek esetleg birtokában lehetnek, bár valójában néhányukkal szilárd multitasking lehetőségek a Chromebookban.
Nagyon olcsók - és ez vonzza sok ember számára -, de ők is súlyosan korlátozott a funkcionalitásban. A legtöbb ember, aki ezeket az eszközöket vásárolja, talán még csak nem is veszi észre, hogy a Chromebookok mennyire korlátozottak, amíg túl késő van. Ha jobban meg szeretné érteni, hogy mennyit tud kijátszani a Chromebookjáról, áttekinti a Chromebook specifikációit és a rendszerinformációkat egy jó hely a kezdéshez.
De ha még nem vásárolt egyet, akkor feltétlenül kövesse tippeinket a döntéshez ha a Chromebook megfelelő az Ön számára Hogyan döntsön el, ha a Chromebook megfelelő az Ön számáraMindenki számára elérhető Chromebook? Egyszóval: Nem. Van egy idő és egy hely a Chromebooknak. Ha fontolóra veszi a laptop cseréjét, néhány szempontot érdemes először megfontolnia. Olvass tovább . Az utolsó dolog, amit meg akar tenni, az, hogy eldobja pénzét, így a helyes kérdések feltevése segít elkerülni ezt a hibát.
Ryan BSc villamosmérnöki diplomával rendelkezik. 13 évet dolgozott az automatizálás területén, 5 évet az informatika területén, és most Apps Engineer. A MakeUseOf volt vezérigazgatója, az adatmegjelenítés nemzeti konferenciáin beszélt, és szerepelt a nemzeti televízióban és rádióban.